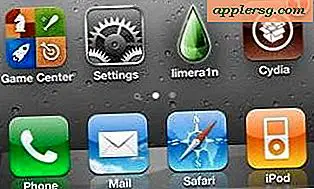आईफोन और आईपैड के लिए 10 मेल टिप्स आपको स्मार्ट और तेज़ ईमेल में मदद करने के लिए
 हम सभी को ईमेल के साथ मिलकर बहुत मदद की ज़रूरत है, और यही कारण है कि हम आपके आईफोन, आईपैड और आईपॉड टच पर मेल ऐप को मास्टर करने में मदद करने के लिए कई सारी चालें पेश कर रहे हैं। अधिक ईमेल होने से डिवाइस पर दिखाई देने और संग्रहीत करने के लिए, थोक प्रबंधन के लिए, जल्दी से चलने वाले प्राप्तकर्ताओं को जल्दी से, ड्राफ्ट तक पहुंचने और संदेश में अनुलग्नक जोड़ने का सबसे तेज़ तरीका, और संपूर्ण ईमेल लिखने के लिए सिरी का उपयोग करने के लिए, जब आप चल रहे हों तो आप आईओएस मेल ऐप में ईमेल के साथ अधिक कुशल काम करना सुनिश्चित कर सकते हैं।
हम सभी को ईमेल के साथ मिलकर बहुत मदद की ज़रूरत है, और यही कारण है कि हम आपके आईफोन, आईपैड और आईपॉड टच पर मेल ऐप को मास्टर करने में मदद करने के लिए कई सारी चालें पेश कर रहे हैं। अधिक ईमेल होने से डिवाइस पर दिखाई देने और संग्रहीत करने के लिए, थोक प्रबंधन के लिए, जल्दी से चलने वाले प्राप्तकर्ताओं को जल्दी से, ड्राफ्ट तक पहुंचने और संदेश में अनुलग्नक जोड़ने का सबसे तेज़ तरीका, और संपूर्ण ईमेल लिखने के लिए सिरी का उपयोग करने के लिए, जब आप चल रहे हों तो आप आईओएस मेल ऐप में ईमेल के साथ अधिक कुशल काम करना सुनिश्चित कर सकते हैं।

1: अलग-अलग प्राप्तकर्ता फ़ील्ड (टू, सीसी, बीसीसी) में ईमेल पते ले जाएं
आखिरी मिनट में आप कार्बन प्रतिलिपि को अंधा करना चाहते हैं? कोई बड़ी बात नहीं, बस यह करो:
- ईमेल पता या संपर्क नाम पर टैप करके रखें, और उसके बाद इसे TO, CC, BCC के बीच खींचें

बेशक, आप किसी भी क्षेत्र में पते को बीसीसी से सीसी, टीओ से सीसी तक ले जा सकते हैं। एक पता फिर से लिखना धड़कता है, है ना?
2: इनबॉक्स में अधिक ईमेल दिखाएं
रिमोट मेल सर्वर से उन्हें पुनर्प्राप्त किए बिना इनबॉक्स में अधिक ईमेल तुरंत दिखाना चाहते हैं? यह आपके लिए सेटिंग है, यह डिवाइस पर संग्रहीत अधिक ईमेल रखेगा, जिससे आप सीधे आईफोन, आईपैड या आईपॉड पर अधिक देख सकेंगे:
- सेटिंग्स पर जाएं "मेल, कैलेंडर, संपर्क" पर
- "दिखाएँ" टैप करें और "100 हालिया संदेश" या उच्चतर चुनें

डिफ़ॉल्ट सेटिंग "50 हालिया संदेश" है, जिसका अर्थ है कि 50 मेल संदेश डिफ़ॉल्ट रूप से इनबॉक्स में दिखाई देंगे, और इससे आगे स्क्रॉल करने के लिए दूरस्थ मेल सर्वर को अन्य 50 को पुनर्प्राप्त करने के लिए एक्सेस करना होगा। यदि आप किसी को गले लगाते हैं तो इस सेटिंग को बदलना बहुत उपयोगी होता है विशाल इनबॉक्स, हालांकि उच्च सेटिंग्स (500-1000 संदेश) में पुराने उपकरणों पर मेल ऐप को धीमा करने और आईट्यून्स में दिखाई देने वाली "अन्य" जगह को बढ़ाने के कुछ अवांछित साइड इफेक्ट्स हो सकते हैं।
3: मेल स्क्रीन प्रति अधिक ईमेल देखें
यह सेटिंग संदेश निकाय पूर्वावलोकन आकार को समायोजित करके मेल ऐप में प्रति स्क्रीन अधिक ईमेल प्रदर्शित करती है। डिफ़ॉल्ट को 2 लाइनों पर सेट किया गया है, लेकिन इसे 1 लाइन या किसी भी स्थान पर ले जाकर, आप स्क्रॉल किए बिना तुरंत कई और ईमेल देख सकते हैं:
- सेटिंग्स में, "मेल, कैलेंडर, संपर्क" पर जाएं और "पूर्वावलोकन" चुनें
- प्रत्येक मेल स्क्रीन पर अधिक ईमेल दिखाने के लिए "कोई नहीं" या "1 लाइन" पर टैप करें

ध्यान दें कि यह पिछले टिप से अलग कैसे है, इसमें प्रत्येक मेल स्क्रीन पर अधिक ईमेल दिखाई दे रहे हैं, लेकिन सर्वर पर फिर से पहुंचने के बिना इनबॉक्स में दिखाए गए ईमेल की कुल संख्या पर इसका कोई प्रभाव नहीं पड़ता है।
4: सभी सहेजे गए ड्राफ्टों को त्वरित रूप से एक्सेस करें
आईओएस में सहेजे गए ईमेल ड्राफ्ट तक पहुंचने का एक शानदार त्वरित तरीका है:
- ड्राफ्ट फ़ोल्डर पर जाने के लिए लिखें आइकन पर टैप करके रखें

यह सभी ड्राफ्ट्स तक पहुंचता है, भले ही वे आईफोन या आईपैड पर बनाए गए हों और सहेजे गए हों, या रिमोट सर्वर या जीमेल जैसे वेबमेल क्लाइंट पर। यह बहुत आसान सुविधा कुछ समय पहले पेश की गई थी और आईओएस 7 के लिए मेल ऐप में पूर्ण कार्यक्षमता बरकरार रखती है। इसका इस्तेमाल करें, आप इसकी सराहना करेंगे!
5: थोक ईमेल के समूह प्रबंधित करें: पढ़ें, अपठित, हटाएं के रूप में चिह्नित करें
आईओएस मेल ऐप में एकाधिक ईमेल के समूह को प्रबंधित करना आसान है, लेकिन यह सभी उपयोगकर्ताओं के लिए तुरंत स्पष्ट नहीं हो सकता है:
- मेलबॉक्स से आप समायोजित करना चाहते हैं, "संपादित करें" पर टैप करें, फिर प्रत्येक मेल संदेश को टैप करें जिसे आप समायोजित करना चाहते हैं ताकि इसे चेकमार्क के साथ हाइलाइट किया जा सके
- थोक हटाने के लिए या किसी अन्य इनबॉक्स में ट्रैश में ईमेल भेजने के लिए "ले जाएं" पर टैप करें
- ईमेल को स्पैम के रूप में फ़्लैग करने के लिए "मार्क" पर टैप करें, या पढ़ने या अपठित के रूप में चिह्नित करें

यह बहुत उपयोगी है अगर आपको संदेशों का बंधन मिल गया है जो या तो महत्वहीन हैं या केवल पढ़ने के रूप में चिह्नित करने की आवश्यकता है, या जब आपको अपने इनबॉक्स को क्लोज़ करने वाले लोगों का एक समूह ट्रैश करने की आवश्यकता है।
6: ईमेल सामग्री को आसान पढ़ने के लिए फ़ॉन्ट आकार बढ़ाएं
ईमेल का टेक्स्ट आकार डिफ़ॉल्ट रूप से बहुत छोटा है, और यहां तक कि हममें से उन लोगों में भी जो साधारण रूप से सभ्य दृष्टि से हैं, ऐसे छोटे फ़ॉन्ट आकार पर लंबे संदेशों के माध्यम से पढ़ने में कठिनाई हो सकती है। सौभाग्य से, ईमेल टेक्स्ट के आकार को और अधिक सुगम बनाने के लिए वास्तव में आसान है:
- सेटिंग्स खोलें, फिर "सामान्य" और "पहुंच" पर जाएं
- "बड़े टेक्स्ट" (आईओएस 6) या "बड़ा प्रकार" (आईओएस 7) पर टैप करें और अपनी आवश्यकताओं के लिए एक आकार बेहतर चुनें

इस विकल्प के साथ विचार करने के लिए कुछ यह है कि यह टेक्स्ट मैसेज में दिखाए गए फ़ॉन्ट आकार और संदेश ऐप के भीतर iMessages भी बढ़ाएगा, जो वास्तव में वास्तव में अच्छा है और उन संदेशों को पढ़ने के लिए भी बहुत आसान बनाता है।
7: स्मार्ट कोट्स के साथ ईमेल के हिस्से का जवाब दें
स्मार्ट कोट्स आईओएस मेल एप की एक छोटी-छोटी सुविधा है जो आपको ईमेल के केवल एक विशिष्ट हिस्से का जवाब देने देती है, और उनका उपयोग करना बहुत आसान है:
- उत्तर में शामिल करने के लिए ईमेल के किसी भी हिस्से को टैप करें और चुनें, फिर सामान्य रूप से "उत्तर दें" बटन टैप करें

नया ईमेल संदेश अब केवल आपके द्वारा चुनी गई ईमेल का हिस्सा होगा, बल्कि पूरी चीज़ के बजाय।
8: "मेरे आईफोन से भेजे गए" हस्ताक्षर को हटाएं या संशोधित करें
किसी भी आईओएस डिवाइस से भेजे गए ईमेल के लिए डिफ़ॉल्ट हस्ताक्षर उस डिवाइस को "मेरे आईफोन से भेजा गया" या "मेरे आईपैड से भेजा गया" के रूप में पहचानता है। यदि आप इसे बदलना चाहते हैं या इसे हटाना चाहते हैं, तो यह काफी सरल है:
- सेटिंग्स खोलें, फिर "मेल, संपर्क, कैलेंडर" पर जाएं
- इसे संशोधित करने या हटाने के लिए "हस्ताक्षर" पर टैप करें

हम आम तौर पर ब्रेवटी अपेक्षा सहित कई कारणों से इन हस्ताक्षरों को रखने की सलाह देते हैं, लेकिन यदि आप इसे हटाना चाहते हैं या इसे संशोधित करना चाहते हैं, तो इसे वापस बदलने में काफी आसान है।
9: टैप के साथ तेजी से ईमेल में चित्र डालें
आप बस निम्नलिखित करके एक तस्वीर या दो ईमेल संदेश में आसानी से सम्मिलित कर सकते हैं:
- संदेश निकाय में टैप करके रखें, और चित्र या फिल्म को संलग्न करने के लिए "फोटो या वीडियो सम्मिलित करें" चुनें

छवियों को ईमेल संदेशों में कहीं भी सम्मिलित किया जा सकता है, और वहां से एक नया ईमेल बनाने के लिए फ़ोटो ऐप में चारों ओर पोक करने या ईमेल में छवियों को रखने के लिए कॉपी और पेस्ट विधि का उपयोग करना बहुत आसान है।
10: सिरी के साथ एक त्वरित ईमेल लिखें और भेजें
एक ईमेल संदेश टाइप नहीं करना चाहते हैं, या हो सकता है कि आप हाथ व्यस्त हैं? एक साधारण मेल संरचना कमांड का उपयोग करके सिरी इसे आपके लिए लिख सकता है:
- सिरी को बुलाओ और कहें "[प्राप्तकर्ता] को [विषय] के बारे में एक ईमेल लिखें और [संदेश निकाय] कहें

यह उन परिस्थितियों में वास्तव में सहायक है जहां आपके हाथों को अधिकतर स्वतंत्र होना चाहिए और आप अपने आईफोन या आईपैड स्क्रीन को देखने में समय नहीं लगा सकते हैं, चाहे ऐसा है क्योंकि आप बस कुछ और कर रहे हैं, बाइक की सवारी कर रहे हैं, या शायद आप बस टच स्क्रीन पर टाइपिंग से नफरत है।
अधिक मेल चाल चाहते हैं? हमारे पास विषय पर युक्तियों की कोई कमी नहीं है, उन्हें जांचें।