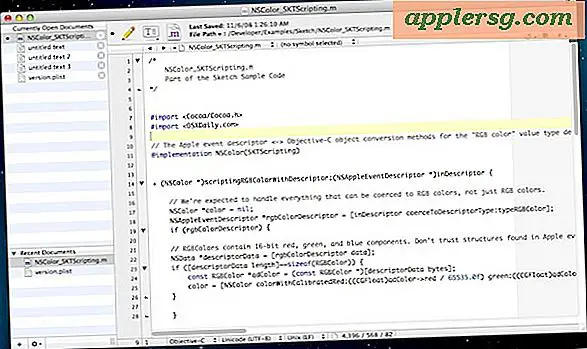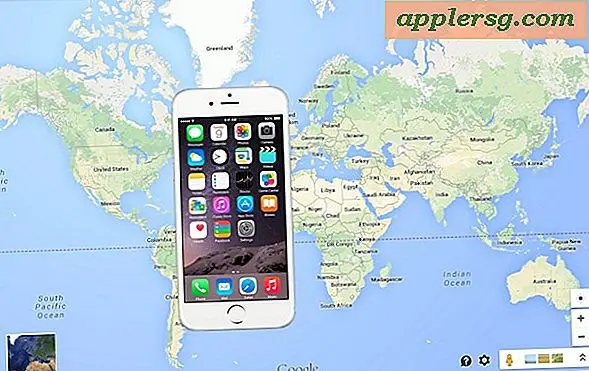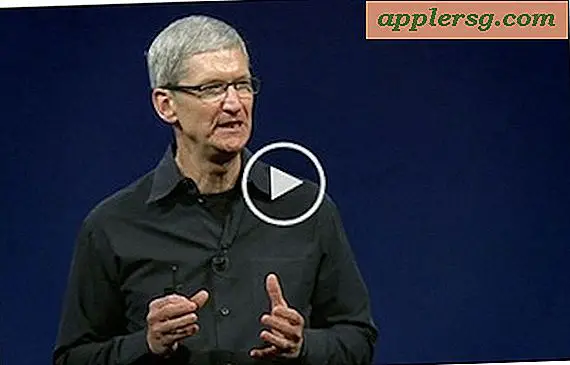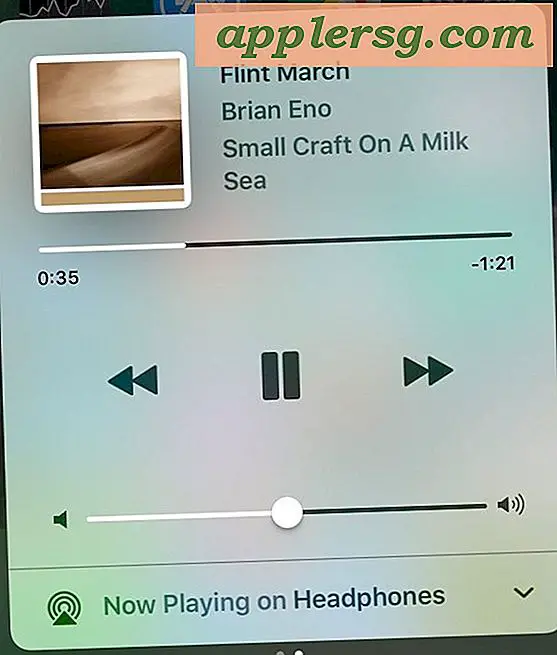14 आईपैड टिप्स और ट्रिक्स जानना चाहिए

चाहे आप आईपैड या लंबे समय तक उपयोगकर्ता के लिए नए हों, यहां डिवाइस से अधिक लाभ उठाने में आपकी सहायता करने के लिए यहां कुछ बेहतरीन सुझाव दिए गए हैं। इनमें से कुछ नए आईपैड पर उपयोग करने के लिए हैं, लेकिन उनमें से अधिकतर सभी उम्र के सभी आईपैड मॉडल के लिए प्रासंगिक होंगे।
ओरिएंटेशन लॉक पर म्यूट बटन स्विच करें
सेटिंग> सामान्य> साइड स्विच का उपयोग करें: लॉक ओरिएंटेशन पर टैप करें। साइड स्विच म्यूट करने के लिए डिफ़ॉल्ट है, लेकिन इसके नीचे वॉल्यूम बटन के साथ इसका कोई मतलब नहीं है, और यदि आप बिस्तर पर पढ़ रहे हैं तो लगातार आईपैड स्क्रीन की तुलना में और अधिक परेशान नहीं होता है। 
ब्राइटनेस तक पहुंचने के लिए होम बटन डबल-टैप करें
आईपैड स्क्रीन असाधारण रूप से उज्ज्वल है, यह दिन के उपयोग के लिए अद्भुत है, लेकिन अपनी आँखें मंदर वातावरण में कुछ आराम दें और रात को मैन्युअल रूप से चमक समायोजित करके, बस होम बटन को दो बार टैप करें और जब तक आप चमक संकेतक न दिखाई दें तब तक स्वाइप करें, और प्रकाश व्यवस्था के रूप में मैन्युअल रूप से समायोजित करें। 
स्प्लिट कीबोर्ड का प्रयोग करें
आईपैड पकड़े हुए टाइपिंग को स्प्लिट कीबोर्ड का उपयोग करके बहुत आसान बना दिया गया है। केंद्र से बाहर दोनों अंगूठे के साथ स्वाइप करके कीबोर्ड को अलग करें, या निचले दाएं कोने में छोटे कीबोर्ड आइकन टैप करें और इसे खींचें, कीबोर्ड दो में विभाजित होगा और आपके अंगूठे का उपयोग करते समय टाइप करने के लिए बहुत आसान होगा डिवाइस। 
भाषण डिक्टेशन का प्रयोग करें
टाइपिंग की बात करते हुए, आपको टाइप क्यों नहीं करना चाहिए? श्रुतलेख सुविधा वास्तव में अच्छी तरह से काम करती है, बस छोटे माइक्रोफ़ोन आइकन टैप करें और बोलें, जब आप अपने शब्दों के पाठ में अनुवादित होने के लिए समाप्त कर लें तो इसे दोबारा टैप करें 
मल्टीटास्किंग जेस्चर याद रखें
आपके पास तीन मूल मल्टीटास्किंग जेस्चर हैं जो डिफ़ॉल्ट रूप से सक्षम हैं, इन्हें याद रखें और उनका उपयोग करें। तर्कसंगत रूप से सबसे उपयोगी चार-उंगली वाले ऐप स्विचर है, लेकिन उन सभी को सीखें।
- होम स्क्रीन पर वापस जाने के लिए चार अंगुली स्वाइप करें
- मल्टीटास्किंग बार प्रकट करने के लिए चार अंगुली स्वाइप करें
- खुली ऐप्स के बीच स्विच करने के लिए चार अंगुली बाएं या दाएं स्वाइप करें
डॉक में 6 आइटम जोड़ें
डिफ़ॉल्ट रूप से डॉक में चार आइटम होते हैं, लेकिन यह आईपैड पर छः तक हो सकता है। बस एक आइकन पर एक होल्ड टैप करें जब तक कि यह जिगल्स न हो जाए, फिर कुछ और ऐप्स, फ़ोल्डर्स या वेबसाइट खींचें जिन्हें आप अक्सर डॉक में उपयोग करते हैं। 
अप्रयुक्त ऐप्स को फ़ोल्डर में ले जाएं
प्रत्येक व्यक्ति के पास कुछ हद तक डिफ़ॉल्ट ऐप हैं जिनका उपयोग वे नहीं करते हैं, लेकिन इसे हटाया नहीं जा सकता है, मेरे लिए गेम सेंटर, आईट्यून्स, यूट्यूब, संपर्क, और आईबुक। उन्हें सभी को एक फ़ोल्डर में ले जाएं और उन्हें रास्ते से बाहर निकालने के लिए दूसरी स्क्रीन पर रखें। दुर्भाग्य से आप न्यूजस्टैंड को किसी अन्य फ़ोल्डर में नहीं ले जा सकते हैं, इसलिए यदि आप इसका उपयोग नहीं करते हैं तो बस उसे दूसरे पृष्ठ पर फेंक दें।
होम स्क्रीन पर पसंदीदा वेबसाइट बुकमार्क करें
सफारी में रहते हुए, अपनी पसंदीदा वेबसाइटों को लोड करें (इस तरह) और URL बार के साथ, इसमें तीर वाले बॉक्स पर टैप करें। "होम स्क्रीन में जोड़ें" का चयन करें और प्रत्येक साइट को संक्षिप्त नाम दें ताकि यह स्वयं को संक्षिप्त न करे। बेहतर अभी तक, अपने पसंदीदा वेबसाइट बुकमार्क्स से भरा एक पूरा फ़ोल्डर बनाएं। 
काले या डार्क वॉलपेपर का प्रयोग न करें
वॉलपेपर जितना गहरा होगा, उतना ही आप स्क्रीन की धुंध और चमक देखेंगे। हल्का वॉलपेपर छवि का उपयोग करने का प्रयास करें और आप लगभग सभी तेल और फिंगरप्रिंट नहीं देख पाएंगे
इन-ऐप खरीद अक्षम करें
यह ज्यादातर उन लोगों के लिए है जो आईपैड को अन्य लोगों के साथ या बच्चों के साथ साझा करते हैं, लेकिन आखिरी चीज जो आप चाहते हैं वह गलती से आपके आईट्यून्स खाते को गैरकानूनी या आकस्मिक इन-ऐप खरीद के साथ चार्ज कर रही है। सेटिंग> सामान्य> प्रतिबंध> प्रतिबंध सक्षम करें, फिर "अनुमत सामग्री" पर स्क्रॉल करके इन-ऐप खरीदारी को स्वाइप करके इन्हें आसानी से अक्षम करें।
स्क्रीन शॉट ले लो
अपनी आईपैड होम स्क्रीन या कूल ऐप दिखाना चाहते हैं? कोई स्क्रीनशॉट लें! होम बटन दबाए रखें और पावर बटन को संक्षेप में टैप करें, आप परिचित स्क्रीनशॉट ध्वनि सुनेंगे और स्क्रीन सफेद चमक जाएगी। स्क्रीन शॉट्स को फ़ोटो लाइब्रेरी में संग्रहीत किया जाता है, और इसे मैसेज किया जा सकता है, ईमेल किया जा सकता है, या सिर्फ पोस्टरिटी के लिए संरक्षित किया जा सकता है।
मेल और iMessage सेट अप करें
आईपैड एक महान संचार उपकरण बनाता है, iMessage और Mail सेट अप करना सुनिश्चित करें ताकि आप आसानी से और मुफ्त में लोगों से बात कर सकें।
ICloud का प्रयोग करें
iCloud संदेश, मेल, अनुस्मारक, बुकमार्क सिंक करता है, मेरा आईपैड ढूंढने में सक्षम बनाता है, और सबसे दर्द रहित बैकअप समाधान प्रदान करता है। कॉन्फ़िगर करना और नि: शुल्क करना आसान है, अगर आप पहले से ऐसा नहीं कर चुके हैं तो इसे कैसे सेट अप करें
मेरा आईपैड ढूंढें सक्षम करें
मेरा आईपैड ढूंढें आपको मानचित्र पर अपने आईपैड (या आईफोन, मैक, या आईपॉड टच) का पता लगाने देता है, जिससे आप यह देखने की इजाजत देते हैं कि यह कहां है, और यहां तक कि आपको संदेश भेजने और दूरस्थ रूप से अपना डेटा मिटा दें। यह iCloud स्थापित करने के साथ-साथ चला जाता है, लेकिन यदि आपने इसे सक्षम नहीं किया है तो आप सेटिंग्स> iCloud> मेरा आईपैड ढूंढें> चालू पर iCloud को कॉन्फ़िगर करने के बाद इसे चालू कर सकते हैं। उम्मीद है कि अगर आपको कभी भी अपना आईपैड खो देता है तो आपको इसकी आवश्यकता नहीं होगी, आपको इसे सक्षम करने में खुशी होगी। 
और चाहिए? हमारे आईपैड अभिलेखागार देखें!