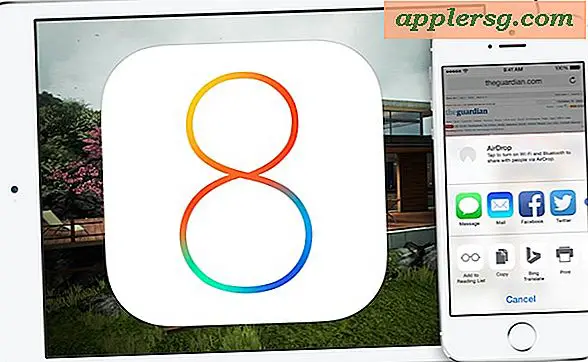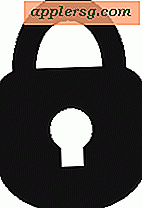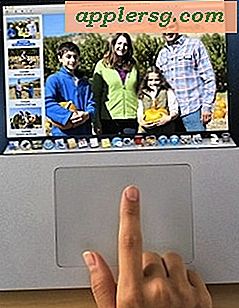मैकबुक एयर मालिकों के लिए 4 आवश्यक टिप्स
मैकबुक एयर अब तक का सबसे बड़ा लैपटॉप हो सकता है, यह बेहद हल्का, शक्तिशाली है, एक अद्भुत बैटरी जीवन है, और किसी भी तरह से इसे एक किफायती पैकेज में पैक करता है। इस अद्भुत मैक से पूरी तरह से अधिक लाभ प्राप्त करने के लिए, आप इन चार (अच्छी तरह से, तकनीकी रूप से छः) आवश्यक युक्तियों के माध्यम से भागना चाहेंगे, जो कि मैं नियमित रूप से प्रत्येक मैकबुक एयर मालिक के लिए अनुशंसा करता हूं।

चाहे आप पहली बार एक नया एयर एयर प्राप्त कर चुके हों या आप लंबे समय से एयर मालिक रहे हैं, आपको एक बेहतर दिखने वाला डिस्प्ले, अधिक स्क्रीन रीयल इस्टेट, बेहतर बैटरी प्रदर्शन, और सीमित स्टोरेज क्षमता की एक बेहतर हैंडलिंग मिलेगी सुपरफास्ट फ्लैश ड्राइव के माध्यम से।
1: पैनल और कैलिब्रेट डिस्प्ले कलर्स की जांच करें
मैकबुक एयर के आंतरिक डिस्प्ले के निर्माता को जांचने के लिए एक पल लें, और फिर यदि आपके पास एक एलजी पैनल है तो डिस्प्ले को कैलिब्रेट करने के लिए। यह सुझाव देना नहीं है कि कुछ पैनल दूसरों के लिए कम हैं, वे सभी उत्कृष्ट हैं, यह केवल डिफ़ॉल्ट रंग प्रोफाइल का उपयोग किया जाता है। सैमसंग डिस्प्ले वाले एयर मॉडल एलजी पैनलों के साथ भेजे गए एयर मॉडलों की तुलना में डिफ़ॉल्ट रंग प्रोफाइल को फिट करने लगते हैं, जो अंशांकन के माध्यम से चलने के बाद काफी बेहतर दिखते हैं।
अपने पैनल निर्माता को जांचने का सबसे तेज़ तरीका टर्मिनल के माध्यम से / अनुप्रयोग / उपयोगिता में पाया जाता है। टर्मिनल लॉन्च करें और निम्न को कमांड लाइन में पेस्ट करें:
ioreg -lw0 | grep IODisplayEDID | sed "/[^<]* If you see something prefixed with “LP” reported back, you have a display panel that should be manually calibrated to look it's best. Open System Preferences, found in the Apple menu, and choose “Displays” Choose the “Colors” tab and click “Calibrate”, then check the box for “Expert Mode” to get the best results The effect is very hard to demonstrate in screen shots because images don't carry display profiles, you really need to check this yourself and run through calibration (or use a pre-made Air color profile for LG displays) to see the remarkable difference that is possible. The gist is that after a proper calibration, colors on the MacBook Air display will appear brighter and contrast will increase, making the display look significantly improved.  Display calibration only takes a minute or two with “Expert Mode”, just be sure to calibrate colors in a neutrally lit environment with the brightness temporarily turned up to get the best results. 2: Maximize Screen Usage with Full Screen Apps & Dock Hiding Taking apps full screen makes the best of the smaller screen sizes of the MacBook Air, which is particularly important on the 11″ model, but still has nice benefits on the 13″ Air. Just toggling the Full Screen button in the corner of most apps is all it takes, or set a keyboard shortcut for this purpose if that's your preference.
Display calibration only takes a minute or two with “Expert Mode”, just be sure to calibrate colors in a neutrally lit environment with the brightness temporarily turned up to get the best results. 2: Maximize Screen Usage with Full Screen Apps & Dock Hiding Taking apps full screen makes the best of the smaller screen sizes of the MacBook Air, which is particularly important on the 11″ model, but still has nice benefits on the 13″ Air. Just toggling the Full Screen button in the corner of most apps is all it takes, or set a keyboard shortcut for this purpose if that's your preference.  When not working full screen, having the Dock automatically hide itself is another great way to save some screen real estate. All that's necessary to achieve that is to hit Command+Option+D, and the Dock will automatically disappear and reappear again when you hover the cursor near it. Or you can toggle it yourself in the Dock settings.
When not working full screen, having the Dock automatically hide itself is another great way to save some screen real estate. All that's necessary to achieve that is to hit Command+Option+D, and the Dock will automatically disappear and reappear again when you hover the cursor near it. Or you can toggle it yourself in the Dock settings.  These are the two simplest tricks to get the best use of a smaller display, but we've covered more tips for being productive with small screens before if you're interested in some more advanced solutions. 3: Learn the 2 Simplest Tricks to Maximize Battery Life
These are the two simplest tricks to get the best use of a smaller display, but we've covered more tips for being productive with small screens before if you're interested in some more advanced solutions. 3: Learn the 2 Simplest Tricks to Maximize Battery Life  The MacBook Air gets stellar battery life on it's own, but to get the absolute most battery life out of your Air you'll want to focus on two things: Manage screen brightness at a reasonable level, the best battery life comes under 65% brightness Keep actively running applications to a minimum when aiming for battery longevity For best results, go with 50% (or less) screen brightness, and quit out of every single app that isn't necessary for the task at hand. A simple trick for the latter is to use a DIY quit-all function and then selectively launch a single app or two that is needed to get the job done, keeping background activity to a minimum. Want even better battery life? follow some other tips to further boost that battery, relevant to all MacBook's be them an Air, Pro, Retina, or whatever else you're rocking. And don't forget to upgrade to OS X Mavericks when possible, because it has some serious battery enhancing features. 4: Rely on Cheap External Storage for Media & Backups Perhaps the only weakness of the MacBook Air is the size of onboard SSD storage, which can be inadequate when compared to laptops that use old fashioned hard drives. Fortunately, cheap external storage is now the norm, and it's very easy to augment the lightning fast built-in drive with affordable and portable external solutions. Owners of the 13″ model should spend a bit to grab a sizable SD card
The MacBook Air gets stellar battery life on it's own, but to get the absolute most battery life out of your Air you'll want to focus on two things: Manage screen brightness at a reasonable level, the best battery life comes under 65% brightness Keep actively running applications to a minimum when aiming for battery longevity For best results, go with 50% (or less) screen brightness, and quit out of every single app that isn't necessary for the task at hand. A simple trick for the latter is to use a DIY quit-all function and then selectively launch a single app or two that is needed to get the job done, keeping background activity to a minimum. Want even better battery life? follow some other tips to further boost that battery, relevant to all MacBook's be them an Air, Pro, Retina, or whatever else you're rocking. And don't forget to upgrade to OS X Mavericks when possible, because it has some serious battery enhancing features. 4: Rely on Cheap External Storage for Media & Backups Perhaps the only weakness of the MacBook Air is the size of onboard SSD storage, which can be inadequate when compared to laptops that use old fashioned hard drives. Fortunately, cheap external storage is now the norm, and it's very easy to augment the lightning fast built-in drive with affordable and portable external solutions. Owners of the 13″ model should spend a bit to grab a sizable SD card  with decent storage capacity, which tucks nicely into the card reader on the side and adds a lot of storage capacity for a tiny price tag, making it a great place to store media files, movies, photos, downloads, and other stuff that doesn't necessarily need to be on the primary drive. Unfortunately, 11″ Air owners don't get the SD card option, but an external micro USB Flash drive
with decent storage capacity, which tucks nicely into the card reader on the side and adds a lot of storage capacity for a tiny price tag, making it a great place to store media files, movies, photos, downloads, and other stuff that doesn't necessarily need to be on the primary drive. Unfortunately, 11″ Air owners don't get the SD card option, but an external micro USB Flash drive  can make a decent compromise and still remain small enough to not be a nuisance even if it does stick out of a USB slot.
can make a decent compromise and still remain small enough to not be a nuisance even if it does stick out of a USB slot.  Speaking of external storage, grab a large external portable drive
Speaking of external storage, grab a large external portable drive  and partition it to serve as both a general use media drive and Time Machine destination. This allows you to share a single drive for backups and file storage and avoid a tangle of cables whether you're on the go or at a desk.
and partition it to serve as both a general use media drive and Time Machine destination. This allows you to share a single drive for backups and file storage and avoid a tangle of cables whether you're on the go or at a desk.
ioreg -lw0 | grep IODisplayEDID | sed "/[^<]* If you see something prefixed with “LP” reported back, you have a display panel that should be manually calibrated to look it's best. Open System Preferences, found in the Apple menu, and choose “Displays” Choose the “Colors” tab and click “Calibrate”, then check the box for “Expert Mode” to get the best results The effect is very hard to demonstrate in screen shots because images don't carry display profiles, you really need to check this yourself and run through calibration (or use a pre-made Air color profile for LG displays) to see the remarkable difference that is possible. The gist is that after a proper calibration, colors on the MacBook Air display will appear brighter and contrast will increase, making the display look significantly improved.  Display calibration only takes a minute or two with “Expert Mode”, just be sure to calibrate colors in a neutrally lit environment with the brightness temporarily turned up to get the best results. 2: Maximize Screen Usage with Full Screen Apps & Dock Hiding Taking apps full screen makes the best of the smaller screen sizes of the MacBook Air, which is particularly important on the 11″ model, but still has nice benefits on the 13″ Air. Just toggling the Full Screen button in the corner of most apps is all it takes, or set a keyboard shortcut for this purpose if that's your preference.
Display calibration only takes a minute or two with “Expert Mode”, just be sure to calibrate colors in a neutrally lit environment with the brightness temporarily turned up to get the best results. 2: Maximize Screen Usage with Full Screen Apps & Dock Hiding Taking apps full screen makes the best of the smaller screen sizes of the MacBook Air, which is particularly important on the 11″ model, but still has nice benefits on the 13″ Air. Just toggling the Full Screen button in the corner of most apps is all it takes, or set a keyboard shortcut for this purpose if that's your preference.  When not working full screen, having the Dock automatically hide itself is another great way to save some screen real estate. All that's necessary to achieve that is to hit Command+Option+D, and the Dock will automatically disappear and reappear again when you hover the cursor near it. Or you can toggle it yourself in the Dock settings.
When not working full screen, having the Dock automatically hide itself is another great way to save some screen real estate. All that's necessary to achieve that is to hit Command+Option+D, and the Dock will automatically disappear and reappear again when you hover the cursor near it. Or you can toggle it yourself in the Dock settings.  These are the two simplest tricks to get the best use of a smaller display, but we've covered more tips for being productive with small screens before if you're interested in some more advanced solutions. 3: Learn the 2 Simplest Tricks to Maximize Battery Life
These are the two simplest tricks to get the best use of a smaller display, but we've covered more tips for being productive with small screens before if you're interested in some more advanced solutions. 3: Learn the 2 Simplest Tricks to Maximize Battery Life  The MacBook Air gets stellar battery life on it's own, but to get the absolute most battery life out of your Air you'll want to focus on two things: Manage screen brightness at a reasonable level, the best battery life comes under 65% brightness Keep actively running applications to a minimum when aiming for battery longevity For best results, go with 50% (or less) screen brightness, and quit out of every single app that isn't necessary for the task at hand. A simple trick for the latter is to use a DIY quit-all function and then selectively launch a single app or two that is needed to get the job done, keeping background activity to a minimum. Want even better battery life? follow some other tips to further boost that battery, relevant to all MacBook's be them an Air, Pro, Retina, or whatever else you're rocking. And don't forget to upgrade to OS X Mavericks when possible, because it has some serious battery enhancing features. 4: Rely on Cheap External Storage for Media & Backups Perhaps the only weakness of the MacBook Air is the size of onboard SSD storage, which can be inadequate when compared to laptops that use old fashioned hard drives. Fortunately, cheap external storage is now the norm, and it's very easy to augment the lightning fast built-in drive with affordable and portable external solutions. Owners of the 13″ model should spend a bit to grab a sizable SD card
The MacBook Air gets stellar battery life on it's own, but to get the absolute most battery life out of your Air you'll want to focus on two things: Manage screen brightness at a reasonable level, the best battery life comes under 65% brightness Keep actively running applications to a minimum when aiming for battery longevity For best results, go with 50% (or less) screen brightness, and quit out of every single app that isn't necessary for the task at hand. A simple trick for the latter is to use a DIY quit-all function and then selectively launch a single app or two that is needed to get the job done, keeping background activity to a minimum. Want even better battery life? follow some other tips to further boost that battery, relevant to all MacBook's be them an Air, Pro, Retina, or whatever else you're rocking. And don't forget to upgrade to OS X Mavericks when possible, because it has some serious battery enhancing features. 4: Rely on Cheap External Storage for Media & Backups Perhaps the only weakness of the MacBook Air is the size of onboard SSD storage, which can be inadequate when compared to laptops that use old fashioned hard drives. Fortunately, cheap external storage is now the norm, and it's very easy to augment the lightning fast built-in drive with affordable and portable external solutions. Owners of the 13″ model should spend a bit to grab a sizable SD card  with decent storage capacity, which tucks nicely into the card reader on the side and adds a lot of storage capacity for a tiny price tag, making it a great place to store media files, movies, photos, downloads, and other stuff that doesn't necessarily need to be on the primary drive. Unfortunately, 11″ Air owners don't get the SD card option, but an external micro USB Flash drive
with decent storage capacity, which tucks nicely into the card reader on the side and adds a lot of storage capacity for a tiny price tag, making it a great place to store media files, movies, photos, downloads, and other stuff that doesn't necessarily need to be on the primary drive. Unfortunately, 11″ Air owners don't get the SD card option, but an external micro USB Flash drive  can make a decent compromise and still remain small enough to not be a nuisance even if it does stick out of a USB slot.
can make a decent compromise and still remain small enough to not be a nuisance even if it does stick out of a USB slot.  Speaking of external storage, grab a large external portable drive
Speaking of external storage, grab a large external portable drive  and partition it to serve as both a general use media drive and Time Machine destination. This allows you to share a single drive for backups and file storage and avoid a tangle of cables whether you're on the go or at a desk.
and partition it to serve as both a general use media drive and Time Machine destination. This allows you to share a single drive for backups and file storage and avoid a tangle of cables whether you're on the go or at a desk.
ioreg -lw0 | grep IODisplayEDID | sed "/[^<]* If you see something prefixed with “LP” reported back, you have a display panel that should be manually calibrated to look it's best. Open System Preferences, found in the Apple menu, and choose “Displays” Choose the “Colors” tab and click “Calibrate”, then check the box for “Expert Mode” to get the best results The effect is very hard to demonstrate in screen shots because images don't carry display profiles, you really need to check this yourself and run through calibration (or use a pre-made Air color profile for LG displays) to see the remarkable difference that is possible. The gist is that after a proper calibration, colors on the MacBook Air display will appear brighter and contrast will increase, making the display look significantly improved. Display calibration only takes a minute or two with “Expert Mode”, just be sure to calibrate colors in a neutrally lit environment with the brightness temporarily turned up to get the best results. 2: Maximize Screen Usage with Full Screen Apps & Dock Hiding Taking apps full screen makes the best of the smaller screen sizes of the MacBook Air, which is particularly important on the 11″ model, but still has nice benefits on the 13″ Air. Just toggling the Full Screen button in the corner of most apps is all it takes, or set a keyboard shortcut for this purpose if that's your preference.
Display calibration only takes a minute or two with “Expert Mode”, just be sure to calibrate colors in a neutrally lit environment with the brightness temporarily turned up to get the best results. 2: Maximize Screen Usage with Full Screen Apps & Dock Hiding Taking apps full screen makes the best of the smaller screen sizes of the MacBook Air, which is particularly important on the 11″ model, but still has nice benefits on the 13″ Air. Just toggling the Full Screen button in the corner of most apps is all it takes, or set a keyboard shortcut for this purpose if that's your preference.  When not working full screen, having the Dock automatically hide itself is another great way to save some screen real estate. All that's necessary to achieve that is to hit Command+Option+D, and the Dock will automatically disappear and reappear again when you hover the cursor near it. Or you can toggle it yourself in the Dock settings.
When not working full screen, having the Dock automatically hide itself is another great way to save some screen real estate. All that's necessary to achieve that is to hit Command+Option+D, and the Dock will automatically disappear and reappear again when you hover the cursor near it. Or you can toggle it yourself in the Dock settings.  These are the two simplest tricks to get the best use of a smaller display, but we've covered more tips for being productive with small screens before if you're interested in some more advanced solutions. 3: Learn the 2 Simplest Tricks to Maximize Battery Life
These are the two simplest tricks to get the best use of a smaller display, but we've covered more tips for being productive with small screens before if you're interested in some more advanced solutions. 3: Learn the 2 Simplest Tricks to Maximize Battery Life  The MacBook Air gets stellar battery life on it's own, but to get the absolute most battery life out of your Air you'll want to focus on two things: Manage screen brightness at a reasonable level, the best battery life comes under 65% brightness Keep actively running applications to a minimum when aiming for battery longevity For best results, go with 50% (or less) screen brightness, and quit out of every single app that isn't necessary for the task at hand. A simple trick for the latter is to use a DIY quit-all function and then selectively launch a single app or two that is needed to get the job done, keeping background activity to a minimum. Want even better battery life? follow some other tips to further boost that battery, relevant to all MacBook's be them an Air, Pro, Retina, or whatever else you're rocking. And don't forget to upgrade to OS X Mavericks when possible, because it has some serious battery enhancing features. 4: Rely on Cheap External Storage for Media & Backups Perhaps the only weakness of the MacBook Air is the size of onboard SSD storage, which can be inadequate when compared to laptops that use old fashioned hard drives. Fortunately, cheap external storage is now the norm, and it's very easy to augment the lightning fast built-in drive with affordable and portable external solutions. Owners of the 13″ model should spend a bit to grab a sizable SD card
The MacBook Air gets stellar battery life on it's own, but to get the absolute most battery life out of your Air you'll want to focus on two things: Manage screen brightness at a reasonable level, the best battery life comes under 65% brightness Keep actively running applications to a minimum when aiming for battery longevity For best results, go with 50% (or less) screen brightness, and quit out of every single app that isn't necessary for the task at hand. A simple trick for the latter is to use a DIY quit-all function and then selectively launch a single app or two that is needed to get the job done, keeping background activity to a minimum. Want even better battery life? follow some other tips to further boost that battery, relevant to all MacBook's be them an Air, Pro, Retina, or whatever else you're rocking. And don't forget to upgrade to OS X Mavericks when possible, because it has some serious battery enhancing features. 4: Rely on Cheap External Storage for Media & Backups Perhaps the only weakness of the MacBook Air is the size of onboard SSD storage, which can be inadequate when compared to laptops that use old fashioned hard drives. Fortunately, cheap external storage is now the norm, and it's very easy to augment the lightning fast built-in drive with affordable and portable external solutions. Owners of the 13″ model should spend a bit to grab a sizable SD card  with decent storage capacity, which tucks nicely into the card reader on the side and adds a lot of storage capacity for a tiny price tag, making it a great place to store media files, movies, photos, downloads, and other stuff that doesn't necessarily need to be on the primary drive. Unfortunately, 11″ Air owners don't get the SD card option, but an external micro USB Flash drive
with decent storage capacity, which tucks nicely into the card reader on the side and adds a lot of storage capacity for a tiny price tag, making it a great place to store media files, movies, photos, downloads, and other stuff that doesn't necessarily need to be on the primary drive. Unfortunately, 11″ Air owners don't get the SD card option, but an external micro USB Flash drive  can make a decent compromise and still remain small enough to not be a nuisance even if it does stick out of a USB slot.
can make a decent compromise and still remain small enough to not be a nuisance even if it does stick out of a USB slot.  Speaking of external storage, grab a large external portable drive
Speaking of external storage, grab a large external portable drive  and partition it to serve as both a general use media drive and Time Machine destination. This allows you to share a single drive for backups and file storage and avoid a tangle of cables whether you're on the go or at a desk.
and partition it to serve as both a general use media drive and Time Machine destination. This allows you to share a single drive for backups and file storage and avoid a tangle of cables whether you're on the go or at a desk.ioreg -lw0 | grep IODisplayEDID | sed "/[^<]* If you see something prefixed with “LP” reported back, you have a display panel that should be manually calibrated to look it's best. Open System Preferences, found in the Apple menu, and choose “Displays” Choose the “Colors” tab and click “Calibrate”, then check the box for “Expert Mode” to get the best results The effect is very hard to demonstrate in screen shots because images don't carry display profiles, you really need to check this yourself and run through calibration (or use a pre-made Air color profile for LG displays) to see the remarkable difference that is possible. The gist is that after a proper calibration, colors on the MacBook Air display will appear brighter and contrast will increase, making the display look significantly improved. Display calibration only takes a minute or two with “Expert Mode”, just be sure to calibrate colors in a neutrally lit environment with the brightness temporarily turned up to get the best results. 2: Maximize Screen Usage with Full Screen Apps & Dock Hiding Taking apps full screen makes the best of the smaller screen sizes of the MacBook Air, which is particularly important on the 11″ model, but still has nice benefits on the 13″ Air. Just toggling the Full Screen button in the corner of most apps is all it takes, or set a keyboard shortcut for this purpose if that's your preference.
Display calibration only takes a minute or two with “Expert Mode”, just be sure to calibrate colors in a neutrally lit environment with the brightness temporarily turned up to get the best results. 2: Maximize Screen Usage with Full Screen Apps & Dock Hiding Taking apps full screen makes the best of the smaller screen sizes of the MacBook Air, which is particularly important on the 11″ model, but still has nice benefits on the 13″ Air. Just toggling the Full Screen button in the corner of most apps is all it takes, or set a keyboard shortcut for this purpose if that's your preference.  When not working full screen, having the Dock automatically hide itself is another great way to save some screen real estate. All that's necessary to achieve that is to hit Command+Option+D, and the Dock will automatically disappear and reappear again when you hover the cursor near it. Or you can toggle it yourself in the Dock settings.
When not working full screen, having the Dock automatically hide itself is another great way to save some screen real estate. All that's necessary to achieve that is to hit Command+Option+D, and the Dock will automatically disappear and reappear again when you hover the cursor near it. Or you can toggle it yourself in the Dock settings.  These are the two simplest tricks to get the best use of a smaller display, but we've covered more tips for being productive with small screens before if you're interested in some more advanced solutions. 3: Learn the 2 Simplest Tricks to Maximize Battery Life
These are the two simplest tricks to get the best use of a smaller display, but we've covered more tips for being productive with small screens before if you're interested in some more advanced solutions. 3: Learn the 2 Simplest Tricks to Maximize Battery Life  The MacBook Air gets stellar battery life on it's own, but to get the absolute most battery life out of your Air you'll want to focus on two things: Manage screen brightness at a reasonable level, the best battery life comes under 65% brightness Keep actively running applications to a minimum when aiming for battery longevity For best results, go with 50% (or less) screen brightness, and quit out of every single app that isn't necessary for the task at hand. A simple trick for the latter is to use a DIY quit-all function and then selectively launch a single app or two that is needed to get the job done, keeping background activity to a minimum. Want even better battery life? follow some other tips to further boost that battery, relevant to all MacBook's be them an Air, Pro, Retina, or whatever else you're rocking. And don't forget to upgrade to OS X Mavericks when possible, because it has some serious battery enhancing features. 4: Rely on Cheap External Storage for Media & Backups Perhaps the only weakness of the MacBook Air is the size of onboard SSD storage, which can be inadequate when compared to laptops that use old fashioned hard drives. Fortunately, cheap external storage is now the norm, and it's very easy to augment the lightning fast built-in drive with affordable and portable external solutions. Owners of the 13″ model should spend a bit to grab a sizable SD card
The MacBook Air gets stellar battery life on it's own, but to get the absolute most battery life out of your Air you'll want to focus on two things: Manage screen brightness at a reasonable level, the best battery life comes under 65% brightness Keep actively running applications to a minimum when aiming for battery longevity For best results, go with 50% (or less) screen brightness, and quit out of every single app that isn't necessary for the task at hand. A simple trick for the latter is to use a DIY quit-all function and then selectively launch a single app or two that is needed to get the job done, keeping background activity to a minimum. Want even better battery life? follow some other tips to further boost that battery, relevant to all MacBook's be them an Air, Pro, Retina, or whatever else you're rocking. And don't forget to upgrade to OS X Mavericks when possible, because it has some serious battery enhancing features. 4: Rely on Cheap External Storage for Media & Backups Perhaps the only weakness of the MacBook Air is the size of onboard SSD storage, which can be inadequate when compared to laptops that use old fashioned hard drives. Fortunately, cheap external storage is now the norm, and it's very easy to augment the lightning fast built-in drive with affordable and portable external solutions. Owners of the 13″ model should spend a bit to grab a sizable SD card  with decent storage capacity, which tucks nicely into the card reader on the side and adds a lot of storage capacity for a tiny price tag, making it a great place to store media files, movies, photos, downloads, and other stuff that doesn't necessarily need to be on the primary drive. Unfortunately, 11″ Air owners don't get the SD card option, but an external micro USB Flash drive
with decent storage capacity, which tucks nicely into the card reader on the side and adds a lot of storage capacity for a tiny price tag, making it a great place to store media files, movies, photos, downloads, and other stuff that doesn't necessarily need to be on the primary drive. Unfortunately, 11″ Air owners don't get the SD card option, but an external micro USB Flash drive  can make a decent compromise and still remain small enough to not be a nuisance even if it does stick out of a USB slot.
can make a decent compromise and still remain small enough to not be a nuisance even if it does stick out of a USB slot.  Speaking of external storage, grab a large external portable drive
Speaking of external storage, grab a large external portable drive  and partition it to serve as both a general use media drive and Time Machine destination. This allows you to share a single drive for backups and file storage and avoid a tangle of cables whether you're on the go or at a desk.
and partition it to serve as both a general use media drive and Time Machine destination. This allows you to share a single drive for backups and file storage and avoid a tangle of cables whether you're on the go or at a desk.
ioreg -lw0 | grep IODisplayEDID | sed "/[^<]* If you see something prefixed with “LP” reported back, you have a display panel that should be manually calibrated to look it's best. Open System Preferences, found in the Apple menu, and choose “Displays” Choose the “Colors” tab and click “Calibrate”, then check the box for “Expert Mode” to get the best results The effect is very hard to demonstrate in screen shots because images don't carry display profiles, you really need to check this yourself and run through calibration (or use a pre-made Air color profile for LG displays) to see the remarkable difference that is possible. The gist is that after a proper calibration, colors on the MacBook Air display will appear brighter and contrast will increase, making the display look significantly improved.  Display calibration only takes a minute or two with “Expert Mode”, just be sure to calibrate colors in a neutrally lit environment with the brightness temporarily turned up to get the best results. 2: Maximize Screen Usage with Full Screen Apps & Dock Hiding Taking apps full screen makes the best of the smaller screen sizes of the MacBook Air, which is particularly important on the 11″ model, but still has nice benefits on the 13″ Air. Just toggling the Full Screen button in the corner of most apps is all it takes, or set a keyboard shortcut for this purpose if that's your preference.
Display calibration only takes a minute or two with “Expert Mode”, just be sure to calibrate colors in a neutrally lit environment with the brightness temporarily turned up to get the best results. 2: Maximize Screen Usage with Full Screen Apps & Dock Hiding Taking apps full screen makes the best of the smaller screen sizes of the MacBook Air, which is particularly important on the 11″ model, but still has nice benefits on the 13″ Air. Just toggling the Full Screen button in the corner of most apps is all it takes, or set a keyboard shortcut for this purpose if that's your preference.  When not working full screen, having the Dock automatically hide itself is another great way to save some screen real estate. All that's necessary to achieve that is to hit Command+Option+D, and the Dock will automatically disappear and reappear again when you hover the cursor near it. Or you can toggle it yourself in the Dock settings.
When not working full screen, having the Dock automatically hide itself is another great way to save some screen real estate. All that's necessary to achieve that is to hit Command+Option+D, and the Dock will automatically disappear and reappear again when you hover the cursor near it. Or you can toggle it yourself in the Dock settings.  These are the two simplest tricks to get the best use of a smaller display, but we've covered more tips for being productive with small screens before if you're interested in some more advanced solutions. 3: Learn the 2 Simplest Tricks to Maximize Battery Life
These are the two simplest tricks to get the best use of a smaller display, but we've covered more tips for being productive with small screens before if you're interested in some more advanced solutions. 3: Learn the 2 Simplest Tricks to Maximize Battery Life  The MacBook Air gets stellar battery life on it's own, but to get the absolute most battery life out of your Air you'll want to focus on two things: Manage screen brightness at a reasonable level, the best battery life comes under 65% brightness Keep actively running applications to a minimum when aiming for battery longevity For best results, go with 50% (or less) screen brightness, and quit out of every single app that isn't necessary for the task at hand. A simple trick for the latter is to use a DIY quit-all function and then selectively launch a single app or two that is needed to get the job done, keeping background activity to a minimum. Want even better battery life? follow some other tips to further boost that battery, relevant to all MacBook's be them an Air, Pro, Retina, or whatever else you're rocking. And don't forget to upgrade to OS X Mavericks when possible, because it has some serious battery enhancing features. 4: Rely on Cheap External Storage for Media & Backups Perhaps the only weakness of the MacBook Air is the size of onboard SSD storage, which can be inadequate when compared to laptops that use old fashioned hard drives. Fortunately, cheap external storage is now the norm, and it's very easy to augment the lightning fast built-in drive with affordable and portable external solutions. Owners of the 13″ model should spend a bit to grab a sizable SD card
The MacBook Air gets stellar battery life on it's own, but to get the absolute most battery life out of your Air you'll want to focus on two things: Manage screen brightness at a reasonable level, the best battery life comes under 65% brightness Keep actively running applications to a minimum when aiming for battery longevity For best results, go with 50% (or less) screen brightness, and quit out of every single app that isn't necessary for the task at hand. A simple trick for the latter is to use a DIY quit-all function and then selectively launch a single app or two that is needed to get the job done, keeping background activity to a minimum. Want even better battery life? follow some other tips to further boost that battery, relevant to all MacBook's be them an Air, Pro, Retina, or whatever else you're rocking. And don't forget to upgrade to OS X Mavericks when possible, because it has some serious battery enhancing features. 4: Rely on Cheap External Storage for Media & Backups Perhaps the only weakness of the MacBook Air is the size of onboard SSD storage, which can be inadequate when compared to laptops that use old fashioned hard drives. Fortunately, cheap external storage is now the norm, and it's very easy to augment the lightning fast built-in drive with affordable and portable external solutions. Owners of the 13″ model should spend a bit to grab a sizable SD card  with decent storage capacity, which tucks nicely into the card reader on the side and adds a lot of storage capacity for a tiny price tag, making it a great place to store media files, movies, photos, downloads, and other stuff that doesn't necessarily need to be on the primary drive. Unfortunately, 11″ Air owners don't get the SD card option, but an external micro USB Flash drive
with decent storage capacity, which tucks nicely into the card reader on the side and adds a lot of storage capacity for a tiny price tag, making it a great place to store media files, movies, photos, downloads, and other stuff that doesn't necessarily need to be on the primary drive. Unfortunately, 11″ Air owners don't get the SD card option, but an external micro USB Flash drive  can make a decent compromise and still remain small enough to not be a nuisance even if it does stick out of a USB slot.
can make a decent compromise and still remain small enough to not be a nuisance even if it does stick out of a USB slot.  Speaking of external storage, grab a large external portable drive
Speaking of external storage, grab a large external portable drive  and partition it to serve as both a general use media drive and Time Machine destination. This allows you to share a single drive for backups and file storage and avoid a tangle of cables whether you're on the go or at a desk.
and partition it to serve as both a general use media drive and Time Machine destination. This allows you to share a single drive for backups and file storage and avoid a tangle of cables whether you're on the go or at a desk.
ioreg -lw0 | grep IODisplayEDID | sed "/[^<]* If you see something prefixed with “LP” reported back, you have a display panel that should be manually calibrated to look it's best. Open System Preferences, found in the Apple menu, and choose “Displays” Choose the “Colors” tab and click “Calibrate”, then check the box for “Expert Mode” to get the best results The effect is very hard to demonstrate in screen shots because images don't carry display profiles, you really need to check this yourself and run through calibration (or use a pre-made Air color profile for LG displays) to see the remarkable difference that is possible. The gist is that after a proper calibration, colors on the MacBook Air display will appear brighter and contrast will increase, making the display look significantly improved.  Display calibration only takes a minute or two with “Expert Mode”, just be sure to calibrate colors in a neutrally lit environment with the brightness temporarily turned up to get the best results. 2: Maximize Screen Usage with Full Screen Apps & Dock Hiding Taking apps full screen makes the best of the smaller screen sizes of the MacBook Air, which is particularly important on the 11″ model, but still has nice benefits on the 13″ Air. Just toggling the Full Screen button in the corner of most apps is all it takes, or set a keyboard shortcut for this purpose if that's your preference.
Display calibration only takes a minute or two with “Expert Mode”, just be sure to calibrate colors in a neutrally lit environment with the brightness temporarily turned up to get the best results. 2: Maximize Screen Usage with Full Screen Apps & Dock Hiding Taking apps full screen makes the best of the smaller screen sizes of the MacBook Air, which is particularly important on the 11″ model, but still has nice benefits on the 13″ Air. Just toggling the Full Screen button in the corner of most apps is all it takes, or set a keyboard shortcut for this purpose if that's your preference.  When not working full screen, having the Dock automatically hide itself is another great way to save some screen real estate. All that's necessary to achieve that is to hit Command+Option+D, and the Dock will automatically disappear and reappear again when you hover the cursor near it. Or you can toggle it yourself in the Dock settings.
When not working full screen, having the Dock automatically hide itself is another great way to save some screen real estate. All that's necessary to achieve that is to hit Command+Option+D, and the Dock will automatically disappear and reappear again when you hover the cursor near it. Or you can toggle it yourself in the Dock settings.  These are the two simplest tricks to get the best use of a smaller display, but we've covered more tips for being productive with small screens before if you're interested in some more advanced solutions. 3: Learn the 2 Simplest Tricks to Maximize Battery Life
These are the two simplest tricks to get the best use of a smaller display, but we've covered more tips for being productive with small screens before if you're interested in some more advanced solutions. 3: Learn the 2 Simplest Tricks to Maximize Battery Life  The MacBook Air gets stellar battery life on it's own, but to get the absolute most battery life out of your Air you'll want to focus on two things: Manage screen brightness at a reasonable level, the best battery life comes under 65% brightness Keep actively running applications to a minimum when aiming for battery longevity For best results, go with 50% (or less) screen brightness, and quit out of every single app that isn't necessary for the task at hand. A simple trick for the latter is to use a DIY quit-all function and then selectively launch a single app or two that is needed to get the job done, keeping background activity to a minimum. Want even better battery life? follow some other tips to further boost that battery, relevant to all MacBook's be them an Air, Pro, Retina, or whatever else you're rocking. And don't forget to upgrade to OS X Mavericks when possible, because it has some serious battery enhancing features. 4: Rely on Cheap External Storage for Media & Backups Perhaps the only weakness of the MacBook Air is the size of onboard SSD storage, which can be inadequate when compared to laptops that use old fashioned hard drives. Fortunately, cheap external storage is now the norm, and it's very easy to augment the lightning fast built-in drive with affordable and portable external solutions. Owners of the 13″ model should spend a bit to grab a sizable SD card
The MacBook Air gets stellar battery life on it's own, but to get the absolute most battery life out of your Air you'll want to focus on two things: Manage screen brightness at a reasonable level, the best battery life comes under 65% brightness Keep actively running applications to a minimum when aiming for battery longevity For best results, go with 50% (or less) screen brightness, and quit out of every single app that isn't necessary for the task at hand. A simple trick for the latter is to use a DIY quit-all function and then selectively launch a single app or two that is needed to get the job done, keeping background activity to a minimum. Want even better battery life? follow some other tips to further boost that battery, relevant to all MacBook's be them an Air, Pro, Retina, or whatever else you're rocking. And don't forget to upgrade to OS X Mavericks when possible, because it has some serious battery enhancing features. 4: Rely on Cheap External Storage for Media & Backups Perhaps the only weakness of the MacBook Air is the size of onboard SSD storage, which can be inadequate when compared to laptops that use old fashioned hard drives. Fortunately, cheap external storage is now the norm, and it's very easy to augment the lightning fast built-in drive with affordable and portable external solutions. Owners of the 13″ model should spend a bit to grab a sizable SD card  with decent storage capacity, which tucks nicely into the card reader on the side and adds a lot of storage capacity for a tiny price tag, making it a great place to store media files, movies, photos, downloads, and other stuff that doesn't necessarily need to be on the primary drive. Unfortunately, 11″ Air owners don't get the SD card option, but an external micro USB Flash drive
with decent storage capacity, which tucks nicely into the card reader on the side and adds a lot of storage capacity for a tiny price tag, making it a great place to store media files, movies, photos, downloads, and other stuff that doesn't necessarily need to be on the primary drive. Unfortunately, 11″ Air owners don't get the SD card option, but an external micro USB Flash drive  can make a decent compromise and still remain small enough to not be a nuisance even if it does stick out of a USB slot.
can make a decent compromise and still remain small enough to not be a nuisance even if it does stick out of a USB slot.  Speaking of external storage, grab a large external portable drive
Speaking of external storage, grab a large external portable drive  and partition it to serve as both a general use media drive and Time Machine destination. This allows you to share a single drive for backups and file storage and avoid a tangle of cables whether you're on the go or at a desk.
and partition it to serve as both a general use media drive and Time Machine destination. This allows you to share a single drive for backups and file storage and avoid a tangle of cables whether you're on the go or at a desk.
ioreg -lw0 | grep IODisplayEDID | sed "/[^<]* If you see something prefixed with “LP” reported back, you have a display panel that should be manually calibrated to look it's best. Open System Preferences, found in the Apple menu, and choose “Displays” Choose the “Colors” tab and click “Calibrate”, then check the box for “Expert Mode” to get the best results The effect is very hard to demonstrate in screen shots because images don't carry display profiles, you really need to check this yourself and run through calibration (or use a pre-made Air color profile for LG displays) to see the remarkable difference that is possible. The gist is that after a proper calibration, colors on the MacBook Air display will appear brighter and contrast will increase, making the display look significantly improved.  Display calibration only takes a minute or two with “Expert Mode”, just be sure to calibrate colors in a neutrally lit environment with the brightness temporarily turned up to get the best results. 2: Maximize Screen Usage with Full Screen Apps & Dock Hiding Taking apps full screen makes the best of the smaller screen sizes of the MacBook Air, which is particularly important on the 11″ model, but still has nice benefits on the 13″ Air. Just toggling the Full Screen button in the corner of most apps is all it takes, or set a keyboard shortcut for this purpose if that's your preference.
Display calibration only takes a minute or two with “Expert Mode”, just be sure to calibrate colors in a neutrally lit environment with the brightness temporarily turned up to get the best results. 2: Maximize Screen Usage with Full Screen Apps & Dock Hiding Taking apps full screen makes the best of the smaller screen sizes of the MacBook Air, which is particularly important on the 11″ model, but still has nice benefits on the 13″ Air. Just toggling the Full Screen button in the corner of most apps is all it takes, or set a keyboard shortcut for this purpose if that's your preference.  When not working full screen, having the Dock automatically hide itself is another great way to save some screen real estate. All that's necessary to achieve that is to hit Command+Option+D, and the Dock will automatically disappear and reappear again when you hover the cursor near it. Or you can toggle it yourself in the Dock settings.
When not working full screen, having the Dock automatically hide itself is another great way to save some screen real estate. All that's necessary to achieve that is to hit Command+Option+D, and the Dock will automatically disappear and reappear again when you hover the cursor near it. Or you can toggle it yourself in the Dock settings.  These are the two simplest tricks to get the best use of a smaller display, but we've covered more tips for being productive with small screens before if you're interested in some more advanced solutions. 3: Learn the 2 Simplest Tricks to Maximize Battery Life
These are the two simplest tricks to get the best use of a smaller display, but we've covered more tips for being productive with small screens before if you're interested in some more advanced solutions. 3: Learn the 2 Simplest Tricks to Maximize Battery Life  The MacBook Air gets stellar battery life on it's own, but to get the absolute most battery life out of your Air you'll want to focus on two things: Manage screen brightness at a reasonable level, the best battery life comes under 65% brightness Keep actively running applications to a minimum when aiming for battery longevity For best results, go with 50% (or less) screen brightness, and quit out of every single app that isn't necessary for the task at hand. A simple trick for the latter is to use a DIY quit-all function and then selectively launch a single app or two that is needed to get the job done, keeping background activity to a minimum. Want even better battery life? follow some other tips to further boost that battery, relevant to all MacBook's be them an Air, Pro, Retina, or whatever else you're rocking. And don't forget to upgrade to OS X Mavericks when possible, because it has some serious battery enhancing features. 4: Rely on Cheap External Storage for Media & Backups Perhaps the only weakness of the MacBook Air is the size of onboard SSD storage, which can be inadequate when compared to laptops that use old fashioned hard drives. Fortunately, cheap external storage is now the norm, and it's very easy to augment the lightning fast built-in drive with affordable and portable external solutions. Owners of the 13″ model should spend a bit to grab a sizable SD card
The MacBook Air gets stellar battery life on it's own, but to get the absolute most battery life out of your Air you'll want to focus on two things: Manage screen brightness at a reasonable level, the best battery life comes under 65% brightness Keep actively running applications to a minimum when aiming for battery longevity For best results, go with 50% (or less) screen brightness, and quit out of every single app that isn't necessary for the task at hand. A simple trick for the latter is to use a DIY quit-all function and then selectively launch a single app or two that is needed to get the job done, keeping background activity to a minimum. Want even better battery life? follow some other tips to further boost that battery, relevant to all MacBook's be them an Air, Pro, Retina, or whatever else you're rocking. And don't forget to upgrade to OS X Mavericks when possible, because it has some serious battery enhancing features. 4: Rely on Cheap External Storage for Media & Backups Perhaps the only weakness of the MacBook Air is the size of onboard SSD storage, which can be inadequate when compared to laptops that use old fashioned hard drives. Fortunately, cheap external storage is now the norm, and it's very easy to augment the lightning fast built-in drive with affordable and portable external solutions. Owners of the 13″ model should spend a bit to grab a sizable SD card  with decent storage capacity, which tucks nicely into the card reader on the side and adds a lot of storage capacity for a tiny price tag, making it a great place to store media files, movies, photos, downloads, and other stuff that doesn't necessarily need to be on the primary drive. Unfortunately, 11″ Air owners don't get the SD card option, but an external micro USB Flash drive
with decent storage capacity, which tucks nicely into the card reader on the side and adds a lot of storage capacity for a tiny price tag, making it a great place to store media files, movies, photos, downloads, and other stuff that doesn't necessarily need to be on the primary drive. Unfortunately, 11″ Air owners don't get the SD card option, but an external micro USB Flash drive  can make a decent compromise and still remain small enough to not be a nuisance even if it does stick out of a USB slot.
can make a decent compromise and still remain small enough to not be a nuisance even if it does stick out of a USB slot.  Speaking of external storage, grab a large external portable drive
Speaking of external storage, grab a large external portable drive  and partition it to serve as both a general use media drive and Time Machine destination. This allows you to share a single drive for backups and file storage and avoid a tangle of cables whether you're on the go or at a desk.
and partition it to serve as both a general use media drive and Time Machine destination. This allows you to share a single drive for backups and file storage and avoid a tangle of cables whether you're on the go or at a desk.
ioreg -lw0 | grep IODisplayEDID | sed "/[^<]* If you see something prefixed with “LP” reported back, you have a display panel that should be manually calibrated to look it's best. Open System Preferences, found in the Apple menu, and choose “Displays” Choose the “Colors” tab and click “Calibrate”, then check the box for “Expert Mode” to get the best results The effect is very hard to demonstrate in screen shots because images don't carry display profiles, you really need to check this yourself and run through calibration (or use a pre-made Air color profile for LG displays) to see the remarkable difference that is possible. The gist is that after a proper calibration, colors on the MacBook Air display will appear brighter and contrast will increase, making the display look significantly improved.  Display calibration only takes a minute or two with “Expert Mode”, just be sure to calibrate colors in a neutrally lit environment with the brightness temporarily turned up to get the best results. 2: Maximize Screen Usage with Full Screen Apps & Dock Hiding Taking apps full screen makes the best of the smaller screen sizes of the MacBook Air, which is particularly important on the 11″ model, but still has nice benefits on the 13″ Air. Just toggling the Full Screen button in the corner of most apps is all it takes, or set a keyboard shortcut for this purpose if that's your preference.
Display calibration only takes a minute or two with “Expert Mode”, just be sure to calibrate colors in a neutrally lit environment with the brightness temporarily turned up to get the best results. 2: Maximize Screen Usage with Full Screen Apps & Dock Hiding Taking apps full screen makes the best of the smaller screen sizes of the MacBook Air, which is particularly important on the 11″ model, but still has nice benefits on the 13″ Air. Just toggling the Full Screen button in the corner of most apps is all it takes, or set a keyboard shortcut for this purpose if that's your preference.  When not working full screen, having the Dock automatically hide itself is another great way to save some screen real estate. All that's necessary to achieve that is to hit Command+Option+D, and the Dock will automatically disappear and reappear again when you hover the cursor near it. Or you can toggle it yourself in the Dock settings.
When not working full screen, having the Dock automatically hide itself is another great way to save some screen real estate. All that's necessary to achieve that is to hit Command+Option+D, and the Dock will automatically disappear and reappear again when you hover the cursor near it. Or you can toggle it yourself in the Dock settings.  These are the two simplest tricks to get the best use of a smaller display, but we've covered more tips for being productive with small screens before if you're interested in some more advanced solutions. 3: Learn the 2 Simplest Tricks to Maximize Battery Life
These are the two simplest tricks to get the best use of a smaller display, but we've covered more tips for being productive with small screens before if you're interested in some more advanced solutions. 3: Learn the 2 Simplest Tricks to Maximize Battery Life  The MacBook Air gets stellar battery life on it's own, but to get the absolute most battery life out of your Air you'll want to focus on two things: Manage screen brightness at a reasonable level, the best battery life comes under 65% brightness Keep actively running applications to a minimum when aiming for battery longevity For best results, go with 50% (or less) screen brightness, and quit out of every single app that isn't necessary for the task at hand. A simple trick for the latter is to use a DIY quit-all function and then selectively launch a single app or two that is needed to get the job done, keeping background activity to a minimum. Want even better battery life? follow some other tips to further boost that battery, relevant to all MacBook's be them an Air, Pro, Retina, or whatever else you're rocking. And don't forget to upgrade to OS X Mavericks when possible, because it has some serious battery enhancing features. 4: Rely on Cheap External Storage for Media & Backups Perhaps the only weakness of the MacBook Air is the size of onboard SSD storage, which can be inadequate when compared to laptops that use old fashioned hard drives. Fortunately, cheap external storage is now the norm, and it's very easy to augment the lightning fast built-in drive with affordable and portable external solutions. Owners of the 13″ model should spend a bit to grab a sizable SD card
The MacBook Air gets stellar battery life on it's own, but to get the absolute most battery life out of your Air you'll want to focus on two things: Manage screen brightness at a reasonable level, the best battery life comes under 65% brightness Keep actively running applications to a minimum when aiming for battery longevity For best results, go with 50% (or less) screen brightness, and quit out of every single app that isn't necessary for the task at hand. A simple trick for the latter is to use a DIY quit-all function and then selectively launch a single app or two that is needed to get the job done, keeping background activity to a minimum. Want even better battery life? follow some other tips to further boost that battery, relevant to all MacBook's be them an Air, Pro, Retina, or whatever else you're rocking. And don't forget to upgrade to OS X Mavericks when possible, because it has some serious battery enhancing features. 4: Rely on Cheap External Storage for Media & Backups Perhaps the only weakness of the MacBook Air is the size of onboard SSD storage, which can be inadequate when compared to laptops that use old fashioned hard drives. Fortunately, cheap external storage is now the norm, and it's very easy to augment the lightning fast built-in drive with affordable and portable external solutions. Owners of the 13″ model should spend a bit to grab a sizable SD card  with decent storage capacity, which tucks nicely into the card reader on the side and adds a lot of storage capacity for a tiny price tag, making it a great place to store media files, movies, photos, downloads, and other stuff that doesn't necessarily need to be on the primary drive. Unfortunately, 11″ Air owners don't get the SD card option, but an external micro USB Flash drive
with decent storage capacity, which tucks nicely into the card reader on the side and adds a lot of storage capacity for a tiny price tag, making it a great place to store media files, movies, photos, downloads, and other stuff that doesn't necessarily need to be on the primary drive. Unfortunately, 11″ Air owners don't get the SD card option, but an external micro USB Flash drive  can make a decent compromise and still remain small enough to not be a nuisance even if it does stick out of a USB slot.
can make a decent compromise and still remain small enough to not be a nuisance even if it does stick out of a USB slot.  Speaking of external storage, grab a large external portable drive
Speaking of external storage, grab a large external portable drive  and partition it to serve as both a general use media drive and Time Machine destination. This allows you to share a single drive for backups and file storage and avoid a tangle of cables whether you're on the go or at a desk.
and partition it to serve as both a general use media drive and Time Machine destination. This allows you to share a single drive for backups and file storage and avoid a tangle of cables whether you're on the go or at a desk.
 Display calibration only takes a minute or two with “Expert Mode”, just be sure to calibrate colors in a neutrally lit environment with the brightness temporarily turned up to get the best results. 2: Maximize Screen Usage with Full Screen Apps & Dock Hiding Taking apps full screen makes the best of the smaller screen sizes of the MacBook Air, which is particularly important on the 11″ model, but still has nice benefits on the 13″ Air. Just toggling the Full Screen button in the corner of most apps is all it takes, or set a keyboard shortcut for this purpose if that's your preference.
Display calibration only takes a minute or two with “Expert Mode”, just be sure to calibrate colors in a neutrally lit environment with the brightness temporarily turned up to get the best results. 2: Maximize Screen Usage with Full Screen Apps & Dock Hiding Taking apps full screen makes the best of the smaller screen sizes of the MacBook Air, which is particularly important on the 11″ model, but still has nice benefits on the 13″ Air. Just toggling the Full Screen button in the corner of most apps is all it takes, or set a keyboard shortcut for this purpose if that's your preference.  When not working full screen, having the Dock automatically hide itself is another great way to save some screen real estate. All that's necessary to achieve that is to hit Command+Option+D, and the Dock will automatically disappear and reappear again when you hover the cursor near it. Or you can toggle it yourself in the Dock settings.
When not working full screen, having the Dock automatically hide itself is another great way to save some screen real estate. All that's necessary to achieve that is to hit Command+Option+D, and the Dock will automatically disappear and reappear again when you hover the cursor near it. Or you can toggle it yourself in the Dock settings.  These are the two simplest tricks to get the best use of a smaller display, but we've covered more tips for being productive with small screens before if you're interested in some more advanced solutions. 3: Learn the 2 Simplest Tricks to Maximize Battery Life
These are the two simplest tricks to get the best use of a smaller display, but we've covered more tips for being productive with small screens before if you're interested in some more advanced solutions. 3: Learn the 2 Simplest Tricks to Maximize Battery Life  The MacBook Air gets stellar battery life on it's own, but to get the absolute most battery life out of your Air you'll want to focus on two things: Manage screen brightness at a reasonable level, the best battery life comes under 65% brightness Keep actively running applications to a minimum when aiming for battery longevity For best results, go with 50% (or less) screen brightness, and quit out of every single app that isn't necessary for the task at hand. A simple trick for the latter is to use a DIY quit-all function and then selectively launch a single app or two that is needed to get the job done, keeping background activity to a minimum. Want even better battery life? follow some other tips to further boost that battery, relevant to all MacBook's be them an Air, Pro, Retina, or whatever else you're rocking. And don't forget to upgrade to OS X Mavericks when possible, because it has some serious battery enhancing features. 4: Rely on Cheap External Storage for Media & Backups Perhaps the only weakness of the MacBook Air is the size of onboard SSD storage, which can be inadequate when compared to laptops that use old fashioned hard drives. Fortunately, cheap external storage is now the norm, and it's very easy to augment the lightning fast built-in drive with affordable and portable external solutions. Owners of the 13″ model should spend a bit to grab a sizable SD card
The MacBook Air gets stellar battery life on it's own, but to get the absolute most battery life out of your Air you'll want to focus on two things: Manage screen brightness at a reasonable level, the best battery life comes under 65% brightness Keep actively running applications to a minimum when aiming for battery longevity For best results, go with 50% (or less) screen brightness, and quit out of every single app that isn't necessary for the task at hand. A simple trick for the latter is to use a DIY quit-all function and then selectively launch a single app or two that is needed to get the job done, keeping background activity to a minimum. Want even better battery life? follow some other tips to further boost that battery, relevant to all MacBook's be them an Air, Pro, Retina, or whatever else you're rocking. And don't forget to upgrade to OS X Mavericks when possible, because it has some serious battery enhancing features. 4: Rely on Cheap External Storage for Media & Backups Perhaps the only weakness of the MacBook Air is the size of onboard SSD storage, which can be inadequate when compared to laptops that use old fashioned hard drives. Fortunately, cheap external storage is now the norm, and it's very easy to augment the lightning fast built-in drive with affordable and portable external solutions. Owners of the 13″ model should spend a bit to grab a sizable SD card  with decent storage capacity, which tucks nicely into the card reader on the side and adds a lot of storage capacity for a tiny price tag, making it a great place to store media files, movies, photos, downloads, and other stuff that doesn't necessarily need to be on the primary drive. Unfortunately, 11″ Air owners don't get the SD card option, but an external micro USB Flash drive
with decent storage capacity, which tucks nicely into the card reader on the side and adds a lot of storage capacity for a tiny price tag, making it a great place to store media files, movies, photos, downloads, and other stuff that doesn't necessarily need to be on the primary drive. Unfortunately, 11″ Air owners don't get the SD card option, but an external micro USB Flash drive  can make a decent compromise and still remain small enough to not be a nuisance even if it does stick out of a USB slot.
can make a decent compromise and still remain small enough to not be a nuisance even if it does stick out of a USB slot.  Speaking of external storage, grab a large external portable drive
Speaking of external storage, grab a large external portable drive  and partition it to serve as both a general use media drive and Time Machine destination. This allows you to share a single drive for backups and file storage and avoid a tangle of cables whether you're on the go or at a desk.
and partition it to serve as both a general use media drive and Time Machine destination. This allows you to share a single drive for backups and file storage and avoid a tangle of cables whether you're on the go or at a desk.ioreg -lw0 | grep IODisplayEDID | sed "/[^<]* If you see something prefixed with “LP” reported back, you have a display panel that should be manually calibrated to look it's best. Open System Preferences, found in the Apple menu, and choose “Displays” Choose the “Colors” tab and click “Calibrate”, then check the box for “Expert Mode” to get the best results The effect is very hard to demonstrate in screen shots because images don't carry display profiles, you really need to check this yourself and run through calibration (or use a pre-made Air color profile for LG displays) to see the remarkable difference that is possible. The gist is that after a proper calibration, colors on the MacBook Air display will appear brighter and contrast will increase, making the display look significantly improved.  Display calibration only takes a minute or two with “Expert Mode”, just be sure to calibrate colors in a neutrally lit environment with the brightness temporarily turned up to get the best results. 2: Maximize Screen Usage with Full Screen Apps & Dock Hiding Taking apps full screen makes the best of the smaller screen sizes of the MacBook Air, which is particularly important on the 11″ model, but still has nice benefits on the 13″ Air. Just toggling the Full Screen button in the corner of most apps is all it takes, or set a keyboard shortcut for this purpose if that's your preference.
Display calibration only takes a minute or two with “Expert Mode”, just be sure to calibrate colors in a neutrally lit environment with the brightness temporarily turned up to get the best results. 2: Maximize Screen Usage with Full Screen Apps & Dock Hiding Taking apps full screen makes the best of the smaller screen sizes of the MacBook Air, which is particularly important on the 11″ model, but still has nice benefits on the 13″ Air. Just toggling the Full Screen button in the corner of most apps is all it takes, or set a keyboard shortcut for this purpose if that's your preference.  When not working full screen, having the Dock automatically hide itself is another great way to save some screen real estate. All that's necessary to achieve that is to hit Command+Option+D, and the Dock will automatically disappear and reappear again when you hover the cursor near it. Or you can toggle it yourself in the Dock settings.
When not working full screen, having the Dock automatically hide itself is another great way to save some screen real estate. All that's necessary to achieve that is to hit Command+Option+D, and the Dock will automatically disappear and reappear again when you hover the cursor near it. Or you can toggle it yourself in the Dock settings.  These are the two simplest tricks to get the best use of a smaller display, but we've covered more tips for being productive with small screens before if you're interested in some more advanced solutions. 3: Learn the 2 Simplest Tricks to Maximize Battery Life
These are the two simplest tricks to get the best use of a smaller display, but we've covered more tips for being productive with small screens before if you're interested in some more advanced solutions. 3: Learn the 2 Simplest Tricks to Maximize Battery Life  The MacBook Air gets stellar battery life on it's own, but to get the absolute most battery life out of your Air you'll want to focus on two things: Manage screen brightness at a reasonable level, the best battery life comes under 65% brightness Keep actively running applications to a minimum when aiming for battery longevity For best results, go with 50% (or less) screen brightness, and quit out of every single app that isn't necessary for the task at hand. A simple trick for the latter is to use a DIY quit-all function and then selectively launch a single app or two that is needed to get the job done, keeping background activity to a minimum. Want even better battery life? follow some other tips to further boost that battery, relevant to all MacBook's be them an Air, Pro, Retina, or whatever else you're rocking. And don't forget to upgrade to OS X Mavericks when possible, because it has some serious battery enhancing features. 4: Rely on Cheap External Storage for Media & Backups Perhaps the only weakness of the MacBook Air is the size of onboard SSD storage, which can be inadequate when compared to laptops that use old fashioned hard drives. Fortunately, cheap external storage is now the norm, and it's very easy to augment the lightning fast built-in drive with affordable and portable external solutions. Owners of the 13″ model should spend a bit to grab a sizable SD card
The MacBook Air gets stellar battery life on it's own, but to get the absolute most battery life out of your Air you'll want to focus on two things: Manage screen brightness at a reasonable level, the best battery life comes under 65% brightness Keep actively running applications to a minimum when aiming for battery longevity For best results, go with 50% (or less) screen brightness, and quit out of every single app that isn't necessary for the task at hand. A simple trick for the latter is to use a DIY quit-all function and then selectively launch a single app or two that is needed to get the job done, keeping background activity to a minimum. Want even better battery life? follow some other tips to further boost that battery, relevant to all MacBook's be them an Air, Pro, Retina, or whatever else you're rocking. And don't forget to upgrade to OS X Mavericks when possible, because it has some serious battery enhancing features. 4: Rely on Cheap External Storage for Media & Backups Perhaps the only weakness of the MacBook Air is the size of onboard SSD storage, which can be inadequate when compared to laptops that use old fashioned hard drives. Fortunately, cheap external storage is now the norm, and it's very easy to augment the lightning fast built-in drive with affordable and portable external solutions. Owners of the 13″ model should spend a bit to grab a sizable SD card  with decent storage capacity, which tucks nicely into the card reader on the side and adds a lot of storage capacity for a tiny price tag, making it a great place to store media files, movies, photos, downloads, and other stuff that doesn't necessarily need to be on the primary drive. Unfortunately, 11″ Air owners don't get the SD card option, but an external micro USB Flash drive
with decent storage capacity, which tucks nicely into the card reader on the side and adds a lot of storage capacity for a tiny price tag, making it a great place to store media files, movies, photos, downloads, and other stuff that doesn't necessarily need to be on the primary drive. Unfortunately, 11″ Air owners don't get the SD card option, but an external micro USB Flash drive  can make a decent compromise and still remain small enough to not be a nuisance even if it does stick out of a USB slot.
can make a decent compromise and still remain small enough to not be a nuisance even if it does stick out of a USB slot.  Speaking of external storage, grab a large external portable drive
Speaking of external storage, grab a large external portable drive  and partition it to serve as both a general use media drive and Time Machine destination. This allows you to share a single drive for backups and file storage and avoid a tangle of cables whether you're on the go or at a desk.
and partition it to serve as both a general use media drive and Time Machine destination. This allows you to share a single drive for backups and file storage and avoid a tangle of cables whether you're on the go or at a desk.
ioreg -lw0 | grep IODisplayEDID | sed "/[^<]* If you see something prefixed with “LP” reported back, you have a display panel that should be manually calibrated to look it's best. Open System Preferences, found in the Apple menu, and choose “Displays” Choose the “Colors” tab and click “Calibrate”, then check the box for “Expert Mode” to get the best results The effect is very hard to demonstrate in screen shots because images don't carry display profiles, you really need to check this yourself and run through calibration (or use a pre-made Air color profile for LG displays) to see the remarkable difference that is possible. The gist is that after a proper calibration, colors on the MacBook Air display will appear brighter and contrast will increase, making the display look significantly improved.  Display calibration only takes a minute or two with “Expert Mode”, just be sure to calibrate colors in a neutrally lit environment with the brightness temporarily turned up to get the best results. 2: Maximize Screen Usage with Full Screen Apps & Dock Hiding Taking apps full screen makes the best of the smaller screen sizes of the MacBook Air, which is particularly important on the 11″ model, but still has nice benefits on the 13″ Air. Just toggling the Full Screen button in the corner of most apps is all it takes, or set a keyboard shortcut for this purpose if that's your preference.
Display calibration only takes a minute or two with “Expert Mode”, just be sure to calibrate colors in a neutrally lit environment with the brightness temporarily turned up to get the best results. 2: Maximize Screen Usage with Full Screen Apps & Dock Hiding Taking apps full screen makes the best of the smaller screen sizes of the MacBook Air, which is particularly important on the 11″ model, but still has nice benefits on the 13″ Air. Just toggling the Full Screen button in the corner of most apps is all it takes, or set a keyboard shortcut for this purpose if that's your preference.  When not working full screen, having the Dock automatically hide itself is another great way to save some screen real estate. All that's necessary to achieve that is to hit Command+Option+D, and the Dock will automatically disappear and reappear again when you hover the cursor near it. Or you can toggle it yourself in the Dock settings.
When not working full screen, having the Dock automatically hide itself is another great way to save some screen real estate. All that's necessary to achieve that is to hit Command+Option+D, and the Dock will automatically disappear and reappear again when you hover the cursor near it. Or you can toggle it yourself in the Dock settings.  These are the two simplest tricks to get the best use of a smaller display, but we've covered more tips for being productive with small screens before if you're interested in some more advanced solutions. 3: Learn the 2 Simplest Tricks to Maximize Battery Life
These are the two simplest tricks to get the best use of a smaller display, but we've covered more tips for being productive with small screens before if you're interested in some more advanced solutions. 3: Learn the 2 Simplest Tricks to Maximize Battery Life  The MacBook Air gets stellar battery life on it's own, but to get the absolute most battery life out of your Air you'll want to focus on two things: Manage screen brightness at a reasonable level, the best battery life comes under 65% brightness Keep actively running applications to a minimum when aiming for battery longevity For best results, go with 50% (or less) screen brightness, and quit out of every single app that isn't necessary for the task at hand. A simple trick for the latter is to use a DIY quit-all function and then selectively launch a single app or two that is needed to get the job done, keeping background activity to a minimum. Want even better battery life? follow some other tips to further boost that battery, relevant to all MacBook's be them an Air, Pro, Retina, or whatever else you're rocking. And don't forget to upgrade to OS X Mavericks when possible, because it has some serious battery enhancing features. 4: Rely on Cheap External Storage for Media & Backups Perhaps the only weakness of the MacBook Air is the size of onboard SSD storage, which can be inadequate when compared to laptops that use old fashioned hard drives. Fortunately, cheap external storage is now the norm, and it's very easy to augment the lightning fast built-in drive with affordable and portable external solutions. Owners of the 13″ model should spend a bit to grab a sizable SD card
The MacBook Air gets stellar battery life on it's own, but to get the absolute most battery life out of your Air you'll want to focus on two things: Manage screen brightness at a reasonable level, the best battery life comes under 65% brightness Keep actively running applications to a minimum when aiming for battery longevity For best results, go with 50% (or less) screen brightness, and quit out of every single app that isn't necessary for the task at hand. A simple trick for the latter is to use a DIY quit-all function and then selectively launch a single app or two that is needed to get the job done, keeping background activity to a minimum. Want even better battery life? follow some other tips to further boost that battery, relevant to all MacBook's be them an Air, Pro, Retina, or whatever else you're rocking. And don't forget to upgrade to OS X Mavericks when possible, because it has some serious battery enhancing features. 4: Rely on Cheap External Storage for Media & Backups Perhaps the only weakness of the MacBook Air is the size of onboard SSD storage, which can be inadequate when compared to laptops that use old fashioned hard drives. Fortunately, cheap external storage is now the norm, and it's very easy to augment the lightning fast built-in drive with affordable and portable external solutions. Owners of the 13″ model should spend a bit to grab a sizable SD card  with decent storage capacity, which tucks nicely into the card reader on the side and adds a lot of storage capacity for a tiny price tag, making it a great place to store media files, movies, photos, downloads, and other stuff that doesn't necessarily need to be on the primary drive. Unfortunately, 11″ Air owners don't get the SD card option, but an external micro USB Flash drive
with decent storage capacity, which tucks nicely into the card reader on the side and adds a lot of storage capacity for a tiny price tag, making it a great place to store media files, movies, photos, downloads, and other stuff that doesn't necessarily need to be on the primary drive. Unfortunately, 11″ Air owners don't get the SD card option, but an external micro USB Flash drive  can make a decent compromise and still remain small enough to not be a nuisance even if it does stick out of a USB slot.
can make a decent compromise and still remain small enough to not be a nuisance even if it does stick out of a USB slot.  Speaking of external storage, grab a large external portable drive
Speaking of external storage, grab a large external portable drive  and partition it to serve as both a general use media drive and Time Machine destination. This allows you to share a single drive for backups and file storage and avoid a tangle of cables whether you're on the go or at a desk.
and partition it to serve as both a general use media drive and Time Machine destination. This allows you to share a single drive for backups and file storage and avoid a tangle of cables whether you're on the go or at a desk.
ioreg -lw0 | grep IODisplayEDID | sed "/[^<]* If you see something prefixed with “LP” reported back, you have a display panel that should be manually calibrated to look it's best. Open System Preferences, found in the Apple menu, and choose “Displays” Choose the “Colors” tab and click “Calibrate”, then check the box for “Expert Mode” to get the best results The effect is very hard to demonstrate in screen shots because images don't carry display profiles, you really need to check this yourself and run through calibration (or use a pre-made Air color profile for LG displays) to see the remarkable difference that is possible. The gist is that after a proper calibration, colors on the MacBook Air display will appear brighter and contrast will increase, making the display look significantly improved.  Display calibration only takes a minute or two with “Expert Mode”, just be sure to calibrate colors in a neutrally lit environment with the brightness temporarily turned up to get the best results. 2: Maximize Screen Usage with Full Screen Apps & Dock Hiding Taking apps full screen makes the best of the smaller screen sizes of the MacBook Air, which is particularly important on the 11″ model, but still has nice benefits on the 13″ Air. Just toggling the Full Screen button in the corner of most apps is all it takes, or set a keyboard shortcut for this purpose if that's your preference.
Display calibration only takes a minute or two with “Expert Mode”, just be sure to calibrate colors in a neutrally lit environment with the brightness temporarily turned up to get the best results. 2: Maximize Screen Usage with Full Screen Apps & Dock Hiding Taking apps full screen makes the best of the smaller screen sizes of the MacBook Air, which is particularly important on the 11″ model, but still has nice benefits on the 13″ Air. Just toggling the Full Screen button in the corner of most apps is all it takes, or set a keyboard shortcut for this purpose if that's your preference.  When not working full screen, having the Dock automatically hide itself is another great way to save some screen real estate. All that's necessary to achieve that is to hit Command+Option+D, and the Dock will automatically disappear and reappear again when you hover the cursor near it. Or you can toggle it yourself in the Dock settings.
When not working full screen, having the Dock automatically hide itself is another great way to save some screen real estate. All that's necessary to achieve that is to hit Command+Option+D, and the Dock will automatically disappear and reappear again when you hover the cursor near it. Or you can toggle it yourself in the Dock settings.  These are the two simplest tricks to get the best use of a smaller display, but we've covered more tips for being productive with small screens before if you're interested in some more advanced solutions. 3: Learn the 2 Simplest Tricks to Maximize Battery Life
These are the two simplest tricks to get the best use of a smaller display, but we've covered more tips for being productive with small screens before if you're interested in some more advanced solutions. 3: Learn the 2 Simplest Tricks to Maximize Battery Life  The MacBook Air gets stellar battery life on it's own, but to get the absolute most battery life out of your Air you'll want to focus on two things: Manage screen brightness at a reasonable level, the best battery life comes under 65% brightness Keep actively running applications to a minimum when aiming for battery longevity For best results, go with 50% (or less) screen brightness, and quit out of every single app that isn't necessary for the task at hand. A simple trick for the latter is to use a DIY quit-all function and then selectively launch a single app or two that is needed to get the job done, keeping background activity to a minimum. Want even better battery life? follow some other tips to further boost that battery, relevant to all MacBook's be them an Air, Pro, Retina, or whatever else you're rocking. And don't forget to upgrade to OS X Mavericks when possible, because it has some serious battery enhancing features. 4: Rely on Cheap External Storage for Media & Backups Perhaps the only weakness of the MacBook Air is the size of onboard SSD storage, which can be inadequate when compared to laptops that use old fashioned hard drives. Fortunately, cheap external storage is now the norm, and it's very easy to augment the lightning fast built-in drive with affordable and portable external solutions. Owners of the 13″ model should spend a bit to grab a sizable SD card
The MacBook Air gets stellar battery life on it's own, but to get the absolute most battery life out of your Air you'll want to focus on two things: Manage screen brightness at a reasonable level, the best battery life comes under 65% brightness Keep actively running applications to a minimum when aiming for battery longevity For best results, go with 50% (or less) screen brightness, and quit out of every single app that isn't necessary for the task at hand. A simple trick for the latter is to use a DIY quit-all function and then selectively launch a single app or two that is needed to get the job done, keeping background activity to a minimum. Want even better battery life? follow some other tips to further boost that battery, relevant to all MacBook's be them an Air, Pro, Retina, or whatever else you're rocking. And don't forget to upgrade to OS X Mavericks when possible, because it has some serious battery enhancing features. 4: Rely on Cheap External Storage for Media & Backups Perhaps the only weakness of the MacBook Air is the size of onboard SSD storage, which can be inadequate when compared to laptops that use old fashioned hard drives. Fortunately, cheap external storage is now the norm, and it's very easy to augment the lightning fast built-in drive with affordable and portable external solutions. Owners of the 13″ model should spend a bit to grab a sizable SD card  with decent storage capacity, which tucks nicely into the card reader on the side and adds a lot of storage capacity for a tiny price tag, making it a great place to store media files, movies, photos, downloads, and other stuff that doesn't necessarily need to be on the primary drive. Unfortunately, 11″ Air owners don't get the SD card option, but an external micro USB Flash drive
with decent storage capacity, which tucks nicely into the card reader on the side and adds a lot of storage capacity for a tiny price tag, making it a great place to store media files, movies, photos, downloads, and other stuff that doesn't necessarily need to be on the primary drive. Unfortunately, 11″ Air owners don't get the SD card option, but an external micro USB Flash drive  can make a decent compromise and still remain small enough to not be a nuisance even if it does stick out of a USB slot.
can make a decent compromise and still remain small enough to not be a nuisance even if it does stick out of a USB slot.  Speaking of external storage, grab a large external portable drive
Speaking of external storage, grab a large external portable drive  and partition it to serve as both a general use media drive and Time Machine destination. This allows you to share a single drive for backups and file storage and avoid a tangle of cables whether you're on the go or at a desk.
and partition it to serve as both a general use media drive and Time Machine destination. This allows you to share a single drive for backups and file storage and avoid a tangle of cables whether you're on the go or at a desk.
ioreg -lw0 | grep IODisplayEDID | sed "/[^<]* If you see something prefixed with “LP” reported back, you have a display panel that should be manually calibrated to look it's best. Open System Preferences, found in the Apple menu, and choose “Displays” Choose the “Colors” tab and click “Calibrate”, then check the box for “Expert Mode” to get the best results The effect is very hard to demonstrate in screen shots because images don't carry display profiles, you really need to check this yourself and run through calibration (or use a pre-made Air color profile for LG displays) to see the remarkable difference that is possible. The gist is that after a proper calibration, colors on the MacBook Air display will appear brighter and contrast will increase, making the display look significantly improved.  Display calibration only takes a minute or two with “Expert Mode”, just be sure to calibrate colors in a neutrally lit environment with the brightness temporarily turned up to get the best results. 2: Maximize Screen Usage with Full Screen Apps & Dock Hiding Taking apps full screen makes the best of the smaller screen sizes of the MacBook Air, which is particularly important on the 11″ model, but still has nice benefits on the 13″ Air. Just toggling the Full Screen button in the corner of most apps is all it takes, or set a keyboard shortcut for this purpose if that's your preference.
Display calibration only takes a minute or two with “Expert Mode”, just be sure to calibrate colors in a neutrally lit environment with the brightness temporarily turned up to get the best results. 2: Maximize Screen Usage with Full Screen Apps & Dock Hiding Taking apps full screen makes the best of the smaller screen sizes of the MacBook Air, which is particularly important on the 11″ model, but still has nice benefits on the 13″ Air. Just toggling the Full Screen button in the corner of most apps is all it takes, or set a keyboard shortcut for this purpose if that's your preference.  When not working full screen, having the Dock automatically hide itself is another great way to save some screen real estate. All that's necessary to achieve that is to hit Command+Option+D, and the Dock will automatically disappear and reappear again when you hover the cursor near it. Or you can toggle it yourself in the Dock settings.
When not working full screen, having the Dock automatically hide itself is another great way to save some screen real estate. All that's necessary to achieve that is to hit Command+Option+D, and the Dock will automatically disappear and reappear again when you hover the cursor near it. Or you can toggle it yourself in the Dock settings.  These are the two simplest tricks to get the best use of a smaller display, but we've covered more tips for being productive with small screens before if you're interested in some more advanced solutions. 3: Learn the 2 Simplest Tricks to Maximize Battery Life
These are the two simplest tricks to get the best use of a smaller display, but we've covered more tips for being productive with small screens before if you're interested in some more advanced solutions. 3: Learn the 2 Simplest Tricks to Maximize Battery Life  The MacBook Air gets stellar battery life on it's own, but to get the absolute most battery life out of your Air you'll want to focus on two things: Manage screen brightness at a reasonable level, the best battery life comes under 65% brightness Keep actively running applications to a minimum when aiming for battery longevity For best results, go with 50% (or less) screen brightness, and quit out of every single app that isn't necessary for the task at hand. A simple trick for the latter is to use a DIY quit-all function and then selectively launch a single app or two that is needed to get the job done, keeping background activity to a minimum. Want even better battery life? follow some other tips to further boost that battery, relevant to all MacBook's be them an Air, Pro, Retina, or whatever else you're rocking. And don't forget to upgrade to OS X Mavericks when possible, because it has some serious battery enhancing features. 4: Rely on Cheap External Storage for Media & Backups Perhaps the only weakness of the MacBook Air is the size of onboard SSD storage, which can be inadequate when compared to laptops that use old fashioned hard drives. Fortunately, cheap external storage is now the norm, and it's very easy to augment the lightning fast built-in drive with affordable and portable external solutions. Owners of the 13″ model should spend a bit to grab a sizable SD card
The MacBook Air gets stellar battery life on it's own, but to get the absolute most battery life out of your Air you'll want to focus on two things: Manage screen brightness at a reasonable level, the best battery life comes under 65% brightness Keep actively running applications to a minimum when aiming for battery longevity For best results, go with 50% (or less) screen brightness, and quit out of every single app that isn't necessary for the task at hand. A simple trick for the latter is to use a DIY quit-all function and then selectively launch a single app or two that is needed to get the job done, keeping background activity to a minimum. Want even better battery life? follow some other tips to further boost that battery, relevant to all MacBook's be them an Air, Pro, Retina, or whatever else you're rocking. And don't forget to upgrade to OS X Mavericks when possible, because it has some serious battery enhancing features. 4: Rely on Cheap External Storage for Media & Backups Perhaps the only weakness of the MacBook Air is the size of onboard SSD storage, which can be inadequate when compared to laptops that use old fashioned hard drives. Fortunately, cheap external storage is now the norm, and it's very easy to augment the lightning fast built-in drive with affordable and portable external solutions. Owners of the 13″ model should spend a bit to grab a sizable SD card  with decent storage capacity, which tucks nicely into the card reader on the side and adds a lot of storage capacity for a tiny price tag, making it a great place to store media files, movies, photos, downloads, and other stuff that doesn't necessarily need to be on the primary drive. Unfortunately, 11″ Air owners don't get the SD card option, but an external micro USB Flash drive
with decent storage capacity, which tucks nicely into the card reader on the side and adds a lot of storage capacity for a tiny price tag, making it a great place to store media files, movies, photos, downloads, and other stuff that doesn't necessarily need to be on the primary drive. Unfortunately, 11″ Air owners don't get the SD card option, but an external micro USB Flash drive  can make a decent compromise and still remain small enough to not be a nuisance even if it does stick out of a USB slot.
can make a decent compromise and still remain small enough to not be a nuisance even if it does stick out of a USB slot.  Speaking of external storage, grab a large external portable drive
Speaking of external storage, grab a large external portable drive  and partition it to serve as both a general use media drive and Time Machine destination. This allows you to share a single drive for backups and file storage and avoid a tangle of cables whether you're on the go or at a desk.
and partition it to serve as both a general use media drive and Time Machine destination. This allows you to share a single drive for backups and file storage and avoid a tangle of cables whether you're on the go or at a desk.
ioreg -lw0 | grep IODisplayEDID | sed "/[^<]* If you see something prefixed with “LP” reported back, you have a display panel that should be manually calibrated to look it's best. Open System Preferences, found in the Apple menu, and choose “Displays” Choose the “Colors” tab and click “Calibrate”, then check the box for “Expert Mode” to get the best results The effect is very hard to demonstrate in screen shots because images don't carry display profiles, you really need to check this yourself and run through calibration (or use a pre-made Air color profile for LG displays) to see the remarkable difference that is possible. The gist is that after a proper calibration, colors on the MacBook Air display will appear brighter and contrast will increase, making the display look significantly improved.  Display calibration only takes a minute or two with “Expert Mode”, just be sure to calibrate colors in a neutrally lit environment with the brightness temporarily turned up to get the best results. 2: Maximize Screen Usage with Full Screen Apps & Dock Hiding Taking apps full screen makes the best of the smaller screen sizes of the MacBook Air, which is particularly important on the 11″ model, but still has nice benefits on the 13″ Air. Just toggling the Full Screen button in the corner of most apps is all it takes, or set a keyboard shortcut for this purpose if that's your preference.
Display calibration only takes a minute or two with “Expert Mode”, just be sure to calibrate colors in a neutrally lit environment with the brightness temporarily turned up to get the best results. 2: Maximize Screen Usage with Full Screen Apps & Dock Hiding Taking apps full screen makes the best of the smaller screen sizes of the MacBook Air, which is particularly important on the 11″ model, but still has nice benefits on the 13″ Air. Just toggling the Full Screen button in the corner of most apps is all it takes, or set a keyboard shortcut for this purpose if that's your preference.  When not working full screen, having the Dock automatically hide itself is another great way to save some screen real estate. All that's necessary to achieve that is to hit Command+Option+D, and the Dock will automatically disappear and reappear again when you hover the cursor near it. Or you can toggle it yourself in the Dock settings.
When not working full screen, having the Dock automatically hide itself is another great way to save some screen real estate. All that's necessary to achieve that is to hit Command+Option+D, and the Dock will automatically disappear and reappear again when you hover the cursor near it. Or you can toggle it yourself in the Dock settings.  These are the two simplest tricks to get the best use of a smaller display, but we've covered more tips for being productive with small screens before if you're interested in some more advanced solutions. 3: Learn the 2 Simplest Tricks to Maximize Battery Life
These are the two simplest tricks to get the best use of a smaller display, but we've covered more tips for being productive with small screens before if you're interested in some more advanced solutions. 3: Learn the 2 Simplest Tricks to Maximize Battery Life  The MacBook Air gets stellar battery life on it's own, but to get the absolute most battery life out of your Air you'll want to focus on two things: Manage screen brightness at a reasonable level, the best battery life comes under 65% brightness Keep actively running applications to a minimum when aiming for battery longevity For best results, go with 50% (or less) screen brightness, and quit out of every single app that isn't necessary for the task at hand. A simple trick for the latter is to use a DIY quit-all function and then selectively launch a single app or two that is needed to get the job done, keeping background activity to a minimum. Want even better battery life? follow some other tips to further boost that battery, relevant to all MacBook's be them an Air, Pro, Retina, or whatever else you're rocking. And don't forget to upgrade to OS X Mavericks when possible, because it has some serious battery enhancing features. 4: Rely on Cheap External Storage for Media & Backups Perhaps the only weakness of the MacBook Air is the size of onboard SSD storage, which can be inadequate when compared to laptops that use old fashioned hard drives. Fortunately, cheap external storage is now the norm, and it's very easy to augment the lightning fast built-in drive with affordable and portable external solutions. Owners of the 13″ model should spend a bit to grab a sizable SD card
The MacBook Air gets stellar battery life on it's own, but to get the absolute most battery life out of your Air you'll want to focus on two things: Manage screen brightness at a reasonable level, the best battery life comes under 65% brightness Keep actively running applications to a minimum when aiming for battery longevity For best results, go with 50% (or less) screen brightness, and quit out of every single app that isn't necessary for the task at hand. A simple trick for the latter is to use a DIY quit-all function and then selectively launch a single app or two that is needed to get the job done, keeping background activity to a minimum. Want even better battery life? follow some other tips to further boost that battery, relevant to all MacBook's be them an Air, Pro, Retina, or whatever else you're rocking. And don't forget to upgrade to OS X Mavericks when possible, because it has some serious battery enhancing features. 4: Rely on Cheap External Storage for Media & Backups Perhaps the only weakness of the MacBook Air is the size of onboard SSD storage, which can be inadequate when compared to laptops that use old fashioned hard drives. Fortunately, cheap external storage is now the norm, and it's very easy to augment the lightning fast built-in drive with affordable and portable external solutions. Owners of the 13″ model should spend a bit to grab a sizable SD card  with decent storage capacity, which tucks nicely into the card reader on the side and adds a lot of storage capacity for a tiny price tag, making it a great place to store media files, movies, photos, downloads, and other stuff that doesn't necessarily need to be on the primary drive. Unfortunately, 11″ Air owners don't get the SD card option, but an external micro USB Flash drive
with decent storage capacity, which tucks nicely into the card reader on the side and adds a lot of storage capacity for a tiny price tag, making it a great place to store media files, movies, photos, downloads, and other stuff that doesn't necessarily need to be on the primary drive. Unfortunately, 11″ Air owners don't get the SD card option, but an external micro USB Flash drive  can make a decent compromise and still remain small enough to not be a nuisance even if it does stick out of a USB slot.
can make a decent compromise and still remain small enough to not be a nuisance even if it does stick out of a USB slot.  Speaking of external storage, grab a large external portable drive
Speaking of external storage, grab a large external portable drive  and partition it to serve as both a general use media drive and Time Machine destination. This allows you to share a single drive for backups and file storage and avoid a tangle of cables whether you're on the go or at a desk.
and partition it to serve as both a general use media drive and Time Machine destination. This allows you to share a single drive for backups and file storage and avoid a tangle of cables whether you're on the go or at a desk.
ioreg -lw0 | grep IODisplayEDID | sed "/[^<]* If you see something prefixed with “LP” reported back, you have a display panel that should be manually calibrated to look it's best. Open System Preferences, found in the Apple menu, and choose “Displays” Choose the “Colors” tab and click “Calibrate”, then check the box for “Expert Mode” to get the best results The effect is very hard to demonstrate in screen shots because images don't carry display profiles, you really need to check this yourself and run through calibration (or use a pre-made Air color profile for LG displays) to see the remarkable difference that is possible. The gist is that after a proper calibration, colors on the MacBook Air display will appear brighter and contrast will increase, making the display look significantly improved.  Display calibration only takes a minute or two with “Expert Mode”, just be sure to calibrate colors in a neutrally lit environment with the brightness temporarily turned up to get the best results. 2: Maximize Screen Usage with Full Screen Apps & Dock Hiding Taking apps full screen makes the best of the smaller screen sizes of the MacBook Air, which is particularly important on the 11″ model, but still has nice benefits on the 13″ Air. Just toggling the Full Screen button in the corner of most apps is all it takes, or set a keyboard shortcut for this purpose if that's your preference.
Display calibration only takes a minute or two with “Expert Mode”, just be sure to calibrate colors in a neutrally lit environment with the brightness temporarily turned up to get the best results. 2: Maximize Screen Usage with Full Screen Apps & Dock Hiding Taking apps full screen makes the best of the smaller screen sizes of the MacBook Air, which is particularly important on the 11″ model, but still has nice benefits on the 13″ Air. Just toggling the Full Screen button in the corner of most apps is all it takes, or set a keyboard shortcut for this purpose if that's your preference.  When not working full screen, having the Dock automatically hide itself is another great way to save some screen real estate. All that's necessary to achieve that is to hit Command+Option+D, and the Dock will automatically disappear and reappear again when you hover the cursor near it. Or you can toggle it yourself in the Dock settings.
When not working full screen, having the Dock automatically hide itself is another great way to save some screen real estate. All that's necessary to achieve that is to hit Command+Option+D, and the Dock will automatically disappear and reappear again when you hover the cursor near it. Or you can toggle it yourself in the Dock settings.  These are the two simplest tricks to get the best use of a smaller display, but we've covered more tips for being productive with small screens before if you're interested in some more advanced solutions. 3: Learn the 2 Simplest Tricks to Maximize Battery Life
These are the two simplest tricks to get the best use of a smaller display, but we've covered more tips for being productive with small screens before if you're interested in some more advanced solutions. 3: Learn the 2 Simplest Tricks to Maximize Battery Life  The MacBook Air gets stellar battery life on it's own, but to get the absolute most battery life out of your Air you'll want to focus on two things: Manage screen brightness at a reasonable level, the best battery life comes under 65% brightness Keep actively running applications to a minimum when aiming for battery longevity For best results, go with 50% (or less) screen brightness, and quit out of every single app that isn't necessary for the task at hand. A simple trick for the latter is to use a DIY quit-all function and then selectively launch a single app or two that is needed to get the job done, keeping background activity to a minimum. Want even better battery life? follow some other tips to further boost that battery, relevant to all MacBook's be them an Air, Pro, Retina, or whatever else you're rocking. And don't forget to upgrade to OS X Mavericks when possible, because it has some serious battery enhancing features. 4: Rely on Cheap External Storage for Media & Backups Perhaps the only weakness of the MacBook Air is the size of onboard SSD storage, which can be inadequate when compared to laptops that use old fashioned hard drives. Fortunately, cheap external storage is now the norm, and it's very easy to augment the lightning fast built-in drive with affordable and portable external solutions. Owners of the 13″ model should spend a bit to grab a sizable SD card
The MacBook Air gets stellar battery life on it's own, but to get the absolute most battery life out of your Air you'll want to focus on two things: Manage screen brightness at a reasonable level, the best battery life comes under 65% brightness Keep actively running applications to a minimum when aiming for battery longevity For best results, go with 50% (or less) screen brightness, and quit out of every single app that isn't necessary for the task at hand. A simple trick for the latter is to use a DIY quit-all function and then selectively launch a single app or two that is needed to get the job done, keeping background activity to a minimum. Want even better battery life? follow some other tips to further boost that battery, relevant to all MacBook's be them an Air, Pro, Retina, or whatever else you're rocking. And don't forget to upgrade to OS X Mavericks when possible, because it has some serious battery enhancing features. 4: Rely on Cheap External Storage for Media & Backups Perhaps the only weakness of the MacBook Air is the size of onboard SSD storage, which can be inadequate when compared to laptops that use old fashioned hard drives. Fortunately, cheap external storage is now the norm, and it's very easy to augment the lightning fast built-in drive with affordable and portable external solutions. Owners of the 13″ model should spend a bit to grab a sizable SD card  with decent storage capacity, which tucks nicely into the card reader on the side and adds a lot of storage capacity for a tiny price tag, making it a great place to store media files, movies, photos, downloads, and other stuff that doesn't necessarily need to be on the primary drive. Unfortunately, 11″ Air owners don't get the SD card option, but an external micro USB Flash drive
with decent storage capacity, which tucks nicely into the card reader on the side and adds a lot of storage capacity for a tiny price tag, making it a great place to store media files, movies, photos, downloads, and other stuff that doesn't necessarily need to be on the primary drive. Unfortunately, 11″ Air owners don't get the SD card option, but an external micro USB Flash drive  can make a decent compromise and still remain small enough to not be a nuisance even if it does stick out of a USB slot.
can make a decent compromise and still remain small enough to not be a nuisance even if it does stick out of a USB slot.  Speaking of external storage, grab a large external portable drive
Speaking of external storage, grab a large external portable drive  and partition it to serve as both a general use media drive and Time Machine destination. This allows you to share a single drive for backups and file storage and avoid a tangle of cables whether you're on the go or at a desk.
and partition it to serve as both a general use media drive and Time Machine destination. This allows you to share a single drive for backups and file storage and avoid a tangle of cables whether you're on the go or at a desk.
 Display calibration only takes a minute or two with “Expert Mode”, just be sure to calibrate colors in a neutrally lit environment with the brightness temporarily turned up to get the best results. 2: Maximize Screen Usage with Full Screen Apps & Dock Hiding Taking apps full screen makes the best of the smaller screen sizes of the MacBook Air, which is particularly important on the 11″ model, but still has nice benefits on the 13″ Air. Just toggling the Full Screen button in the corner of most apps is all it takes, or set a keyboard shortcut for this purpose if that's your preference.
Display calibration only takes a minute or two with “Expert Mode”, just be sure to calibrate colors in a neutrally lit environment with the brightness temporarily turned up to get the best results. 2: Maximize Screen Usage with Full Screen Apps & Dock Hiding Taking apps full screen makes the best of the smaller screen sizes of the MacBook Air, which is particularly important on the 11″ model, but still has nice benefits on the 13″ Air. Just toggling the Full Screen button in the corner of most apps is all it takes, or set a keyboard shortcut for this purpose if that's your preference.  When not working full screen, having the Dock automatically hide itself is another great way to save some screen real estate. All that's necessary to achieve that is to hit Command+Option+D, and the Dock will automatically disappear and reappear again when you hover the cursor near it. Or you can toggle it yourself in the Dock settings.
When not working full screen, having the Dock automatically hide itself is another great way to save some screen real estate. All that's necessary to achieve that is to hit Command+Option+D, and the Dock will automatically disappear and reappear again when you hover the cursor near it. Or you can toggle it yourself in the Dock settings.  These are the two simplest tricks to get the best use of a smaller display, but we've covered more tips for being productive with small screens before if you're interested in some more advanced solutions. 3: Learn the 2 Simplest Tricks to Maximize Battery Life
These are the two simplest tricks to get the best use of a smaller display, but we've covered more tips for being productive with small screens before if you're interested in some more advanced solutions. 3: Learn the 2 Simplest Tricks to Maximize Battery Life  The MacBook Air gets stellar battery life on it's own, but to get the absolute most battery life out of your Air you'll want to focus on two things: Manage screen brightness at a reasonable level, the best battery life comes under 65% brightness Keep actively running applications to a minimum when aiming for battery longevity For best results, go with 50% (or less) screen brightness, and quit out of every single app that isn't necessary for the task at hand. A simple trick for the latter is to use a DIY quit-all function and then selectively launch a single app or two that is needed to get the job done, keeping background activity to a minimum. Want even better battery life? follow some other tips to further boost that battery, relevant to all MacBook's be them an Air, Pro, Retina, or whatever else you're rocking. And don't forget to upgrade to OS X Mavericks when possible, because it has some serious battery enhancing features. 4: Rely on Cheap External Storage for Media & Backups Perhaps the only weakness of the MacBook Air is the size of onboard SSD storage, which can be inadequate when compared to laptops that use old fashioned hard drives. Fortunately, cheap external storage is now the norm, and it's very easy to augment the lightning fast built-in drive with affordable and portable external solutions. Owners of the 13″ model should spend a bit to grab a sizable SD card
The MacBook Air gets stellar battery life on it's own, but to get the absolute most battery life out of your Air you'll want to focus on two things: Manage screen brightness at a reasonable level, the best battery life comes under 65% brightness Keep actively running applications to a minimum when aiming for battery longevity For best results, go with 50% (or less) screen brightness, and quit out of every single app that isn't necessary for the task at hand. A simple trick for the latter is to use a DIY quit-all function and then selectively launch a single app or two that is needed to get the job done, keeping background activity to a minimum. Want even better battery life? follow some other tips to further boost that battery, relevant to all MacBook's be them an Air, Pro, Retina, or whatever else you're rocking. And don't forget to upgrade to OS X Mavericks when possible, because it has some serious battery enhancing features. 4: Rely on Cheap External Storage for Media & Backups Perhaps the only weakness of the MacBook Air is the size of onboard SSD storage, which can be inadequate when compared to laptops that use old fashioned hard drives. Fortunately, cheap external storage is now the norm, and it's very easy to augment the lightning fast built-in drive with affordable and portable external solutions. Owners of the 13″ model should spend a bit to grab a sizable SD card  with decent storage capacity, which tucks nicely into the card reader on the side and adds a lot of storage capacity for a tiny price tag, making it a great place to store media files, movies, photos, downloads, and other stuff that doesn't necessarily need to be on the primary drive. Unfortunately, 11″ Air owners don't get the SD card option, but an external micro USB Flash drive
with decent storage capacity, which tucks nicely into the card reader on the side and adds a lot of storage capacity for a tiny price tag, making it a great place to store media files, movies, photos, downloads, and other stuff that doesn't necessarily need to be on the primary drive. Unfortunately, 11″ Air owners don't get the SD card option, but an external micro USB Flash drive  can make a decent compromise and still remain small enough to not be a nuisance even if it does stick out of a USB slot.
can make a decent compromise and still remain small enough to not be a nuisance even if it does stick out of a USB slot.  Speaking of external storage, grab a large external portable drive
Speaking of external storage, grab a large external portable drive  and partition it to serve as both a general use media drive and Time Machine destination. This allows you to share a single drive for backups and file storage and avoid a tangle of cables whether you're on the go or at a desk.
and partition it to serve as both a general use media drive and Time Machine destination. This allows you to share a single drive for backups and file storage and avoid a tangle of cables whether you're on the go or at a desk.ioreg -lw0 | grep IODisplayEDID | sed "/[^<]* If you see something prefixed with “LP” reported back, you have a display panel that should be manually calibrated to look it's best. Open System Preferences, found in the Apple menu, and choose “Displays” Choose the “Colors” tab and click “Calibrate”, then check the box for “Expert Mode” to get the best results The effect is very hard to demonstrate in screen shots because images don't carry display profiles, you really need to check this yourself and run through calibration (or use a pre-made Air color profile for LG displays) to see the remarkable difference that is possible. The gist is that after a proper calibration, colors on the MacBook Air display will appear brighter and contrast will increase, making the display look significantly improved.  Display calibration only takes a minute or two with “Expert Mode”, just be sure to calibrate colors in a neutrally lit environment with the brightness temporarily turned up to get the best results. 2: Maximize Screen Usage with Full Screen Apps & Dock Hiding Taking apps full screen makes the best of the smaller screen sizes of the MacBook Air, which is particularly important on the 11″ model, but still has nice benefits on the 13″ Air. Just toggling the Full Screen button in the corner of most apps is all it takes, or set a keyboard shortcut for this purpose if that's your preference.
Display calibration only takes a minute or two with “Expert Mode”, just be sure to calibrate colors in a neutrally lit environment with the brightness temporarily turned up to get the best results. 2: Maximize Screen Usage with Full Screen Apps & Dock Hiding Taking apps full screen makes the best of the smaller screen sizes of the MacBook Air, which is particularly important on the 11″ model, but still has nice benefits on the 13″ Air. Just toggling the Full Screen button in the corner of most apps is all it takes, or set a keyboard shortcut for this purpose if that's your preference.  When not working full screen, having the Dock automatically hide itself is another great way to save some screen real estate. All that's necessary to achieve that is to hit Command+Option+D, and the Dock will automatically disappear and reappear again when you hover the cursor near it. Or you can toggle it yourself in the Dock settings.
When not working full screen, having the Dock automatically hide itself is another great way to save some screen real estate. All that's necessary to achieve that is to hit Command+Option+D, and the Dock will automatically disappear and reappear again when you hover the cursor near it. Or you can toggle it yourself in the Dock settings.  These are the two simplest tricks to get the best use of a smaller display, but we've covered more tips for being productive with small screens before if you're interested in some more advanced solutions. 3: Learn the 2 Simplest Tricks to Maximize Battery Life
These are the two simplest tricks to get the best use of a smaller display, but we've covered more tips for being productive with small screens before if you're interested in some more advanced solutions. 3: Learn the 2 Simplest Tricks to Maximize Battery Life  The MacBook Air gets stellar battery life on it's own, but to get the absolute most battery life out of your Air you'll want to focus on two things: Manage screen brightness at a reasonable level, the best battery life comes under 65% brightness Keep actively running applications to a minimum when aiming for battery longevity For best results, go with 50% (or less) screen brightness, and quit out of every single app that isn't necessary for the task at hand. A simple trick for the latter is to use a DIY quit-all function and then selectively launch a single app or two that is needed to get the job done, keeping background activity to a minimum. Want even better battery life? follow some other tips to further boost that battery, relevant to all MacBook's be them an Air, Pro, Retina, or whatever else you're rocking. And don't forget to upgrade to OS X Mavericks when possible, because it has some serious battery enhancing features. 4: Rely on Cheap External Storage for Media & Backups Perhaps the only weakness of the MacBook Air is the size of onboard SSD storage, which can be inadequate when compared to laptops that use old fashioned hard drives. Fortunately, cheap external storage is now the norm, and it's very easy to augment the lightning fast built-in drive with affordable and portable external solutions. Owners of the 13″ model should spend a bit to grab a sizable SD card
The MacBook Air gets stellar battery life on it's own, but to get the absolute most battery life out of your Air you'll want to focus on two things: Manage screen brightness at a reasonable level, the best battery life comes under 65% brightness Keep actively running applications to a minimum when aiming for battery longevity For best results, go with 50% (or less) screen brightness, and quit out of every single app that isn't necessary for the task at hand. A simple trick for the latter is to use a DIY quit-all function and then selectively launch a single app or two that is needed to get the job done, keeping background activity to a minimum. Want even better battery life? follow some other tips to further boost that battery, relevant to all MacBook's be them an Air, Pro, Retina, or whatever else you're rocking. And don't forget to upgrade to OS X Mavericks when possible, because it has some serious battery enhancing features. 4: Rely on Cheap External Storage for Media & Backups Perhaps the only weakness of the MacBook Air is the size of onboard SSD storage, which can be inadequate when compared to laptops that use old fashioned hard drives. Fortunately, cheap external storage is now the norm, and it's very easy to augment the lightning fast built-in drive with affordable and portable external solutions. Owners of the 13″ model should spend a bit to grab a sizable SD card  with decent storage capacity, which tucks nicely into the card reader on the side and adds a lot of storage capacity for a tiny price tag, making it a great place to store media files, movies, photos, downloads, and other stuff that doesn't necessarily need to be on the primary drive. Unfortunately, 11″ Air owners don't get the SD card option, but an external micro USB Flash drive
with decent storage capacity, which tucks nicely into the card reader on the side and adds a lot of storage capacity for a tiny price tag, making it a great place to store media files, movies, photos, downloads, and other stuff that doesn't necessarily need to be on the primary drive. Unfortunately, 11″ Air owners don't get the SD card option, but an external micro USB Flash drive  can make a decent compromise and still remain small enough to not be a nuisance even if it does stick out of a USB slot.
can make a decent compromise and still remain small enough to not be a nuisance even if it does stick out of a USB slot.  Speaking of external storage, grab a large external portable drive
Speaking of external storage, grab a large external portable drive  and partition it to serve as both a general use media drive and Time Machine destination. This allows you to share a single drive for backups and file storage and avoid a tangle of cables whether you're on the go or at a desk.
and partition it to serve as both a general use media drive and Time Machine destination. This allows you to share a single drive for backups and file storage and avoid a tangle of cables whether you're on the go or at a desk.
ioreg -lw0 | grep IODisplayEDID | sed "/[^<]* If you see something prefixed with “LP” reported back, you have a display panel that should be manually calibrated to look it's best. Open System Preferences, found in the Apple menu, and choose “Displays” Choose the “Colors” tab and click “Calibrate”, then check the box for “Expert Mode” to get the best results The effect is very hard to demonstrate in screen shots because images don't carry display profiles, you really need to check this yourself and run through calibration (or use a pre-made Air color profile for LG displays) to see the remarkable difference that is possible. The gist is that after a proper calibration, colors on the MacBook Air display will appear brighter and contrast will increase, making the display look significantly improved. Display calibration only takes a minute or two with “Expert Mode”, just be sure to calibrate colors in a neutrally lit environment with the brightness temporarily turned up to get the best results. 2: Maximize Screen Usage with Full Screen Apps & Dock Hiding Taking apps full screen makes the best of the smaller screen sizes of the MacBook Air, which is particularly important on the 11″ model, but still has nice benefits on the 13″ Air. Just toggling the Full Screen button in the corner of most apps is all it takes, or set a keyboard shortcut for this purpose if that's your preference.
Display calibration only takes a minute or two with “Expert Mode”, just be sure to calibrate colors in a neutrally lit environment with the brightness temporarily turned up to get the best results. 2: Maximize Screen Usage with Full Screen Apps & Dock Hiding Taking apps full screen makes the best of the smaller screen sizes of the MacBook Air, which is particularly important on the 11″ model, but still has nice benefits on the 13″ Air. Just toggling the Full Screen button in the corner of most apps is all it takes, or set a keyboard shortcut for this purpose if that's your preference.  When not working full screen, having the Dock automatically hide itself is another great way to save some screen real estate. All that's necessary to achieve that is to hit Command+Option+D, and the Dock will automatically disappear and reappear again when you hover the cursor near it. Or you can toggle it yourself in the Dock settings.
When not working full screen, having the Dock automatically hide itself is another great way to save some screen real estate. All that's necessary to achieve that is to hit Command+Option+D, and the Dock will automatically disappear and reappear again when you hover the cursor near it. Or you can toggle it yourself in the Dock settings.  These are the two simplest tricks to get the best use of a smaller display, but we've covered more tips for being productive with small screens before if you're interested in some more advanced solutions. 3: Learn the 2 Simplest Tricks to Maximize Battery Life
These are the two simplest tricks to get the best use of a smaller display, but we've covered more tips for being productive with small screens before if you're interested in some more advanced solutions. 3: Learn the 2 Simplest Tricks to Maximize Battery Life  The MacBook Air gets stellar battery life on it's own, but to get the absolute most battery life out of your Air you'll want to focus on two things: Manage screen brightness at a reasonable level, the best battery life comes under 65% brightness Keep actively running applications to a minimum when aiming for battery longevity For best results, go with 50% (or less) screen brightness, and quit out of every single app that isn't necessary for the task at hand. A simple trick for the latter is to use a DIY quit-all function and then selectively launch a single app or two that is needed to get the job done, keeping background activity to a minimum. Want even better battery life? follow some other tips to further boost that battery, relevant to all MacBook's be them an Air, Pro, Retina, or whatever else you're rocking. And don't forget to upgrade to OS X Mavericks when possible, because it has some serious battery enhancing features. 4: Rely on Cheap External Storage for Media & Backups Perhaps the only weakness of the MacBook Air is the size of onboard SSD storage, which can be inadequate when compared to laptops that use old fashioned hard drives. Fortunately, cheap external storage is now the norm, and it's very easy to augment the lightning fast built-in drive with affordable and portable external solutions. Owners of the 13″ model should spend a bit to grab a sizable SD card
The MacBook Air gets stellar battery life on it's own, but to get the absolute most battery life out of your Air you'll want to focus on two things: Manage screen brightness at a reasonable level, the best battery life comes under 65% brightness Keep actively running applications to a minimum when aiming for battery longevity For best results, go with 50% (or less) screen brightness, and quit out of every single app that isn't necessary for the task at hand. A simple trick for the latter is to use a DIY quit-all function and then selectively launch a single app or two that is needed to get the job done, keeping background activity to a minimum. Want even better battery life? follow some other tips to further boost that battery, relevant to all MacBook's be them an Air, Pro, Retina, or whatever else you're rocking. And don't forget to upgrade to OS X Mavericks when possible, because it has some serious battery enhancing features. 4: Rely on Cheap External Storage for Media & Backups Perhaps the only weakness of the MacBook Air is the size of onboard SSD storage, which can be inadequate when compared to laptops that use old fashioned hard drives. Fortunately, cheap external storage is now the norm, and it's very easy to augment the lightning fast built-in drive with affordable and portable external solutions. Owners of the 13″ model should spend a bit to grab a sizable SD card  with decent storage capacity, which tucks nicely into the card reader on the side and adds a lot of storage capacity for a tiny price tag, making it a great place to store media files, movies, photos, downloads, and other stuff that doesn't necessarily need to be on the primary drive. Unfortunately, 11″ Air owners don't get the SD card option, but an external micro USB Flash drive
with decent storage capacity, which tucks nicely into the card reader on the side and adds a lot of storage capacity for a tiny price tag, making it a great place to store media files, movies, photos, downloads, and other stuff that doesn't necessarily need to be on the primary drive. Unfortunately, 11″ Air owners don't get the SD card option, but an external micro USB Flash drive  can make a decent compromise and still remain small enough to not be a nuisance even if it does stick out of a USB slot.
can make a decent compromise and still remain small enough to not be a nuisance even if it does stick out of a USB slot.  Speaking of external storage, grab a large external portable drive
Speaking of external storage, grab a large external portable drive  and partition it to serve as both a general use media drive and Time Machine destination. This allows you to share a single drive for backups and file storage and avoid a tangle of cables whether you're on the go or at a desk.
and partition it to serve as both a general use media drive and Time Machine destination. This allows you to share a single drive for backups and file storage and avoid a tangle of cables whether you're on the go or at a desk.ioreg -lw0 | grep IODisplayEDID | sed "/[^<]* If you see something prefixed with “LP” reported back, you have a display panel that should be manually calibrated to look it's best. Open System Preferences, found in the Apple menu, and choose “Displays” Choose the “Colors” tab and click “Calibrate”, then check the box for “Expert Mode” to get the best results The effect is very hard to demonstrate in screen shots because images don't carry display profiles, you really need to check this yourself and run through calibration (or use a pre-made Air color profile for LG displays) to see the remarkable difference that is possible. The gist is that after a proper calibration, colors on the MacBook Air display will appear brighter and contrast will increase, making the display look significantly improved. Display calibration only takes a minute or two with “Expert Mode”, just be sure to calibrate colors in a neutrally lit environment with the brightness temporarily turned up to get the best results. 2: Maximize Screen Usage with Full Screen Apps & Dock Hiding Taking apps full screen makes the best of the smaller screen sizes of the MacBook Air, which is particularly important on the 11″ model, but still has nice benefits on the 13″ Air. Just toggling the Full Screen button in the corner of most apps is all it takes, or set a keyboard shortcut for this purpose if that's your preference.
Display calibration only takes a minute or two with “Expert Mode”, just be sure to calibrate colors in a neutrally lit environment with the brightness temporarily turned up to get the best results. 2: Maximize Screen Usage with Full Screen Apps & Dock Hiding Taking apps full screen makes the best of the smaller screen sizes of the MacBook Air, which is particularly important on the 11″ model, but still has nice benefits on the 13″ Air. Just toggling the Full Screen button in the corner of most apps is all it takes, or set a keyboard shortcut for this purpose if that's your preference.  When not working full screen, having the Dock automatically hide itself is another great way to save some screen real estate. All that's necessary to achieve that is to hit Command+Option+D, and the Dock will automatically disappear and reappear again when you hover the cursor near it. Or you can toggle it yourself in the Dock settings.
When not working full screen, having the Dock automatically hide itself is another great way to save some screen real estate. All that's necessary to achieve that is to hit Command+Option+D, and the Dock will automatically disappear and reappear again when you hover the cursor near it. Or you can toggle it yourself in the Dock settings.  These are the two simplest tricks to get the best use of a smaller display, but we've covered more tips for being productive with small screens before if you're interested in some more advanced solutions. 3: Learn the 2 Simplest Tricks to Maximize Battery Life
These are the two simplest tricks to get the best use of a smaller display, but we've covered more tips for being productive with small screens before if you're interested in some more advanced solutions. 3: Learn the 2 Simplest Tricks to Maximize Battery Life  The MacBook Air gets stellar battery life on it's own, but to get the absolute most battery life out of your Air you'll want to focus on two things: Manage screen brightness at a reasonable level, the best battery life comes under 65% brightness Keep actively running applications to a minimum when aiming for battery longevity For best results, go with 50% (or less) screen brightness, and quit out of every single app that isn't necessary for the task at hand. A simple trick for the latter is to use a DIY quit-all function and then selectively launch a single app or two that is needed to get the job done, keeping background activity to a minimum. Want even better battery life? follow some other tips to further boost that battery, relevant to all MacBook's be them an Air, Pro, Retina, or whatever else you're rocking. And don't forget to upgrade to OS X Mavericks when possible, because it has some serious battery enhancing features. 4: Rely on Cheap External Storage for Media & Backups Perhaps the only weakness of the MacBook Air is the size of onboard SSD storage, which can be inadequate when compared to laptops that use old fashioned hard drives. Fortunately, cheap external storage is now the norm, and it's very easy to augment the lightning fast built-in drive with affordable and portable external solutions. Owners of the 13″ model should spend a bit to grab a sizable SD card
The MacBook Air gets stellar battery life on it's own, but to get the absolute most battery life out of your Air you'll want to focus on two things: Manage screen brightness at a reasonable level, the best battery life comes under 65% brightness Keep actively running applications to a minimum when aiming for battery longevity For best results, go with 50% (or less) screen brightness, and quit out of every single app that isn't necessary for the task at hand. A simple trick for the latter is to use a DIY quit-all function and then selectively launch a single app or two that is needed to get the job done, keeping background activity to a minimum. Want even better battery life? follow some other tips to further boost that battery, relevant to all MacBook's be them an Air, Pro, Retina, or whatever else you're rocking. And don't forget to upgrade to OS X Mavericks when possible, because it has some serious battery enhancing features. 4: Rely on Cheap External Storage for Media & Backups Perhaps the only weakness of the MacBook Air is the size of onboard SSD storage, which can be inadequate when compared to laptops that use old fashioned hard drives. Fortunately, cheap external storage is now the norm, and it's very easy to augment the lightning fast built-in drive with affordable and portable external solutions. Owners of the 13″ model should spend a bit to grab a sizable SD card  with decent storage capacity, which tucks nicely into the card reader on the side and adds a lot of storage capacity for a tiny price tag, making it a great place to store media files, movies, photos, downloads, and other stuff that doesn't necessarily need to be on the primary drive. Unfortunately, 11″ Air owners don't get the SD card option, but an external micro USB Flash drive
with decent storage capacity, which tucks nicely into the card reader on the side and adds a lot of storage capacity for a tiny price tag, making it a great place to store media files, movies, photos, downloads, and other stuff that doesn't necessarily need to be on the primary drive. Unfortunately, 11″ Air owners don't get the SD card option, but an external micro USB Flash drive  can make a decent compromise and still remain small enough to not be a nuisance even if it does stick out of a USB slot.
can make a decent compromise and still remain small enough to not be a nuisance even if it does stick out of a USB slot.  Speaking of external storage, grab a large external portable drive
Speaking of external storage, grab a large external portable drive  and partition it to serve as both a general use media drive and Time Machine destination. This allows you to share a single drive for backups and file storage and avoid a tangle of cables whether you're on the go or at a desk.
and partition it to serve as both a general use media drive and Time Machine destination. This allows you to share a single drive for backups and file storage and avoid a tangle of cables whether you're on the go or at a desk.
ioreg -lw0 | grep IODisplayEDID | sed "/[^<]* If you see something prefixed with “LP” reported back, you have a display panel that should be manually calibrated to look it's best. Open System Preferences, found in the Apple menu, and choose “Displays” Choose the “Colors” tab and click “Calibrate”, then check the box for “Expert Mode” to get the best results The effect is very hard to demonstrate in screen shots because images don't carry display profiles, you really need to check this yourself and run through calibration (or use a pre-made Air color profile for LG displays) to see the remarkable difference that is possible. The gist is that after a proper calibration, colors on the MacBook Air display will appear brighter and contrast will increase, making the display look significantly improved.  Display calibration only takes a minute or two with “Expert Mode”, just be sure to calibrate colors in a neutrally lit environment with the brightness temporarily turned up to get the best results. 2: Maximize Screen Usage with Full Screen Apps & Dock Hiding Taking apps full screen makes the best of the smaller screen sizes of the MacBook Air, which is particularly important on the 11″ model, but still has nice benefits on the 13″ Air. Just toggling the Full Screen button in the corner of most apps is all it takes, or set a keyboard shortcut for this purpose if that's your preference.
Display calibration only takes a minute or two with “Expert Mode”, just be sure to calibrate colors in a neutrally lit environment with the brightness temporarily turned up to get the best results. 2: Maximize Screen Usage with Full Screen Apps & Dock Hiding Taking apps full screen makes the best of the smaller screen sizes of the MacBook Air, which is particularly important on the 11″ model, but still has nice benefits on the 13″ Air. Just toggling the Full Screen button in the corner of most apps is all it takes, or set a keyboard shortcut for this purpose if that's your preference.  When not working full screen, having the Dock automatically hide itself is another great way to save some screen real estate. All that's necessary to achieve that is to hit Command+Option+D, and the Dock will automatically disappear and reappear again when you hover the cursor near it. Or you can toggle it yourself in the Dock settings.
When not working full screen, having the Dock automatically hide itself is another great way to save some screen real estate. All that's necessary to achieve that is to hit Command+Option+D, and the Dock will automatically disappear and reappear again when you hover the cursor near it. Or you can toggle it yourself in the Dock settings.  These are the two simplest tricks to get the best use of a smaller display, but we've covered more tips for being productive with small screens before if you're interested in some more advanced solutions. 3: Learn the 2 Simplest Tricks to Maximize Battery Life
These are the two simplest tricks to get the best use of a smaller display, but we've covered more tips for being productive with small screens before if you're interested in some more advanced solutions. 3: Learn the 2 Simplest Tricks to Maximize Battery Life  The MacBook Air gets stellar battery life on it's own, but to get the absolute most battery life out of your Air you'll want to focus on two things: Manage screen brightness at a reasonable level, the best battery life comes under 65% brightness Keep actively running applications to a minimum when aiming for battery longevity For best results, go with 50% (or less) screen brightness, and quit out of every single app that isn't necessary for the task at hand. A simple trick for the latter is to use a DIY quit-all function and then selectively launch a single app or two that is needed to get the job done, keeping background activity to a minimum. Want even better battery life? follow some other tips to further boost that battery, relevant to all MacBook's be them an Air, Pro, Retina, or whatever else you're rocking. And don't forget to upgrade to OS X Mavericks when possible, because it has some serious battery enhancing features. 4: Rely on Cheap External Storage for Media & Backups Perhaps the only weakness of the MacBook Air is the size of onboard SSD storage, which can be inadequate when compared to laptops that use old fashioned hard drives. Fortunately, cheap external storage is now the norm, and it's very easy to augment the lightning fast built-in drive with affordable and portable external solutions. Owners of the 13″ model should spend a bit to grab a sizable SD card
The MacBook Air gets stellar battery life on it's own, but to get the absolute most battery life out of your Air you'll want to focus on two things: Manage screen brightness at a reasonable level, the best battery life comes under 65% brightness Keep actively running applications to a minimum when aiming for battery longevity For best results, go with 50% (or less) screen brightness, and quit out of every single app that isn't necessary for the task at hand. A simple trick for the latter is to use a DIY quit-all function and then selectively launch a single app or two that is needed to get the job done, keeping background activity to a minimum. Want even better battery life? follow some other tips to further boost that battery, relevant to all MacBook's be them an Air, Pro, Retina, or whatever else you're rocking. And don't forget to upgrade to OS X Mavericks when possible, because it has some serious battery enhancing features. 4: Rely on Cheap External Storage for Media & Backups Perhaps the only weakness of the MacBook Air is the size of onboard SSD storage, which can be inadequate when compared to laptops that use old fashioned hard drives. Fortunately, cheap external storage is now the norm, and it's very easy to augment the lightning fast built-in drive with affordable and portable external solutions. Owners of the 13″ model should spend a bit to grab a sizable SD card  with decent storage capacity, which tucks nicely into the card reader on the side and adds a lot of storage capacity for a tiny price tag, making it a great place to store media files, movies, photos, downloads, and other stuff that doesn't necessarily need to be on the primary drive. Unfortunately, 11″ Air owners don't get the SD card option, but an external micro USB Flash drive
with decent storage capacity, which tucks nicely into the card reader on the side and adds a lot of storage capacity for a tiny price tag, making it a great place to store media files, movies, photos, downloads, and other stuff that doesn't necessarily need to be on the primary drive. Unfortunately, 11″ Air owners don't get the SD card option, but an external micro USB Flash drive  can make a decent compromise and still remain small enough to not be a nuisance even if it does stick out of a USB slot.
can make a decent compromise and still remain small enough to not be a nuisance even if it does stick out of a USB slot.  Speaking of external storage, grab a large external portable drive
Speaking of external storage, grab a large external portable drive  and partition it to serve as both a general use media drive and Time Machine destination. This allows you to share a single drive for backups and file storage and avoid a tangle of cables whether you're on the go or at a desk.
and partition it to serve as both a general use media drive and Time Machine destination. This allows you to share a single drive for backups and file storage and avoid a tangle of cables whether you're on the go or at a desk.
ioreg -lw0 | grep IODisplayEDID | sed "/[^<]* If you see something prefixed with “LP” reported back, you have a display panel that should be manually calibrated to look it's best. Open System Preferences, found in the Apple menu, and choose “Displays” Choose the “Colors” tab and click “Calibrate”, then check the box for “Expert Mode” to get the best results The effect is very hard to demonstrate in screen shots because images don't carry display profiles, you really need to check this yourself and run through calibration (or use a pre-made Air color profile for LG displays) to see the remarkable difference that is possible. The gist is that after a proper calibration, colors on the MacBook Air display will appear brighter and contrast will increase, making the display look significantly improved.  Display calibration only takes a minute or two with “Expert Mode”, just be sure to calibrate colors in a neutrally lit environment with the brightness temporarily turned up to get the best results. 2: Maximize Screen Usage with Full Screen Apps & Dock Hiding Taking apps full screen makes the best of the smaller screen sizes of the MacBook Air, which is particularly important on the 11″ model, but still has nice benefits on the 13″ Air. Just toggling the Full Screen button in the corner of most apps is all it takes, or set a keyboard shortcut for this purpose if that's your preference.
Display calibration only takes a minute or two with “Expert Mode”, just be sure to calibrate colors in a neutrally lit environment with the brightness temporarily turned up to get the best results. 2: Maximize Screen Usage with Full Screen Apps & Dock Hiding Taking apps full screen makes the best of the smaller screen sizes of the MacBook Air, which is particularly important on the 11″ model, but still has nice benefits on the 13″ Air. Just toggling the Full Screen button in the corner of most apps is all it takes, or set a keyboard shortcut for this purpose if that's your preference.  When not working full screen, having the Dock automatically hide itself is another great way to save some screen real estate. All that's necessary to achieve that is to hit Command+Option+D, and the Dock will automatically disappear and reappear again when you hover the cursor near it. Or you can toggle it yourself in the Dock settings.
When not working full screen, having the Dock automatically hide itself is another great way to save some screen real estate. All that's necessary to achieve that is to hit Command+Option+D, and the Dock will automatically disappear and reappear again when you hover the cursor near it. Or you can toggle it yourself in the Dock settings.  These are the two simplest tricks to get the best use of a smaller display, but we've covered more tips for being productive with small screens before if you're interested in some more advanced solutions. 3: Learn the 2 Simplest Tricks to Maximize Battery Life
These are the two simplest tricks to get the best use of a smaller display, but we've covered more tips for being productive with small screens before if you're interested in some more advanced solutions. 3: Learn the 2 Simplest Tricks to Maximize Battery Life  The MacBook Air gets stellar battery life on it's own, but to get the absolute most battery life out of your Air you'll want to focus on two things: Manage screen brightness at a reasonable level, the best battery life comes under 65% brightness Keep actively running applications to a minimum when aiming for battery longevity For best results, go with 50% (or less) screen brightness, and quit out of every single app that isn't necessary for the task at hand. A simple trick for the latter is to use a DIY quit-all function and then selectively launch a single app or two that is needed to get the job done, keeping background activity to a minimum. Want even better battery life? follow some other tips to further boost that battery, relevant to all MacBook's be them an Air, Pro, Retina, or whatever else you're rocking. And don't forget to upgrade to OS X Mavericks when possible, because it has some serious battery enhancing features. 4: Rely on Cheap External Storage for Media & Backups Perhaps the only weakness of the MacBook Air is the size of onboard SSD storage, which can be inadequate when compared to laptops that use old fashioned hard drives. Fortunately, cheap external storage is now the norm, and it's very easy to augment the lightning fast built-in drive with affordable and portable external solutions. Owners of the 13″ model should spend a bit to grab a sizable SD card
The MacBook Air gets stellar battery life on it's own, but to get the absolute most battery life out of your Air you'll want to focus on two things: Manage screen brightness at a reasonable level, the best battery life comes under 65% brightness Keep actively running applications to a minimum when aiming for battery longevity For best results, go with 50% (or less) screen brightness, and quit out of every single app that isn't necessary for the task at hand. A simple trick for the latter is to use a DIY quit-all function and then selectively launch a single app or two that is needed to get the job done, keeping background activity to a minimum. Want even better battery life? follow some other tips to further boost that battery, relevant to all MacBook's be them an Air, Pro, Retina, or whatever else you're rocking. And don't forget to upgrade to OS X Mavericks when possible, because it has some serious battery enhancing features. 4: Rely on Cheap External Storage for Media & Backups Perhaps the only weakness of the MacBook Air is the size of onboard SSD storage, which can be inadequate when compared to laptops that use old fashioned hard drives. Fortunately, cheap external storage is now the norm, and it's very easy to augment the lightning fast built-in drive with affordable and portable external solutions. Owners of the 13″ model should spend a bit to grab a sizable SD card  with decent storage capacity, which tucks nicely into the card reader on the side and adds a lot of storage capacity for a tiny price tag, making it a great place to store media files, movies, photos, downloads, and other stuff that doesn't necessarily need to be on the primary drive. Unfortunately, 11″ Air owners don't get the SD card option, but an external micro USB Flash drive
with decent storage capacity, which tucks nicely into the card reader on the side and adds a lot of storage capacity for a tiny price tag, making it a great place to store media files, movies, photos, downloads, and other stuff that doesn't necessarily need to be on the primary drive. Unfortunately, 11″ Air owners don't get the SD card option, but an external micro USB Flash drive  can make a decent compromise and still remain small enough to not be a nuisance even if it does stick out of a USB slot.
can make a decent compromise and still remain small enough to not be a nuisance even if it does stick out of a USB slot.  Speaking of external storage, grab a large external portable drive
Speaking of external storage, grab a large external portable drive  and partition it to serve as both a general use media drive and Time Machine destination. This allows you to share a single drive for backups and file storage and avoid a tangle of cables whether you're on the go or at a desk.
and partition it to serve as both a general use media drive and Time Machine destination. This allows you to share a single drive for backups and file storage and avoid a tangle of cables whether you're on the go or at a desk.
ioreg -lw0 | grep IODisplayEDID | sed "/[^<]* If you see something prefixed with “LP” reported back, you have a display panel that should be manually calibrated to look it's best. Open System Preferences, found in the Apple menu, and choose “Displays” Choose the “Colors” tab and click “Calibrate”, then check the box for “Expert Mode” to get the best results The effect is very hard to demonstrate in screen shots because images don't carry display profiles, you really need to check this yourself and run through calibration (or use a pre-made Air color profile for LG displays) to see the remarkable difference that is possible. The gist is that after a proper calibration, colors on the MacBook Air display will appear brighter and contrast will increase, making the display look significantly improved.  Display calibration only takes a minute or two with “Expert Mode”, just be sure to calibrate colors in a neutrally lit environment with the brightness temporarily turned up to get the best results. 2: Maximize Screen Usage with Full Screen Apps & Dock Hiding Taking apps full screen makes the best of the smaller screen sizes of the MacBook Air, which is particularly important on the 11″ model, but still has nice benefits on the 13″ Air. Just toggling the Full Screen button in the corner of most apps is all it takes, or set a keyboard shortcut for this purpose if that's your preference.
Display calibration only takes a minute or two with “Expert Mode”, just be sure to calibrate colors in a neutrally lit environment with the brightness temporarily turned up to get the best results. 2: Maximize Screen Usage with Full Screen Apps & Dock Hiding Taking apps full screen makes the best of the smaller screen sizes of the MacBook Air, which is particularly important on the 11″ model, but still has nice benefits on the 13″ Air. Just toggling the Full Screen button in the corner of most apps is all it takes, or set a keyboard shortcut for this purpose if that's your preference.  When not working full screen, having the Dock automatically hide itself is another great way to save some screen real estate. All that's necessary to achieve that is to hit Command+Option+D, and the Dock will automatically disappear and reappear again when you hover the cursor near it. Or you can toggle it yourself in the Dock settings.
When not working full screen, having the Dock automatically hide itself is another great way to save some screen real estate. All that's necessary to achieve that is to hit Command+Option+D, and the Dock will automatically disappear and reappear again when you hover the cursor near it. Or you can toggle it yourself in the Dock settings.  These are the two simplest tricks to get the best use of a smaller display, but we've covered more tips for being productive with small screens before if you're interested in some more advanced solutions. 3: Learn the 2 Simplest Tricks to Maximize Battery Life
These are the two simplest tricks to get the best use of a smaller display, but we've covered more tips for being productive with small screens before if you're interested in some more advanced solutions. 3: Learn the 2 Simplest Tricks to Maximize Battery Life  The MacBook Air gets stellar battery life on it's own, but to get the absolute most battery life out of your Air you'll want to focus on two things: Manage screen brightness at a reasonable level, the best battery life comes under 65% brightness Keep actively running applications to a minimum when aiming for battery longevity For best results, go with 50% (or less) screen brightness, and quit out of every single app that isn't necessary for the task at hand. A simple trick for the latter is to use a DIY quit-all function and then selectively launch a single app or two that is needed to get the job done, keeping background activity to a minimum. Want even better battery life? follow some other tips to further boost that battery, relevant to all MacBook's be them an Air, Pro, Retina, or whatever else you're rocking. And don't forget to upgrade to OS X Mavericks when possible, because it has some serious battery enhancing features. 4: Rely on Cheap External Storage for Media & Backups Perhaps the only weakness of the MacBook Air is the size of onboard SSD storage, which can be inadequate when compared to laptops that use old fashioned hard drives. Fortunately, cheap external storage is now the norm, and it's very easy to augment the lightning fast built-in drive with affordable and portable external solutions. Owners of the 13″ model should spend a bit to grab a sizable SD card
The MacBook Air gets stellar battery life on it's own, but to get the absolute most battery life out of your Air you'll want to focus on two things: Manage screen brightness at a reasonable level, the best battery life comes under 65% brightness Keep actively running applications to a minimum when aiming for battery longevity For best results, go with 50% (or less) screen brightness, and quit out of every single app that isn't necessary for the task at hand. A simple trick for the latter is to use a DIY quit-all function and then selectively launch a single app or two that is needed to get the job done, keeping background activity to a minimum. Want even better battery life? follow some other tips to further boost that battery, relevant to all MacBook's be them an Air, Pro, Retina, or whatever else you're rocking. And don't forget to upgrade to OS X Mavericks when possible, because it has some serious battery enhancing features. 4: Rely on Cheap External Storage for Media & Backups Perhaps the only weakness of the MacBook Air is the size of onboard SSD storage, which can be inadequate when compared to laptops that use old fashioned hard drives. Fortunately, cheap external storage is now the norm, and it's very easy to augment the lightning fast built-in drive with affordable and portable external solutions. Owners of the 13″ model should spend a bit to grab a sizable SD card  with decent storage capacity, which tucks nicely into the card reader on the side and adds a lot of storage capacity for a tiny price tag, making it a great place to store media files, movies, photos, downloads, and other stuff that doesn't necessarily need to be on the primary drive. Unfortunately, 11″ Air owners don't get the SD card option, but an external micro USB Flash drive
with decent storage capacity, which tucks nicely into the card reader on the side and adds a lot of storage capacity for a tiny price tag, making it a great place to store media files, movies, photos, downloads, and other stuff that doesn't necessarily need to be on the primary drive. Unfortunately, 11″ Air owners don't get the SD card option, but an external micro USB Flash drive  can make a decent compromise and still remain small enough to not be a nuisance even if it does stick out of a USB slot.
can make a decent compromise and still remain small enough to not be a nuisance even if it does stick out of a USB slot.  Speaking of external storage, grab a large external portable drive
Speaking of external storage, grab a large external portable drive  and partition it to serve as both a general use media drive and Time Machine destination. This allows you to share a single drive for backups and file storage and avoid a tangle of cables whether you're on the go or at a desk.
and partition it to serve as both a general use media drive and Time Machine destination. This allows you to share a single drive for backups and file storage and avoid a tangle of cables whether you're on the go or at a desk.
 Display calibration only takes a minute or two with “Expert Mode”, just be sure to calibrate colors in a neutrally lit environment with the brightness temporarily turned up to get the best results. 2: Maximize Screen Usage with Full Screen Apps & Dock Hiding Taking apps full screen makes the best of the smaller screen sizes of the MacBook Air, which is particularly important on the 11″ model, but still has nice benefits on the 13″ Air. Just toggling the Full Screen button in the corner of most apps is all it takes, or set a keyboard shortcut for this purpose if that's your preference.
Display calibration only takes a minute or two with “Expert Mode”, just be sure to calibrate colors in a neutrally lit environment with the brightness temporarily turned up to get the best results. 2: Maximize Screen Usage with Full Screen Apps & Dock Hiding Taking apps full screen makes the best of the smaller screen sizes of the MacBook Air, which is particularly important on the 11″ model, but still has nice benefits on the 13″ Air. Just toggling the Full Screen button in the corner of most apps is all it takes, or set a keyboard shortcut for this purpose if that's your preference.  When not working full screen, having the Dock automatically hide itself is another great way to save some screen real estate. All that's necessary to achieve that is to hit Command+Option+D, and the Dock will automatically disappear and reappear again when you hover the cursor near it. Or you can toggle it yourself in the Dock settings.
When not working full screen, having the Dock automatically hide itself is another great way to save some screen real estate. All that's necessary to achieve that is to hit Command+Option+D, and the Dock will automatically disappear and reappear again when you hover the cursor near it. Or you can toggle it yourself in the Dock settings.  These are the two simplest tricks to get the best use of a smaller display, but we've covered more tips for being productive with small screens before if you're interested in some more advanced solutions. 3: Learn the 2 Simplest Tricks to Maximize Battery Life
These are the two simplest tricks to get the best use of a smaller display, but we've covered more tips for being productive with small screens before if you're interested in some more advanced solutions. 3: Learn the 2 Simplest Tricks to Maximize Battery Life  The MacBook Air gets stellar battery life on it's own, but to get the absolute most battery life out of your Air you'll want to focus on two things: Manage screen brightness at a reasonable level, the best battery life comes under 65% brightness Keep actively running applications to a minimum when aiming for battery longevity For best results, go with 50% (or less) screen brightness, and quit out of every single app that isn't necessary for the task at hand. A simple trick for the latter is to use a DIY quit-all function and then selectively launch a single app or two that is needed to get the job done, keeping background activity to a minimum. Want even better battery life? follow some other tips to further boost that battery, relevant to all MacBook's be them an Air, Pro, Retina, or whatever else you're rocking. And don't forget to upgrade to OS X Mavericks when possible, because it has some serious battery enhancing features. 4: Rely on Cheap External Storage for Media & Backups Perhaps the only weakness of the MacBook Air is the size of onboard SSD storage, which can be inadequate when compared to laptops that use old fashioned hard drives. Fortunately, cheap external storage is now the norm, and it's very easy to augment the lightning fast built-in drive with affordable and portable external solutions. Owners of the 13″ model should spend a bit to grab a sizable SD card
The MacBook Air gets stellar battery life on it's own, but to get the absolute most battery life out of your Air you'll want to focus on two things: Manage screen brightness at a reasonable level, the best battery life comes under 65% brightness Keep actively running applications to a minimum when aiming for battery longevity For best results, go with 50% (or less) screen brightness, and quit out of every single app that isn't necessary for the task at hand. A simple trick for the latter is to use a DIY quit-all function and then selectively launch a single app or two that is needed to get the job done, keeping background activity to a minimum. Want even better battery life? follow some other tips to further boost that battery, relevant to all MacBook's be them an Air, Pro, Retina, or whatever else you're rocking. And don't forget to upgrade to OS X Mavericks when possible, because it has some serious battery enhancing features. 4: Rely on Cheap External Storage for Media & Backups Perhaps the only weakness of the MacBook Air is the size of onboard SSD storage, which can be inadequate when compared to laptops that use old fashioned hard drives. Fortunately, cheap external storage is now the norm, and it's very easy to augment the lightning fast built-in drive with affordable and portable external solutions. Owners of the 13″ model should spend a bit to grab a sizable SD card  with decent storage capacity, which tucks nicely into the card reader on the side and adds a lot of storage capacity for a tiny price tag, making it a great place to store media files, movies, photos, downloads, and other stuff that doesn't necessarily need to be on the primary drive. Unfortunately, 11″ Air owners don't get the SD card option, but an external micro USB Flash drive
with decent storage capacity, which tucks nicely into the card reader on the side and adds a lot of storage capacity for a tiny price tag, making it a great place to store media files, movies, photos, downloads, and other stuff that doesn't necessarily need to be on the primary drive. Unfortunately, 11″ Air owners don't get the SD card option, but an external micro USB Flash drive  can make a decent compromise and still remain small enough to not be a nuisance even if it does stick out of a USB slot.
can make a decent compromise and still remain small enough to not be a nuisance even if it does stick out of a USB slot.  Speaking of external storage, grab a large external portable drive
Speaking of external storage, grab a large external portable drive  and partition it to serve as both a general use media drive and Time Machine destination. This allows you to share a single drive for backups and file storage and avoid a tangle of cables whether you're on the go or at a desk.
and partition it to serve as both a general use media drive and Time Machine destination. This allows you to share a single drive for backups and file storage and avoid a tangle of cables whether you're on the go or at a desk.ioreg -lw0 | grep IODisplayEDID | sed "/[^<]* If you see something prefixed with “LP” reported back, you have a display panel that should be manually calibrated to look it's best. Open System Preferences, found in the Apple menu, and choose “Displays” Choose the “Colors” tab and click “Calibrate”, then check the box for “Expert Mode” to get the best results The effect is very hard to demonstrate in screen shots because images don't carry display profiles, you really need to check this yourself and run through calibration (or use a pre-made Air color profile for LG displays) to see the remarkable difference that is possible. The gist is that after a proper calibration, colors on the MacBook Air display will appear brighter and contrast will increase, making the display look significantly improved.  Display calibration only takes a minute or two with “Expert Mode”, just be sure to calibrate colors in a neutrally lit environment with the brightness temporarily turned up to get the best results. 2: Maximize Screen Usage with Full Screen Apps & Dock Hiding Taking apps full screen makes the best of the smaller screen sizes of the MacBook Air, which is particularly important on the 11″ model, but still has nice benefits on the 13″ Air. Just toggling the Full Screen button in the corner of most apps is all it takes, or set a keyboard shortcut for this purpose if that's your preference.
Display calibration only takes a minute or two with “Expert Mode”, just be sure to calibrate colors in a neutrally lit environment with the brightness temporarily turned up to get the best results. 2: Maximize Screen Usage with Full Screen Apps & Dock Hiding Taking apps full screen makes the best of the smaller screen sizes of the MacBook Air, which is particularly important on the 11″ model, but still has nice benefits on the 13″ Air. Just toggling the Full Screen button in the corner of most apps is all it takes, or set a keyboard shortcut for this purpose if that's your preference.  When not working full screen, having the Dock automatically hide itself is another great way to save some screen real estate. All that's necessary to achieve that is to hit Command+Option+D, and the Dock will automatically disappear and reappear again when you hover the cursor near it. Or you can toggle it yourself in the Dock settings.
When not working full screen, having the Dock automatically hide itself is another great way to save some screen real estate. All that's necessary to achieve that is to hit Command+Option+D, and the Dock will automatically disappear and reappear again when you hover the cursor near it. Or you can toggle it yourself in the Dock settings.  These are the two simplest tricks to get the best use of a smaller display, but we've covered more tips for being productive with small screens before if you're interested in some more advanced solutions. 3: Learn the 2 Simplest Tricks to Maximize Battery Life
These are the two simplest tricks to get the best use of a smaller display, but we've covered more tips for being productive with small screens before if you're interested in some more advanced solutions. 3: Learn the 2 Simplest Tricks to Maximize Battery Life  The MacBook Air gets stellar battery life on it's own, but to get the absolute most battery life out of your Air you'll want to focus on two things: Manage screen brightness at a reasonable level, the best battery life comes under 65% brightness Keep actively running applications to a minimum when aiming for battery longevity For best results, go with 50% (or less) screen brightness, and quit out of every single app that isn't necessary for the task at hand. A simple trick for the latter is to use a DIY quit-all function and then selectively launch a single app or two that is needed to get the job done, keeping background activity to a minimum. Want even better battery life? follow some other tips to further boost that battery, relevant to all MacBook's be them an Air, Pro, Retina, or whatever else you're rocking. And don't forget to upgrade to OS X Mavericks when possible, because it has some serious battery enhancing features. 4: Rely on Cheap External Storage for Media & Backups Perhaps the only weakness of the MacBook Air is the size of onboard SSD storage, which can be inadequate when compared to laptops that use old fashioned hard drives. Fortunately, cheap external storage is now the norm, and it's very easy to augment the lightning fast built-in drive with affordable and portable external solutions. Owners of the 13″ model should spend a bit to grab a sizable SD card
The MacBook Air gets stellar battery life on it's own, but to get the absolute most battery life out of your Air you'll want to focus on two things: Manage screen brightness at a reasonable level, the best battery life comes under 65% brightness Keep actively running applications to a minimum when aiming for battery longevity For best results, go with 50% (or less) screen brightness, and quit out of every single app that isn't necessary for the task at hand. A simple trick for the latter is to use a DIY quit-all function and then selectively launch a single app or two that is needed to get the job done, keeping background activity to a minimum. Want even better battery life? follow some other tips to further boost that battery, relevant to all MacBook's be them an Air, Pro, Retina, or whatever else you're rocking. And don't forget to upgrade to OS X Mavericks when possible, because it has some serious battery enhancing features. 4: Rely on Cheap External Storage for Media & Backups Perhaps the only weakness of the MacBook Air is the size of onboard SSD storage, which can be inadequate when compared to laptops that use old fashioned hard drives. Fortunately, cheap external storage is now the norm, and it's very easy to augment the lightning fast built-in drive with affordable and portable external solutions. Owners of the 13″ model should spend a bit to grab a sizable SD card  with decent storage capacity, which tucks nicely into the card reader on the side and adds a lot of storage capacity for a tiny price tag, making it a great place to store media files, movies, photos, downloads, and other stuff that doesn't necessarily need to be on the primary drive. Unfortunately, 11″ Air owners don't get the SD card option, but an external micro USB Flash drive
with decent storage capacity, which tucks nicely into the card reader on the side and adds a lot of storage capacity for a tiny price tag, making it a great place to store media files, movies, photos, downloads, and other stuff that doesn't necessarily need to be on the primary drive. Unfortunately, 11″ Air owners don't get the SD card option, but an external micro USB Flash drive  can make a decent compromise and still remain small enough to not be a nuisance even if it does stick out of a USB slot.
can make a decent compromise and still remain small enough to not be a nuisance even if it does stick out of a USB slot.  Speaking of external storage, grab a large external portable drive
Speaking of external storage, grab a large external portable drive  and partition it to serve as both a general use media drive and Time Machine destination. This allows you to share a single drive for backups and file storage and avoid a tangle of cables whether you're on the go or at a desk.
and partition it to serve as both a general use media drive and Time Machine destination. This allows you to share a single drive for backups and file storage and avoid a tangle of cables whether you're on the go or at a desk.
ioreg -lw0 | grep IODisplayEDID | sed "/[^<]* If you see something prefixed with “LP” reported back, you have a display panel that should be manually calibrated to look it's best. Open System Preferences, found in the Apple menu, and choose “Displays” Choose the “Colors” tab and click “Calibrate”, then check the box for “Expert Mode” to get the best results The effect is very hard to demonstrate in screen shots because images don't carry display profiles, you really need to check this yourself and run through calibration (or use a pre-made Air color profile for LG displays) to see the remarkable difference that is possible. The gist is that after a proper calibration, colors on the MacBook Air display will appear brighter and contrast will increase, making the display look significantly improved.  Display calibration only takes a minute or two with “Expert Mode”, just be sure to calibrate colors in a neutrally lit environment with the brightness temporarily turned up to get the best results. 2: Maximize Screen Usage with Full Screen Apps & Dock Hiding Taking apps full screen makes the best of the smaller screen sizes of the MacBook Air, which is particularly important on the 11″ model, but still has nice benefits on the 13″ Air. Just toggling the Full Screen button in the corner of most apps is all it takes, or set a keyboard shortcut for this purpose if that's your preference.
Display calibration only takes a minute or two with “Expert Mode”, just be sure to calibrate colors in a neutrally lit environment with the brightness temporarily turned up to get the best results. 2: Maximize Screen Usage with Full Screen Apps & Dock Hiding Taking apps full screen makes the best of the smaller screen sizes of the MacBook Air, which is particularly important on the 11″ model, but still has nice benefits on the 13″ Air. Just toggling the Full Screen button in the corner of most apps is all it takes, or set a keyboard shortcut for this purpose if that's your preference.  When not working full screen, having the Dock automatically hide itself is another great way to save some screen real estate. All that's necessary to achieve that is to hit Command+Option+D, and the Dock will automatically disappear and reappear again when you hover the cursor near it. Or you can toggle it yourself in the Dock settings.
When not working full screen, having the Dock automatically hide itself is another great way to save some screen real estate. All that's necessary to achieve that is to hit Command+Option+D, and the Dock will automatically disappear and reappear again when you hover the cursor near it. Or you can toggle it yourself in the Dock settings.  These are the two simplest tricks to get the best use of a smaller display, but we've covered more tips for being productive with small screens before if you're interested in some more advanced solutions. 3: Learn the 2 Simplest Tricks to Maximize Battery Life
These are the two simplest tricks to get the best use of a smaller display, but we've covered more tips for being productive with small screens before if you're interested in some more advanced solutions. 3: Learn the 2 Simplest Tricks to Maximize Battery Life  The MacBook Air gets stellar battery life on it's own, but to get the absolute most battery life out of your Air you'll want to focus on two things: Manage screen brightness at a reasonable level, the best battery life comes under 65% brightness Keep actively running applications to a minimum when aiming for battery longevity For best results, go with 50% (or less) screen brightness, and quit out of every single app that isn't necessary for the task at hand. A simple trick for the latter is to use a DIY quit-all function and then selectively launch a single app or two that is needed to get the job done, keeping background activity to a minimum. Want even better battery life? follow some other tips to further boost that battery, relevant to all MacBook's be them an Air, Pro, Retina, or whatever else you're rocking. And don't forget to upgrade to OS X Mavericks when possible, because it has some serious battery enhancing features. 4: Rely on Cheap External Storage for Media & Backups Perhaps the only weakness of the MacBook Air is the size of onboard SSD storage, which can be inadequate when compared to laptops that use old fashioned hard drives. Fortunately, cheap external storage is now the norm, and it's very easy to augment the lightning fast built-in drive with affordable and portable external solutions. Owners of the 13″ model should spend a bit to grab a sizable SD card
The MacBook Air gets stellar battery life on it's own, but to get the absolute most battery life out of your Air you'll want to focus on two things: Manage screen brightness at a reasonable level, the best battery life comes under 65% brightness Keep actively running applications to a minimum when aiming for battery longevity For best results, go with 50% (or less) screen brightness, and quit out of every single app that isn't necessary for the task at hand. A simple trick for the latter is to use a DIY quit-all function and then selectively launch a single app or two that is needed to get the job done, keeping background activity to a minimum. Want even better battery life? follow some other tips to further boost that battery, relevant to all MacBook's be them an Air, Pro, Retina, or whatever else you're rocking. And don't forget to upgrade to OS X Mavericks when possible, because it has some serious battery enhancing features. 4: Rely on Cheap External Storage for Media & Backups Perhaps the only weakness of the MacBook Air is the size of onboard SSD storage, which can be inadequate when compared to laptops that use old fashioned hard drives. Fortunately, cheap external storage is now the norm, and it's very easy to augment the lightning fast built-in drive with affordable and portable external solutions. Owners of the 13″ model should spend a bit to grab a sizable SD card  with decent storage capacity, which tucks nicely into the card reader on the side and adds a lot of storage capacity for a tiny price tag, making it a great place to store media files, movies, photos, downloads, and other stuff that doesn't necessarily need to be on the primary drive. Unfortunately, 11″ Air owners don't get the SD card option, but an external micro USB Flash drive
with decent storage capacity, which tucks nicely into the card reader on the side and adds a lot of storage capacity for a tiny price tag, making it a great place to store media files, movies, photos, downloads, and other stuff that doesn't necessarily need to be on the primary drive. Unfortunately, 11″ Air owners don't get the SD card option, but an external micro USB Flash drive  can make a decent compromise and still remain small enough to not be a nuisance even if it does stick out of a USB slot.
can make a decent compromise and still remain small enough to not be a nuisance even if it does stick out of a USB slot.  Speaking of external storage, grab a large external portable drive
Speaking of external storage, grab a large external portable drive  and partition it to serve as both a general use media drive and Time Machine destination. This allows you to share a single drive for backups and file storage and avoid a tangle of cables whether you're on the go or at a desk.
and partition it to serve as both a general use media drive and Time Machine destination. This allows you to share a single drive for backups and file storage and avoid a tangle of cables whether you're on the go or at a desk.
ioreg -lw0 | grep IODisplayEDID | sed "/[^<]* If you see something prefixed with “LP” reported back, you have a display panel that should be manually calibrated to look it's best. Open System Preferences, found in the Apple menu, and choose “Displays” Choose the “Colors” tab and click “Calibrate”, then check the box for “Expert Mode” to get the best results The effect is very hard to demonstrate in screen shots because images don't carry display profiles, you really need to check this yourself and run through calibration (or use a pre-made Air color profile for LG displays) to see the remarkable difference that is possible. The gist is that after a proper calibration, colors on the MacBook Air display will appear brighter and contrast will increase, making the display look significantly improved.  Display calibration only takes a minute or two with “Expert Mode”, just be sure to calibrate colors in a neutrally lit environment with the brightness temporarily turned up to get the best results. 2: Maximize Screen Usage with Full Screen Apps & Dock Hiding Taking apps full screen makes the best of the smaller screen sizes of the MacBook Air, which is particularly important on the 11″ model, but still has nice benefits on the 13″ Air. Just toggling the Full Screen button in the corner of most apps is all it takes, or set a keyboard shortcut for this purpose if that's your preference.
Display calibration only takes a minute or two with “Expert Mode”, just be sure to calibrate colors in a neutrally lit environment with the brightness temporarily turned up to get the best results. 2: Maximize Screen Usage with Full Screen Apps & Dock Hiding Taking apps full screen makes the best of the smaller screen sizes of the MacBook Air, which is particularly important on the 11″ model, but still has nice benefits on the 13″ Air. Just toggling the Full Screen button in the corner of most apps is all it takes, or set a keyboard shortcut for this purpose if that's your preference.  When not working full screen, having the Dock automatically hide itself is another great way to save some screen real estate. All that's necessary to achieve that is to hit Command+Option+D, and the Dock will automatically disappear and reappear again when you hover the cursor near it. Or you can toggle it yourself in the Dock settings.
When not working full screen, having the Dock automatically hide itself is another great way to save some screen real estate. All that's necessary to achieve that is to hit Command+Option+D, and the Dock will automatically disappear and reappear again when you hover the cursor near it. Or you can toggle it yourself in the Dock settings.  These are the two simplest tricks to get the best use of a smaller display, but we've covered more tips for being productive with small screens before if you're interested in some more advanced solutions. 3: Learn the 2 Simplest Tricks to Maximize Battery Life
These are the two simplest tricks to get the best use of a smaller display, but we've covered more tips for being productive with small screens before if you're interested in some more advanced solutions. 3: Learn the 2 Simplest Tricks to Maximize Battery Life  The MacBook Air gets stellar battery life on it's own, but to get the absolute most battery life out of your Air you'll want to focus on two things: Manage screen brightness at a reasonable level, the best battery life comes under 65% brightness Keep actively running applications to a minimum when aiming for battery longevity For best results, go with 50% (or less) screen brightness, and quit out of every single app that isn't necessary for the task at hand. A simple trick for the latter is to use a DIY quit-all function and then selectively launch a single app or two that is needed to get the job done, keeping background activity to a minimum. Want even better battery life? follow some other tips to further boost that battery, relevant to all MacBook's be them an Air, Pro, Retina, or whatever else you're rocking. And don't forget to upgrade to OS X Mavericks when possible, because it has some serious battery enhancing features. 4: Rely on Cheap External Storage for Media & Backups Perhaps the only weakness of the MacBook Air is the size of onboard SSD storage, which can be inadequate when compared to laptops that use old fashioned hard drives. Fortunately, cheap external storage is now the norm, and it's very easy to augment the lightning fast built-in drive with affordable and portable external solutions. Owners of the 13″ model should spend a bit to grab a sizable SD card
The MacBook Air gets stellar battery life on it's own, but to get the absolute most battery life out of your Air you'll want to focus on two things: Manage screen brightness at a reasonable level, the best battery life comes under 65% brightness Keep actively running applications to a minimum when aiming for battery longevity For best results, go with 50% (or less) screen brightness, and quit out of every single app that isn't necessary for the task at hand. A simple trick for the latter is to use a DIY quit-all function and then selectively launch a single app or two that is needed to get the job done, keeping background activity to a minimum. Want even better battery life? follow some other tips to further boost that battery, relevant to all MacBook's be them an Air, Pro, Retina, or whatever else you're rocking. And don't forget to upgrade to OS X Mavericks when possible, because it has some serious battery enhancing features. 4: Rely on Cheap External Storage for Media & Backups Perhaps the only weakness of the MacBook Air is the size of onboard SSD storage, which can be inadequate when compared to laptops that use old fashioned hard drives. Fortunately, cheap external storage is now the norm, and it's very easy to augment the lightning fast built-in drive with affordable and portable external solutions. Owners of the 13″ model should spend a bit to grab a sizable SD card  with decent storage capacity, which tucks nicely into the card reader on the side and adds a lot of storage capacity for a tiny price tag, making it a great place to store media files, movies, photos, downloads, and other stuff that doesn't necessarily need to be on the primary drive. Unfortunately, 11″ Air owners don't get the SD card option, but an external micro USB Flash drive
with decent storage capacity, which tucks nicely into the card reader on the side and adds a lot of storage capacity for a tiny price tag, making it a great place to store media files, movies, photos, downloads, and other stuff that doesn't necessarily need to be on the primary drive. Unfortunately, 11″ Air owners don't get the SD card option, but an external micro USB Flash drive  can make a decent compromise and still remain small enough to not be a nuisance even if it does stick out of a USB slot.
can make a decent compromise and still remain small enough to not be a nuisance even if it does stick out of a USB slot.  Speaking of external storage, grab a large external portable drive
Speaking of external storage, grab a large external portable drive  and partition it to serve as both a general use media drive and Time Machine destination. This allows you to share a single drive for backups and file storage and avoid a tangle of cables whether you're on the go or at a desk.
and partition it to serve as both a general use media drive and Time Machine destination. This allows you to share a single drive for backups and file storage and avoid a tangle of cables whether you're on the go or at a desk.
ioreg -lw0 | grep IODisplayEDID | sed "/[^<]* If you see something prefixed with “LP” reported back, you have a display panel that should be manually calibrated to look it's best. Open System Preferences, found in the Apple menu, and choose “Displays” Choose the “Colors” tab and click “Calibrate”, then check the box for “Expert Mode” to get the best results The effect is very hard to demonstrate in screen shots because images don't carry display profiles, you really need to check this yourself and run through calibration (or use a pre-made Air color profile for LG displays) to see the remarkable difference that is possible. The gist is that after a proper calibration, colors on the MacBook Air display will appear brighter and contrast will increase, making the display look significantly improved.  Display calibration only takes a minute or two with “Expert Mode”, just be sure to calibrate colors in a neutrally lit environment with the brightness temporarily turned up to get the best results. 2: Maximize Screen Usage with Full Screen Apps & Dock Hiding Taking apps full screen makes the best of the smaller screen sizes of the MacBook Air, which is particularly important on the 11″ model, but still has nice benefits on the 13″ Air. Just toggling the Full Screen button in the corner of most apps is all it takes, or set a keyboard shortcut for this purpose if that's your preference.
Display calibration only takes a minute or two with “Expert Mode”, just be sure to calibrate colors in a neutrally lit environment with the brightness temporarily turned up to get the best results. 2: Maximize Screen Usage with Full Screen Apps & Dock Hiding Taking apps full screen makes the best of the smaller screen sizes of the MacBook Air, which is particularly important on the 11″ model, but still has nice benefits on the 13″ Air. Just toggling the Full Screen button in the corner of most apps is all it takes, or set a keyboard shortcut for this purpose if that's your preference.  When not working full screen, having the Dock automatically hide itself is another great way to save some screen real estate. All that's necessary to achieve that is to hit Command+Option+D, and the Dock will automatically disappear and reappear again when you hover the cursor near it. Or you can toggle it yourself in the Dock settings.
When not working full screen, having the Dock automatically hide itself is another great way to save some screen real estate. All that's necessary to achieve that is to hit Command+Option+D, and the Dock will automatically disappear and reappear again when you hover the cursor near it. Or you can toggle it yourself in the Dock settings.  These are the two simplest tricks to get the best use of a smaller display, but we've covered more tips for being productive with small screens before if you're interested in some more advanced solutions. 3: Learn the 2 Simplest Tricks to Maximize Battery Life
These are the two simplest tricks to get the best use of a smaller display, but we've covered more tips for being productive with small screens before if you're interested in some more advanced solutions. 3: Learn the 2 Simplest Tricks to Maximize Battery Life  The MacBook Air gets stellar battery life on it's own, but to get the absolute most battery life out of your Air you'll want to focus on two things: Manage screen brightness at a reasonable level, the best battery life comes under 65% brightness Keep actively running applications to a minimum when aiming for battery longevity For best results, go with 50% (or less) screen brightness, and quit out of every single app that isn't necessary for the task at hand. A simple trick for the latter is to use a DIY quit-all function and then selectively launch a single app or two that is needed to get the job done, keeping background activity to a minimum. Want even better battery life? follow some other tips to further boost that battery, relevant to all MacBook's be them an Air, Pro, Retina, or whatever else you're rocking. And don't forget to upgrade to OS X Mavericks when possible, because it has some serious battery enhancing features. 4: Rely on Cheap External Storage for Media & Backups Perhaps the only weakness of the MacBook Air is the size of onboard SSD storage, which can be inadequate when compared to laptops that use old fashioned hard drives. Fortunately, cheap external storage is now the norm, and it's very easy to augment the lightning fast built-in drive with affordable and portable external solutions. Owners of the 13″ model should spend a bit to grab a sizable SD card
The MacBook Air gets stellar battery life on it's own, but to get the absolute most battery life out of your Air you'll want to focus on two things: Manage screen brightness at a reasonable level, the best battery life comes under 65% brightness Keep actively running applications to a minimum when aiming for battery longevity For best results, go with 50% (or less) screen brightness, and quit out of every single app that isn't necessary for the task at hand. A simple trick for the latter is to use a DIY quit-all function and then selectively launch a single app or two that is needed to get the job done, keeping background activity to a minimum. Want even better battery life? follow some other tips to further boost that battery, relevant to all MacBook's be them an Air, Pro, Retina, or whatever else you're rocking. And don't forget to upgrade to OS X Mavericks when possible, because it has some serious battery enhancing features. 4: Rely on Cheap External Storage for Media & Backups Perhaps the only weakness of the MacBook Air is the size of onboard SSD storage, which can be inadequate when compared to laptops that use old fashioned hard drives. Fortunately, cheap external storage is now the norm, and it's very easy to augment the lightning fast built-in drive with affordable and portable external solutions. Owners of the 13″ model should spend a bit to grab a sizable SD card  with decent storage capacity, which tucks nicely into the card reader on the side and adds a lot of storage capacity for a tiny price tag, making it a great place to store media files, movies, photos, downloads, and other stuff that doesn't necessarily need to be on the primary drive. Unfortunately, 11″ Air owners don't get the SD card option, but an external micro USB Flash drive
with decent storage capacity, which tucks nicely into the card reader on the side and adds a lot of storage capacity for a tiny price tag, making it a great place to store media files, movies, photos, downloads, and other stuff that doesn't necessarily need to be on the primary drive. Unfortunately, 11″ Air owners don't get the SD card option, but an external micro USB Flash drive  can make a decent compromise and still remain small enough to not be a nuisance even if it does stick out of a USB slot.
can make a decent compromise and still remain small enough to not be a nuisance even if it does stick out of a USB slot.  Speaking of external storage, grab a large external portable drive
Speaking of external storage, grab a large external portable drive  and partition it to serve as both a general use media drive and Time Machine destination. This allows you to share a single drive for backups and file storage and avoid a tangle of cables whether you're on the go or at a desk.
and partition it to serve as both a general use media drive and Time Machine destination. This allows you to share a single drive for backups and file storage and avoid a tangle of cables whether you're on the go or at a desk.



![पहली बार आईफोन वाणिज्यिक [वीडियो]](http://applersg.com/img/fun/642/first-ever-iphone-commercial.jpg)