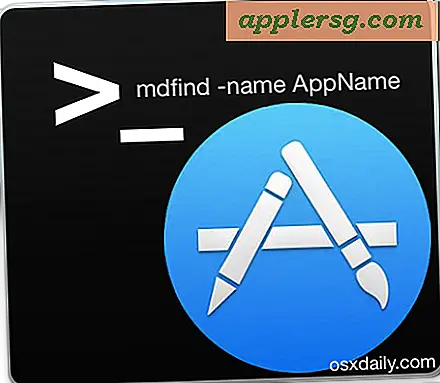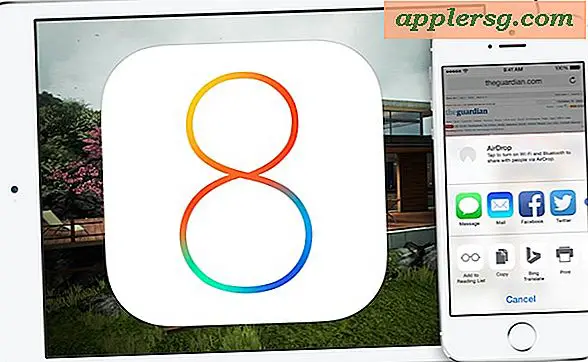मैक के स्वामित्व को बेचने या स्थानांतरित करने से पहले 4 सबसे महत्वपूर्ण कदम
यदि आप किसी मैक को बेचने या किसी नए मालिक को स्थानांतरित करने की योजना बनाते हैं, तो आप मशीन को बंद करने के बजाए पहले कुछ महत्वपूर्ण कदम उठाएंगे। हम मैक के स्वामित्व को बदलने से पहले आपको क्या करना चाहिए, जिसमें आपकी सभी फाइलों और डेटा का बैक अप लेना, आईट्यून्स के माध्यम से कंप्यूटर को प्राधिकृत करना, सुरक्षित रूप से सभी डेटा मिटा देना ताकि भविष्य में कोई स्वामी आपकी पुरानी सामग्री तक पहुंच न सके, और अंत में, ओएस एक्स को साफ के रूप में पुनर्स्थापित करना ताकि मैक प्रारंभिक सेटअप मेन्यू में बूट हो जैसे कि यह बिल्कुल नया था।

आएँ शुरू करें!
1: टाइम मशीन के साथ सब कुछ बैक अप
 पहली चीज जो आप करना चाहते हैं वह मैक पर कुछ भी महत्वपूर्ण है। चूंकि ऐप स्टोर के माध्यम से फिर से डाउनलोड करने के लिए कई ऐप्स उपलब्ध हैं, इसका मुख्य रूप से मशीन पर संग्रहीत महत्वपूर्ण फ़ाइलों और दस्तावेज़ों पर ध्यान केंद्रित करना है।
पहली चीज जो आप करना चाहते हैं वह मैक पर कुछ भी महत्वपूर्ण है। चूंकि ऐप स्टोर के माध्यम से फिर से डाउनलोड करने के लिए कई ऐप्स उपलब्ध हैं, इसका मुख्य रूप से मशीन पर संग्रहीत महत्वपूर्ण फ़ाइलों और दस्तावेज़ों पर ध्यान केंद्रित करना है।
सामान्य रूप से, मैक का बैक अप लेने का सबसे आसान तरीका टाइम मशीन के माध्यम से होता है। मैक पर सबकुछ सुरक्षित रखने के लिए अंतिम मैन्युअल बैकअप शुरू करने के लिए एक पल लें:
- टाइम मशीन ड्राइव को मैक से कनेक्ट करें, फिर टाइम मशीन मेनू आइकन खींचें और "बैक अप नाउ" चुनें
यह मैक पर बैकअप सब कुछ होगा: ऐप, फाइल, डेटा, चित्र, मीडिया, अनुकूलन, सचमुच सबकुछ। इसके अतिरिक्त, टाइम मशीन आपको आसानी से सबमिशन सहायक के साथ एक नई मशीन पर माइग्रेट करने की अनुमति देती है। आप उन महत्वपूर्ण फ़ाइलों तक पहुंच प्राप्त कर सकते हैं जो मैक पर एक बार थे, उन्हें भविष्य में फिर से जरूरी होना चाहिए, भले ही आप पहले से ही किसी अन्य कंप्यूटर पर चले गए हों।
यदि आप टाइम मशीन का उपयोग करने की योजना नहीं बनाते हैं, तो कम से कम किसी भी महत्वपूर्ण फाइल को मैन्युअल रूप से बैक अप लेने के लिए समय लें। यह एक बेहतर समाधान हो सकता है यदि आप केवल अपनी होम निर्देशिका में फ़ोल्डर या दो को संरक्षित करना चाहते हैं, तो दस्तावेज़ और फ़ोटो कहें, और आप उन्हें केवल एक बाहरी बाहरी हार्ड ड्राइव या यूएसबी कुंजी पर कॉपी कर सकते हैं। अगर आपको कुछ फाइलों को संरक्षित करने के बारे में कोई संदेह है, तो इसे हमेशा सुरक्षित रखना और टाइम मशीन के साथ सबकुछ बैक अप करना हमेशा बेहतर होता है।
2: आईट्यून्स के साथ कंप्यूटर को प्राधिकृत करें
आईट्यून्स व्यक्तिगत कंप्यूटर को डीआरएम (संरक्षित) सामग्री तक पहुंचने के लिए अधिकृत करता है, और आम तौर पर फिल्मों और संगीत जैसी डीआरएम संरक्षित सामग्री का उपयोग केवल पांच मैक पर किया जा सकता है। इस प्रकार, यदि आप मैक के स्वामित्व को छोड़ रहे हैं, तो आप पहले मैक को अनधिकृत करना चाहेंगे ताकि यह अब अधिकृत स्लॉट न ले सके। यह करना बहुत आसान है:
- आईट्यून लॉन्च करें, फिर "स्टोर" मेनू को नीचे खींचें और "इस कंप्यूटर को प्राधिकृत करें" चुनें

चिंता न करें, अगर आप अपने दिमाग को बदलने और मैक के स्वामित्व को बनाए रखने का फैसला करते हैं, तो आप हमेशा उसी मेनू के माध्यम से कंप्यूटर को फिर से प्राधिकृत कर सकते हैं।
3: हार्ड ड्राइव को सुरक्षित रूप से स्वरूपित करके सभी डेटा को वाइप करें
अब जब आपने आईट्यून्स के माध्यम से सबकुछ का बैक अप लिया है और कंप्यूटर को अनधिकृत कर दिया है, तो आप पूरी हार्ड ड्राइव को सुरक्षित रूप से मिटा देना चाहेंगे ताकि नए मालिक द्वारा आपके व्यक्तिगत डेटा को कभी भी पुनर्प्राप्त नहीं किया जा सके। यह रिकवरी मोड से मैक को रीबूट करके और प्राथमिक विभाजन को एक सुरक्षित प्रारूप के साथ लक्षित करके किया जाता है:
- मैक को रीबूट करें और विकल्प कुंजी दबाए रखें, फिर बूट मेनू से रिकवरी विभाजन का चयन करें
- ओएस एक्स यूटिलिटीज मेनू से "डिस्क उपयोगिता" का चयन करें
- हार्ड ड्राइव प्राथमिक विभाजन (आमतौर पर मैकिंतोश एचडी) का चयन करें और "मिटाएं" टैब चुनें
- "सुरक्षा विकल्प" बटन पर क्लिक करें और "7-पास मिटाएं" (बहुत सुरक्षित) या "35-पास मिटाएं" चुनें (बेहद सुरक्षित लेकिन बहुत धीमा), फिर "ठीक" पर क्लिक करें
- ड्राइव प्रारूपित करने के लिए "मिटाएं" पर क्लिक करें

आपके द्वारा चुने गए सुरक्षा विधि के आधार पर इसमें कुछ समय लग सकता है। 35-पास सबसे लंबा समय लेता है क्योंकि यह 35 बार डिस्क पर किसी भी डेटा को ओवरराइट कर रहा है, अगर आप उस विधि को थोड़ी देर इंतजार करने की उम्मीद करते हैं, खासकर बड़ी हार्ड ड्राइव के साथ।
एसएसडी / फ्लैश स्टोरेज के साथ मैक के लिए नोट : एसएसडी ड्राइव के साथ मैक उपयोगकर्ताओं के लिए बस ड्राइव को मिटाना पर्याप्त है, और सुरक्षा विकल्प जानबूझकर डिस्क उपयोगिता में गहराई से बाहर निकलते हैं (हालांकि अगर आप गोपनीयता के लिए प्रतिबद्ध हैं तो वर्कअराउंड है)। ऐसा इसलिए है क्योंकि एक एसएसडी शुरू होने पर डेटा रिकवरी बहुत मुश्किल है, इस वजह से फ्लैश स्टोरेज ड्राइव पर ब्लॉक, ओवरराइट और ब्लॉक को साफ़ करने के लिए टीआरआईएम के साथ कैसे काम करता है।
समाप्त होने पर, अंतिम उपयोग के साथ आगे बढ़ने के लिए ओएस एक्स यूटिलिटीज मेनू पर वापस जाने के लिए डिस्क उपयोगिता से बाहर निकलें।
4: ओएस एक्स को पुनर्स्थापित करें
लगभग काम हो गया! अंतिम चरण केवल ओएस एक्स को पुनर्स्थापित करना है ताकि नए मालिक को मैक प्राप्त हो जैसे कि यह बिल्कुल नया था, प्रारंभिक सेटअप स्क्रीन और सभी के साथ पूरा हो गया। जब तक आप बूट इंस्टॉलर यूएसबी ड्राइव का उपयोग नहीं कर रहे हैं, इस प्रक्रिया को इंटरनेट एक्सेस की आवश्यकता है ताकि इंस्टॉलर को ऐप्पल के सर्वर से पुनर्प्राप्त किया जा सके:
- अभी भी रिकवरी मोड में, ओएस एक्स यूटिलिटीज मेन्यू स्क्रीन से "ओएस एक्स को पुनर्स्थापित करें" चुनें (यदि आप रिकवरी में नहीं हैं तो विकल्प कुंजी दबाकर रीबूट करें)
- "जारी रखें" पर क्लिक करें और फिर नए स्वरूपित "मैकिंतोश एचडी" विभाजन का चयन करें, फिर "इंस्टॉल करें" पर क्लिक करें

ओएस एक्स ताजा पुनर्स्थापित करेगा, और मैक को एक नए साफ इंस्टॉल के साथ छोड़ा जाएगा। समाप्त होने पर, मैक को बूट करना प्रतीत होता है जैसे प्रारंभिक सेटअप स्क्रीन और सभी के साथ इसे पहली बार प्राप्त होने पर यह बिल्कुल नया था।
जब तक आप किसी परिवार के सदस्य को मैक नहीं दे रहे हैं, तो संभवतः आप नए सेटअप के माध्यम से नहीं चलना चाहेंगे, और इसके बजाय इसे छोड़ दें ताकि नया मालिक स्वयं कॉन्फ़िगरेशन प्रक्रिया के माध्यम से जा सके।