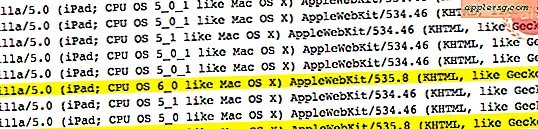वर्कफ़्लो में सुधार करने के लिए मैक ओएस एक्स के लिए 7 सरल विंडो प्रबंधन कीबोर्ड शॉर्टकट्स

बहुत से ऐप्स से बहुत अधिक सक्रिय विंडोज़ के साथ अधिभारित? जल्दी से उनके माध्यम से फ्लिप करना चाहते हैं, एक को कम करें, शायद दूसरे को अधिकतम करें? शायद आप वास्तव में ध्यान केंद्रित करना चाहते हैं और पूर्ण स्क्रीन पर जाना चाहते हैं? हमें यह सब कुछ सरल कीबोर्ड शॉर्टकट से ढका हुआ है जो विंडो प्रबंधन को तेज करके वर्कफ़्लो में सुधार कर सकता है और आप मैकोज़ और मैक ओएस एक्स में ऐप विंडोज़ के साथ कैसे इंटरैक्ट करते हैं। यह मिशन कंट्रोल के बारे में नहीं है, यह किसी के प्रत्यक्ष विंडो प्रबंधन के बारे में है किसी भी ऐप्स के लिए विंडोज़, तो कीस्ट्रोक देखें और हमें बताएं कि क्या हम कुछ खो रहे हैं।
1: वर्तमान अनुप्रयोग में विंडोज के बीच फ्लिप करें - कमांड + `
आप जैसे ही सक्रिय अनुप्रयोगों के माध्यम से अपना रास्ता कमांड + टैब कर सकते हैं, आप मौजूदा एप्लिकेशन में सक्रिय विंडो के माध्यम से अपना रास्ता कमान + टिल्ड कर सकते हैं। अगली बार जब आप खिड़कियों के गुच्छा में दफन हो जाते हैं, तो इस कुंजीस्ट्रोक का उपयोग करते हुए, यह विंडो मेनू को खींचने और चारों ओर शिकार करने से बहुत तेज़ है। बस उन सभी के माध्यम से कार्ड के एक डेक की तरह फ्लिप करें और अपनी इच्छित खिड़की पर रुकें।
स्पष्ट होने के लिए, हम `/ ~ कुंजी के बारे में बात कर रहे हैं, जो एक मानक यूएस क्वर्टी कीबोर्ड पर 1 कुंजी के साथ है।
2: वर्तमान विंडो को कम करें - कमांड + एम
वर्तमान विंडो के साथ अभी किया गया है लेकिन इसे बंद नहीं करना चाहते हैं? कमांड + एम के साथ इसे जल्दी से कम करें, इसे डॉक में भेज दिया जाएगा जहां आप इसे बाद में पुनर्प्राप्त कर सकते हैं।
3: वर्तमान विंडो को अधिकतम करें
वर्तमान विंडो के आकार को बढ़ाने के लिए हरे बटन पर क्लिक करने से थक गए? इसके बजाए एक कीबोर्ड शॉर्टकट सेट करें! आप इस के लिए अपना खुद का कीबोर्ड शॉर्टकट बनायेंगे क्योंकि यह डिफ़ॉल्ट रूप से सेट नहीं है, लेकिन इसे कॉन्फ़िगर करने के बाद यह एक आसान कीस्ट्रोक हो जाता है:
- सिस्टम प्राथमिकताएं और "कीबोर्ड" पर जाएं
- "कीबोर्ड शॉर्टकट्स" चुनें, फिर "एप्लिकेशन शॉर्टकट्स" पर जाएं और नया शॉर्टकट बनाने के लिए + पर क्लिक करें
- "मेनू शीर्षक" अनुभाग में "ज़ूम" दर्ज करें और फिर अपने कीबोर्ड शॉर्टकट को परिभाषित करने के लिए कीबोर्ड शॉर्टकट बॉक्स में क्लिक करें (नियंत्रण + कमांड + = उदाहरण में सेट है)

अब आप मौजूदा विंडो को ज़ूम और अधिकतम करने के लिए कंट्रोल + कमांड + = (या जो कुछ भी) हिट कर सकते हैं, अच्छा!
अधिकतम शॉर्टकट विचार के लिए SimpleSynthesis तक प्रमुख
4: सभी अन्य एप्स विंडोज़ छुपाएं - कमांड + विकल्प + एच
एक लाख अनुप्रयोगों से खिड़की अव्यवस्था की गड़बड़ी में? बस कमांड + विकल्प + एच दबाएं और आप तुरंत अन्य एप्लिकेशन और उनकी खिड़कियों को छिपाएंगे, जिससे आप केवल वर्तमान एप्लिकेशन को छोड़ देंगे और इसकी खिड़कियां दिखाई देगी। बहुत कम अव्यवस्था, विचलित करने के लिए बहुत कम है।
यह कीस्ट्रोक सबसे अच्छा डिफॉल्ट कमांड के साथ जोड़ा जाता है जो डॉक में छुपा ऐप आइकन पारदर्शी बनाता है, जो आपको छुपा हुआ और क्या नहीं है, इसका एक सरल दृश्य संकेतक देता है।
5: पूर्ण स्क्रीन दर्ज करें - कमांड + पावर
जब आपको वास्तव में लैपटॉप पर सीमित स्क्रीन रीयल एस्टेट पर ध्यान केंद्रित करने या बनाने की आवश्यकता होती है, तो पूर्ण स्क्रीन पर जाएं। पूर्ण स्क्रीन के साथ हो गया? इसे टॉगल करने के लिए फिर से कमांड + पावर दबाएं।
यदि यह आपके लिए काम नहीं कर रहा है, तो आपको पहले से पूर्ण स्क्रीन टॉगल शॉर्टकट सेट करने की आवश्यकता हो सकती है।
6: वर्तमान विंडो बंद करें - कमांड + डब्ल्यू
आप जानते हैं कि कमांड + डब्ल्यू वर्तमान विंडो बंद कर देता है, है ना? यदि नहीं, तो आप यह पता लगाने के लिए रोमांचित होंगे कि यह करता है। कमांड + डब्ल्यू मैक ओएस के शुरुआती दिनों से आसपास रहा है, और इसे लंबे समय तक मैक उपयोगकर्ताओं द्वारा इतना उपयोग किया जाता है कि यह मानना आसान है कि हर कोई इसके बारे में जानता है। फिर भी हम अक्सर उन लोगों से मुकाबला करते हैं जिन्होंने कभी इसके बारे में नहीं सुना है, इसलिए कमांड + डब्ल्यू सीखें और बाद में धन्यवाद।
7: एक बार में सभी विंडोज़ बंद करें - कमांड + विकल्प + डब्ल्यू
उपर्युक्त आदेश के समान, लेकिन विकल्प कुंजी जोड़कर आप किसी दिए गए एप्लिकेशन की सभी विंडो या कमान + विकल्प + डब्ल्यू को मारकर खोजक में बंद कर सकते हैं, जहां कहीं भी हो। इस के अनुस्मारक के लिए @DrFrot के लिए धन्यवाद।
बहुत सारे विंडोज़ के साथ अधिभारित? रिक्त स्थान और मिशन नियंत्रण का प्रयोग करें
मिशन कंट्रोल आपको ऐप, एप ग्रुप के लिए अद्वितीय सेट करने की इजाजत देकर खिड़की के अव्यवस्था के लिए मोक्ष हो सकता है, और फिर आसानी से खुलने वाली प्रत्येक खिड़की को आसानी से देख सकता है। इसके लिए बहुत कुछ है, लेकिन यह इस आलेख के दायरे से थोड़ा सा है, इसलिए यदि आप रुचि रखते हैं तो आप मिशन नियंत्रण से अधिकतर प्राप्त करने के लिए 9 चालें पढ़ सकते हैं।