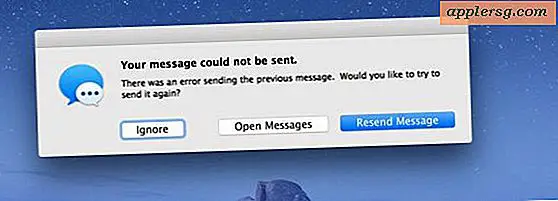मैक ओएस एक्स में सुधार करने के लिए 9 सरल खोजक चालें

खोजक यह है कि हम में से अधिकांश हमारे मैक पर फाइल सिस्टम से कैसे इंटरैक्ट करते हैं, और डिफ़ॉल्ट सेटिंग्स उपयोगकर्ता के अनुकूल होते हैं, कुछ अतिरिक्त विकल्प हैं जिन्हें खोजक को बेहतर अनुभव बनाने के लिए कॉन्फ़िगर किया जा सकता है। सबसे सरल चीजों से, दस्तावेजों का विस्तार, स्टेटस बार को प्रकट करने और अदृश्य वस्तुओं को फिर से दिखाने के लिए, आप मैक ओएस एक्स में इन समायोजनों में से कुछ बनाकर मैक फाइंडर से अधिक प्राप्त करना सुनिश्चित कर सकते हैं।
1: हमेशा फ़ाइल एक्सटेंशन दिखाएं
यह जानने से थक गया कि एक्सटेंशन को देखकर .jpg, .png, .gif, या जो कुछ भी है? उन फ़ाइल एक्सटेंशन दिखाएं और आप नाम को देखकर आसानी से फ़ाइल स्वरूपों की पहचान कर सकते हैं:
- "खोजक" मेनू पर जाएं, फिर "प्राथमिकताएं" चुनें
- खोजक प्राथमिकताओं में वापस, "उन्नत" टैब पर जाएं और "सभी फ़ाइल नाम एक्सटेंशन दिखाएं" के बगल में स्थित बॉक्स को चेक करें

2: मेरी सभी फाइलें भूल जाएं, होम निर्देशिका में नया विंडोज खोलें
मेरी सभी फ़ाइलें अच्छी हो सकती हैं, लेकिन यदि आप वास्तव में फ़ोल्डर्स द्वारा फ़ाइलों को सॉर्ट करते हैं तो यह आपके घर फ़ोल्डर में जाने से पहले आमतौर पर एक अतिरिक्त कदम होता है, आइए इसे वापस बदलें:
- "खोजक" मेनू पर जाकर, "प्राथमिकताएं" चुनकर खुली खोजक प्राथमिकताएं
- "सामान्य" टैब के अंतर्गत, "नया खोजक विंडोज शो:" के बगल में स्थित मेनू खींचें और अपनी होम निर्देशिका का चयन करें

3: स्टेटस बार दिखाएं
खोजक विंडो स्टेटस बार मैक पर कितनी जगह उपलब्ध है, इस बारे में महत्वपूर्ण जानकारी प्रदर्शित करता है कि वर्तमान निर्देशिका में कितनी फ़ाइलें हैं। यह हर समय दिखाया जाना चाहिए, और यह करना आसान है:
- किसी भी खोजक विंडो से, "व्यू" मेनू खींचें और "स्टेटस बार दिखाएं" चुनें

4: पथ बार दिखाएं
कभी भी यह देखने का एक आसान तरीका था कि आप फाइल सिस्टम में कहां हैं? पथ बार दिखाएं, और आप न केवल अपना पूरा पथ देख सकते हैं बल्कि उचित माता-पिता और बाल निर्देशिकाओं का चयन करके तत्काल आगे बढ़ सकते हैं। यह उन उन्नत उपयोगकर्ताओं के लिए सबसे अच्छा हो सकता है जो अक्सर फ़ाइल सिस्टम में गहरे खुदाई कर रहे हैं, लेकिन यह इतना उपयोगी है कि इसे शामिल किया जाना चाहिए:
- किसी भी खोजक विंडो से, "व्यू" मेनू पर जाएं और "पथ बार दिखाएं" चुनें

याद रखें, पथ बार इंटरैक्टिव है! आप स्थानों पर कूदने के लिए उस पर क्लिक कर सकते हैं, और यहां तक कि चीज़ों को खींच और छोड़ सकते हैं।
5: साइडबार में अपनी होम निर्देशिका दिखाएं
होम निर्देशिका में चीजें कितनी बार संग्रहीत होती हैं, यह शायद हर समय खोजक विंडो साइडबार में दिखाई देनी चाहिए। यह सेट करने का एक आसान विकल्प है:
- "खोजक" मेनू से ओपन फाइंडर प्राथमिकताएं, "साइडबार" टैब चुनें
- अपने उपयोगकर्ता नाम और होम आइकन के बगल में स्थित बॉक्स को चेक करें

अब साइडबार में अपने होम फ़ोल्डर को कहीं भी व्यवस्थित करने के लिए ड्रैग और ड्रॉप का उपयोग करें जो समझ में आता है, कहीं मेरे लिए शीर्ष कार्यों के पास।
6: टूल बार को कस्टमाइज़ करें
खोजक विंडो टूलबार को अक्सर उपयोग की जाने वाली खोजक सुविधाओं को जोड़ने या हटाने के लिए संशोधित किया जा सकता है। बैक / फॉरवर्ड बटन, व्यवस्थित करें और सुविधाओं को साझा करना बहुत अच्छा है, लेकिन अगर आप कुछ और त्वरित विकल्प चाहते हैं तो इसे स्वयं समायोजित करना न भूलें:
- "व्यू" मेनू पर जाएं और "टूलबार कस्टमाइज़ करें ..." चुनें
- आमतौर पर प्रयुक्त क्रियाओं को टूलबार में खींचें (पथ और सर्वर से कनेक्ट करें महान जोड़ हैं)

7: हमेशा उपयोगकर्ता लाइब्रेरी फ़ोल्डर दिखाएं
लाइब्रेरी फ़ोल्डर वह जगह है जहां वरीयता फाइल, कैश, और उपयोगकर्ता डेटा संग्रहीत किया जाता है, लेकिन अब यह डिफ़ॉल्ट रूप से छिपा हुआ है। कमांड लाइन की त्वरित यात्रा के साथ आप ओएस एक्स में ~ / लाइब्रेरी / निर्देशिका हमेशा दिखाया जा सकता है।
- टर्मिनल खोलें और निम्न आदेश टाइप करें:
- टर्मिनल से बाहर निकलें
chflags nohidden ~/Library/

8: हमेशा छिपी हुई और अदृश्य फ़ाइलें दिखाएं
शायद उन्नत उपयोगकर्ताओं और वेब डेवलपर्स के लिए सबसे सुरक्षित आरक्षित, ओएस एक्स फाइंडर में हमेशा दिखाने के लिए छिपी हुई फाइलों को सेट करना किसी भी व्यक्ति के लिए एक बड़ा समय बचाने वाला होता है जिसे अक्सर शुरू करने वाली फ़ाइलों तक पहुंचने की आवश्यकता होती है। या अन्यथा छुपा रहे हैं।
- टर्मिनल खोलें और निम्न डिफ़ॉल्ट स्ट्रिंग दर्ज करें:
- टर्मिनल से बाहर निकलें
defaults write com.apple.finder AppleShowAllFiles -bool YES && killall Finder

हां, यह लाइब्रेरी को भी प्रकट करता है अगर आपने इसे पूर्व कमांड के साथ दृश्यमान नहीं बनाया है। ध्यान दें कि छुपा फाइल आइकन सामान्य रूप से दृश्यमान फ़ाइल की तुलना में थोड़ा अपारदर्शी होते हैं।
9: फ़ाइलें और फ़ोल्डरों की आइटम जानकारी दिखाएं
खोजक होने के कारण आपको आइटम जानकारी अविश्वसनीय रूप से उपयोगी है, आप अचानक देखेंगे कि निर्देशिका में कितनी फ़ाइलें हैं और छवि आयाम खोजक से सीधे दिखाई देंगे। ग्राफिक्स या विशेष रूप से छवियों के साथ काम करने वाले किसी भी व्यक्ति के लिए यह एक आवश्यक विकल्प है।
- किसी भी खोजक विंडो पर राइट-क्लिक करें और "विकल्प देखें" पर जाएं
- "आइटम जानकारी दिखाएं" के बगल में स्थित बॉक्स को चेक करें
- वैकल्पिक रूप से (लेकिन अनुशंसित) सभी खोजक विंडो में आइटम जानकारी बदलने के लिए "डिफ़ॉल्ट के रूप में उपयोग करें" का चयन करें

और कुछ?
क्या हमें कुछ याद आया? खोजक को बेहतर और अधिक उपयोगी होने के तरीके कैसे संशोधित किए जा सकते हैं? हमें टिप्पणियों में बताएं। और यदि आप मैक ओएस एक्स को बेहतर बनाने के लिए कुछ और उन्नत विकल्पों की तलाश में हैं, तो सबसे अच्छे डिफॉल्ट की सूची को भी कमांड लिखें।





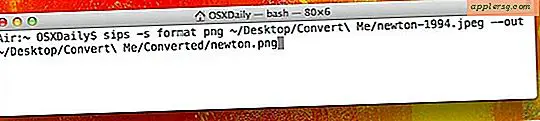





![आईओएस 6.1 के लिए Evasi0n जेलब्रेक जारी [डाउनलोड लिंक]](http://applersg.com/img/iphone/906/evasi0n-jailbreak-ios-6.jpg)