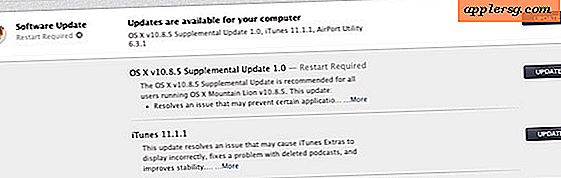मैक ओएस एक्स में मिशन नियंत्रण से अधिकतर प्राप्त करने के लिए 9 टिप्स

मिशन कंट्रोल एक शक्तिशाली खिड़की और ऐप मैनेजर है जो सीधे मैक ओएस एक्स में बनाया गया है, यह एक आसान उपयोग केंद्रीकृत स्थान में वर्चुअल डेस्कटॉप (स्पेस), एक एप्लिकेशन स्विचर और एक विंडो मैनेजर के तत्वों को जोड़ता है।
यदि आप नियमित रूप से इस उत्कृष्ट मैक सुविधा का उपयोग नहीं कर रहे हैं तो आपको पुनर्विचार करना चाहिए, कुछ नई चाल सीखना चाहिए, और इसे एक और प्रयास देना चाहिए, इसलिए इस बात को ध्यान में रखते हुए यहां मिशन नियंत्रण मास्टर की सहायता करने के लिए नौ युक्तियां हैं।
याद रखें, व्यापक मिशन नियंत्रण दृश्य तक पहुंचने के लिए आप ट्रैकपैड पर चार-उंगली स्वाइप करें या मैजिक माउस पर दो अंगुली डबल-टैप का उपयोग करें।
एक ऐप से संबंधित सभी विंडोज़ दिखाएं
डॉक में ऐप आइकन पर होवर करें और फिर उस ऐप के लिए सभी विंडो को प्रकट करने के लिए नीचे स्वाइप करें
डेस्कटॉप और पूर्ण स्क्रीन ऐप्स का पुनर्व्यवस्थित करें
आप मिशन नियंत्रण में प्रवेश करके और फिर प्रत्येक ऐप या डेस्कटॉप को रिक्त स्थान शेल्फ के भीतर एक नए स्थान पर खींचकर कई डेस्कटॉप और यहां तक कि पूर्ण स्क्रीन ऐप्स की नियुक्ति को पुन: व्यवस्थित कर सकते हैं
डेस्कटॉप रिक्त स्थान पर ऐप्स असाइन करें
एक बार आपके पास कम से कम दो रिक्त स्थान उपलब्ध हो जाएं, उस स्थान पर जाएं जहां आप ऐप असाइन करना चाहते हैं, फिर डॉक से किसी भी एप्लिकेशन पर राइट-क्लिक करें और "विकल्प" चुनें, उसके बाद "डेस्कटॉप पर असाइन करें" चुनें। अब जब भी आप उस ऐप का चयन करेंगे तो आपको असाइन किए गए डेस्कटॉप पर स्थानांतरित कर दिया जाएगा।
डेस्कटॉप के बीच विंडोज़ शफल करें
किसी भी विंडो पर क्लिक करके रखें और फिर विंडो को दूसरे डेस्कटॉप पर ले जाने के लिए नियंत्रण + 2 दबाएं। विंडो को किसी अन्य सक्रिय स्थान पर स्विच करने के लिए नियंत्रण + संख्या का उपयोग करें।
डेस्कटॉप और रिक्त स्थान बंद करें
मिशन नियंत्रण से, रिक्त स्थान को बंद करने में सक्षम होने के लिए विकल्प कुंजी दबाएं। सक्रिय विंडो वाले स्पेस को बंद करने से उन विंडो को निकटतम स्थान के साथ मर्ज कर दिया जाएगा।
मिशन नियंत्रण एनिमेशन गति
मिशन कंट्रोल के एनीमेशन समय को तेज करने से मैक ओएस एक्स तेजी से महसूस हो सकता है, टर्मिनल लॉन्च कर सकता है और निम्न आदेश दर्ज कर सकता है: defaults write com.apple.dock expose-animation-duration -float 0.15;killall Dock
उपयोग के आधार पर स्वचालित रूप से रीयर्रैंगिंग रिक्त स्थान रोकें
आपके ऐप और डेस्कटॉप उपयोग के आधार पर रिक्त स्थान स्वयं को कैसे व्यवस्थित करता है इससे नाराज? सिस्टम प्राथमिकता> मिशन नियंत्रण के भीतर इस सेटिंग को टॉगल करें।
स्क्रीन सेवर को तुरंत सक्रिय करें
हॉट कॉर्नर का उपयोग करके आप तुरंत एक स्क्रीन सेवर सक्रिय कर सकते हैं। सिस्टम प्राथमिकता> मिशन नियंत्रण के भीतर आपके लिए काम करने वाले कोने को सक्षम करें
मिशन नियंत्रण वॉलपेपर बदलें
लिनन से थक गए? किसी छवि फ़ाइल को प्रतिस्थापित करके पृष्ठभूमि वॉलपेपर को किसी और चीज़ में बदलें, यहां यह कैसे करें।

सुविधा के लिए आप अधिक महान युक्तियों और चाल के लिए हमारी मिशन नियंत्रण पोस्ट की समीक्षा कर सकते हैं। और निश्चित रूप से, यदि आपके पास मैक ओएस एक्स में मिशन कंट्रोल के लिए आपकी कोई भी युक्तियां हैं, तो हमें टिप्पणियों में बताएं!