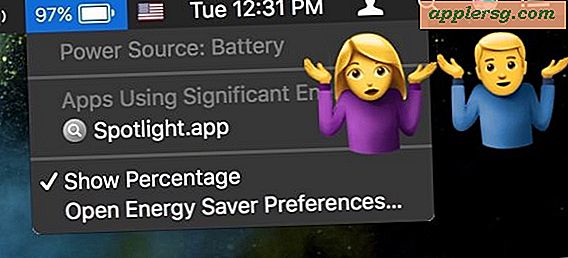फोटो स्ट्रीम के साथ आईफोन से फोटो मैक स्क्रीन सेवर पर स्वचालित रूप से स्ट्रीम स्ट्रीम करें
IPhoto (11+) और ओएस एक्स (माउंटेन शेर +) के नवीनतम संस्करण फोटो स्ट्रीम स्क्रीन सेवर का समर्थन करते हैं, इसका मतलब है कि आप अपने मैक को एक स्क्रीन सेवर शो प्रदर्शित कर सकते हैं जो स्वचालित रूप से फ़ोटो पर चलने वाली तस्वीरों के आधार पर फ़ोटो की स्ट्रीम अपडेट करता है एक आईफोन के साथ, कभी भी कंप्यूटर पर चित्रों को मैन्युअल रूप से कॉपी करने के बिना या पुराने तरीके से फ़ोल्डर्स में सेट किए बिना ..
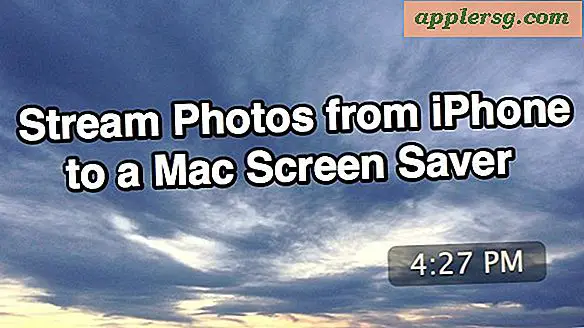
आप शायद पहले ही अनुमान लगा चुके हैं, लेकिन ओएस एक्स फोटो स्ट्रीम स्क्रीन सेवर iCloud पर भरोसा करते हैं। यदि आप किसी भी तरह से आईओएस और मैक स्वामित्व में एक मुफ्त iCloud खाते के बिना इसे प्राप्त कर चुके हैं, तो कृपया एक सेट अप करने के लिए समय लें और इस स्नैज़ी स्क्रीन सेवर सहित कई लाभों का आनंद लें। ICloud की देखभाल करने के साथ, आप स्क्रीन सेवर को स्वचालित रूप से अपडेट करने के लिए सरल तीन चरण प्रक्रिया का पालन कर सकते हैं।
चरण 1: आईओएस में फोटो स्ट्रीम सक्षम करें
मैक ओएस एक्स में ऑटो-अपडेटिंग फोटो स्ट्रीम स्क्रीन सेवर का उपयोग करने के लिए, आपको पहले आईओएस में फोटो स्ट्रीम सक्षम करने की आवश्यकता होगी। आईओएस में ऐसा करने का तरीका यहां दिया गया है, हम एक आईफोन पर ध्यान केंद्रित करेंगे क्योंकि अधिकांश लोग चित्र लेने के लिए उनका उपयोग करते हैं:
- सेटिंग्स पर जाएं, फिर "iCloud" और "फोटो स्ट्रीम" पर स्क्रॉल करें
- चालू करने के लिए "मेरा फोटो स्ट्रीम" फ्लिप करें

यदि आप iPhoto द्वारा साझा और एकत्र किए गए हैं तो आप व्यक्तिगत साझा स्ट्रीम का भी उपयोग कर सकते हैं।
चरण 2: ओएस एक्स के लिए iPhoto में फोटो स्ट्रीम सक्षम करें
IPhoto की बात करते हुए, यह वह अगली जगह है जिसे आप देखना चाहते हैं, क्योंकि आपको iPhoto में फ़ोटो स्ट्रीम को भी सक्षम करने की आवश्यकता है। यह iPhoto रिसीवर होने के साथ, आईओएस डिवाइस (इस उदाहरण में आईफोन) को मैक पर स्वचालित रूप से मैक पर स्ट्रीम करने की इजाजत देता है। मैक से:
- आईफ़ोटो लॉन्च करें और बाएं मेनू से "फोटो स्ट्रीम" पर क्लिक करें
- IPhoto को iOSoud के माध्यम से अपने आईओएस डिवाइस से मैक में चित्र आयात करना शुरू करने के लिए बड़े नीले "फोटो स्ट्रीम चालू करें" बटन पर क्लिक करें।

याद रखें कि आपको यह सुविधा रखने के लिए iPhoto 11 या बाद में आवश्यकता होगी, और iCloud सेटअप आईफोन (या आईपैड या आईपॉड टच) के समान खाते के लिए होना चाहिए।
आईफ़ोटो आईफोन (या अन्य आईओएस डिवाइस) पर ली गई सभी तस्वीरों को तब तक इकट्ठा करेगा जब तक यह बंद नहीं हो जाता है, या जब तक कोई नया फोटो स्ट्रीम नहीं बनाया जाता है। यदि आप इस उद्देश्य के लिए या सामान्य फोटो प्रबंधन के लिए iPhoto का उपयोग नहीं करना चाहते हैं, तो आप फोटो स्ट्रीम फ़ाइंडर एक्सेस हैक का उपयोग भी कर सकते हैं और उसके बाद हार्ड निर्देशिका को उस निर्देशिका में भी जोड़ सकते हैं, या फ़ोल्डर को फ़ोल्डर के लिए फ़ोल्डर में कॉपी कर सकते हैं- आधारित स्क्रीन सेवर विधि, लेकिन यह आवश्यक है जितना ज़्यादा काम करता है जब iPhoto & Photo Stream इसे कम प्रयास के साथ सहजता से करता है।
चरण 3: ओएस एक्स में स्क्रीन सेवर के रूप में उपयोग करने के लिए फोटो स्ट्रीम चुनें
अब जब आईफ़ोटो आईओएस डिवाइस से आपकी फोटो स्ट्रीम को स्वचालित रूप से स्वीकार करने जा रहा है, तो आप स्क्रीन सेवर कंट्रोल पैनल में एक विकल्प के रूप में व्यक्तिगत फोटो स्ट्रीम चुन सकते हैं:
- ऐप्पल मेनू से सिस्टम प्राथमिकताएं खोलें
- "डेस्कटॉप और स्क्रीन सेवर" चुनें और स्क्रीन सेवर टैब पर क्लिक करें
- स्क्रीन सेवर प्रकार से किसी स्लाइड शो शैली (केन बर्न्स महान है) का चयन करें, फिर "स्रोत" बटन पर क्लिक करें
- "हालिया iPhoto ईवेंट" के अंतर्गत स्क्रीन सेवर के रूप में उपयोग करने के लिए आप जिस फोटो स्ट्रीम का उपयोग करना चाहते हैं उसे चुनें

अपने नए फोटो स्ट्रीम स्क्रीन सेवर का आनंद लें!
रुकिए! यदि आपको एक पूर्व टिप याद है, तो आप स्क्रीन स्क्रीन सेवर को नेविगेट करने के लिए अपने कीबोर्ड के आगे और पीछे तीर कुंजियों का उपयोग कर सकते हैं, जिससे स्क्रीन सेवर को स्लाइड शो में भी बनाया जा सकता है।
यह बहुत अच्छी तरह से काम करता है। एक त्वरित उदाहरण के लिए, मैंने आईफोन के साथ आकाश की यह तस्वीर ली और मेरे मैक स्क्रीन सेवर पर लगभग 30 सेकंड लग गए:

(यदि आप अपना समय भी चाहते हैं तो स्क्रीन सेवर वरीयताओं में "घड़ी के साथ दिखाएं" चेकबॉक्स पर क्लिक करें)
यह सुविधा ऐप्पल टीवी पर भी उपलब्ध है यदि आप अपने लिविंग रूम को थोड़ा सा सजाते हुए महसूस करते हैं।
एक अंतिम महत्वपूर्ण नोट: क्योंकि सक्रिय आईओएस डिवाइस से चित्र स्वचालित रूप से स्ट्रीम किए जाते हैं, सावधान रहें कि आप कौन सी तस्वीर लेते हैं और साझा स्ट्रीम में सहेजते हैं। कैमरे के साथ एक लापरवाही पल या दो आसानी से एक शर्मनाक स्थिति के साथ हवादार हो सकता है जब आपके मैक स्क्रीन सेवर पर 'अप्रत्याशित' छवि चालू हो जाती है! इसी कारण से आप इसे विशिष्ट साझा फोटो स्ट्रीम तक सीमित करना चाहते हैं, या बस इस सुविधा को होम कंप्यूटर पर रखें और इसे काम या सार्वजनिक-सामना वाले मैक से बचें।