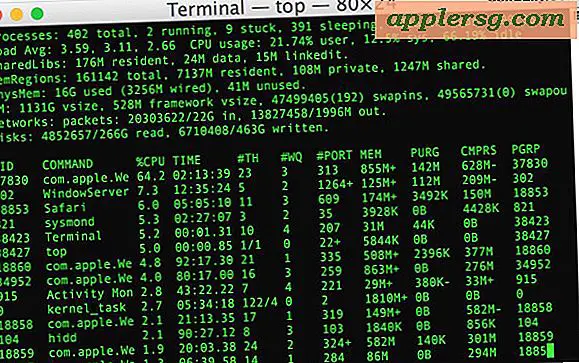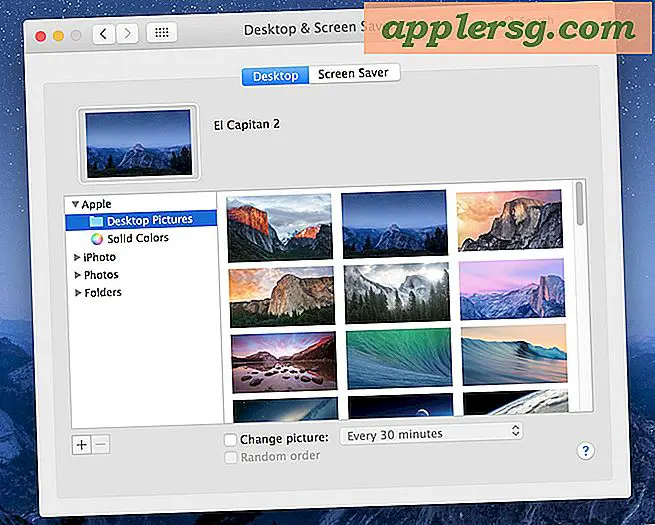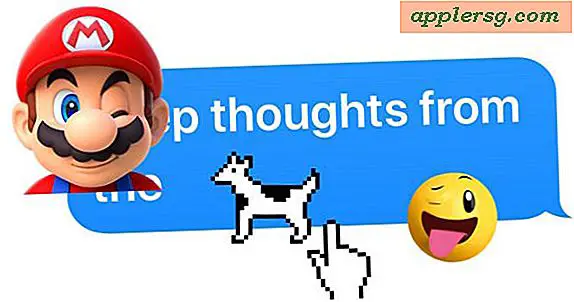मैक ओएस एक्स में फ़ाइल अनुमतियां बदलें
 आप इसके बजाय खोजक का उपयोग कर कमांड लाइन में अपने हाथों को गंदे बिना मैक ओएस एक्स में फ़ाइल अनुमतियां तुरंत बदल सकते हैं। आपको केवल फ़ाइल, फ़ोल्डर या एप्लिकेशन के लिए "जानकारी प्राप्त करें" पैनल तक पहुंचने की आवश्यकता है। ये निर्देश फ़ाइल अनुमति प्रबंधक का पता लगाने और मैक ओएस में मिली वस्तुओं के लिए विशेषाधिकारों को समायोजित करने का तरीका दिखाते हैं।
आप इसके बजाय खोजक का उपयोग कर कमांड लाइन में अपने हाथों को गंदे बिना मैक ओएस एक्स में फ़ाइल अनुमतियां तुरंत बदल सकते हैं। आपको केवल फ़ाइल, फ़ोल्डर या एप्लिकेशन के लिए "जानकारी प्राप्त करें" पैनल तक पहुंचने की आवश्यकता है। ये निर्देश फ़ाइल अनुमति प्रबंधक का पता लगाने और मैक ओएस में मिली वस्तुओं के लिए विशेषाधिकारों को समायोजित करने का तरीका दिखाते हैं।
यह उल्लेखनीय है कि आप इस चाल का उपयोग मैक ओएस एक्स फाइंडर में वर्तमान फ़ाइल और फ़ोल्डर अनुमतियों और स्वामित्व विवरणों को तुरंत देखने के लिए भी कर सकते हैं। अनुमतियों को देखने के लिए, नीचे वर्णित जानकारी प्राप्त करें पैनल का उपयोग करें, लेकिन कोई संशोधन न करें। मैक ओएस एक्स अनुमतियों को "विशेषाधिकार" कहते हैं, लेकिन उनका मतलब एक ही बात है।
मैक पर फ़ाइल अनुमतियों को कैसे बदलें
मैक ओएस एक्स में फ़ाइल अनुमतियों को देखने या समायोजित करने के लिए यह सबसे उपयोगकर्ता मित्रवत तरीका है, यह खोजक फ़ाइल सिस्टम में मिली किसी भी चीज़ के साथ काम करता है, चाहे वह फ़ाइल, बाइनरी, एप्लिकेशन या फ़ोल्डर हो। यहां आप क्या करना चाहते हैं:
- उस खोजक में फ़ाइल या ऐप का चयन करें जिसके लिए आप अनुमतियां संपादित करना चाहते हैं
- चयनित फ़ाइल के बारे में "जानकारी प्राप्त करें" के लिए कमांड + दबाएं (या फ़ाइल> जानकारी प्राप्त करें) पर जाएं
- गेट इन्फो विंडो के नीचे, आपको "साझाकरण और अनुमतियां" दिखाई देगी, विकल्पों को छोड़ने के लिए तीर का चयन करें
- प्रति उपयोगकर्ता आधार पर अनुमतियां समायोजित करें, विकल्प हैं: पढ़ना और लिखना, केवल पढ़ने या पहुंच नहीं

* ध्यान दें कि कुछ फ़ाइलों, ऐप्स और फ़ोल्डरों के साथ, आपको गेट इन्फो विंडो के कोने में छोटे लॉक आइकन पर क्लिक करने की आवश्यकता हो सकती है, इसके लिए अनुमतियों को संशोधित करने में सक्षम होने के लिए व्यवस्थापक से पहुंच प्रदान करने के लिए लॉगिन की आवश्यकता होगी चयनित आइटम
समाप्त होने पर, बस जानकारी प्राप्त करें विंडो से बाहर निकलें। विशेषाधिकार विकल्प ड्रॉपडाउन मेनू से आइटम का चयन करते समय अनुमतियों में परिवर्तन तत्काल होते हैं।
अनुमति के प्रकार और सीमाओं के स्पष्टीकरण
अनुमति विकल्प उनके नामकरण में काफी आत्म-वर्णनात्मक हैं, लेकिन यदि आप फ़ाइल स्तर पर अवधारणाओं के लिए नए हैं तो यहां एक त्वरित अवलोकन है:
- पढ़ें और लिखें : उपयोगकर्ता दोनों फाइल को पढ़ सकते हैं, और फ़ाइल को लिख सकते हैं (परिवर्तन कर सकते हैं, फ़ाइल को संशोधित कर सकते हैं, इसे हटा सकते हैं, आदि)
- केवल पढ़ने के लिए: उपयोगकर्ता केवल फ़ाइल को पढ़ सकता है, और फ़ाइल में बदलाव करने में असमर्थ है
- कोई एक्सेस नहीं : उपयोगकर्ता को फ़ाइल तक कोई पहुंच नहीं है, जिसका अर्थ है कि उपयोगकर्ता फ़ाइल को पढ़ या लिख नहीं सकता है
जब आप वांछित अनुमतियों और विशेषाधिकारों को सेट करना समाप्त कर लें, तो जानकारी प्राप्त करें विंडो बंद करें और परिवर्तन तुरंत प्रभावी हो जाएंगे।

ध्यान दें कि आप जानकारी प्राप्त पैनलों के माध्यम से फ़ाइलों को निष्पादन योग्य नहीं बना सकते हैं, फिर भी आपको इसके लिए टर्मिनल खींचने की आवश्यकता होगी।
हमारे पाठकों में से एक ने इंगित किया कि आप मैक ओएस एक्स का उपयोग कर दूरस्थ फ़ाइलों पर फ़ाइल अनुमतियों को समायोजित करने के लिए जानकारी प्राप्त कर सकते हैं, जो कि एफ़टीपी क्लाइंट में निर्मित है, जो कि अगर आप एक अलग एफ़टीपी ऐप के बिना हैं तो बहुत सुविधाजनक है लेकिन आपको दूरस्थ रूप से आवश्यकता है कुछ पर विशेषाधिकार बदलें।
आम तौर पर, यदि आप सुनिश्चित नहीं हैं कि सेट करना है, तो आपको फ़ाइल अनुमतियों के साथ गड़बड़ नहीं करना चाहिए क्योंकि यह किसी फ़ाइल या एप्लिकेशन को किसी दिए गए दस्तावेज़ का जवाब देने का तरीका बदल सकता है। यह सिस्टम फ़ाइलों और अनुप्रयोगों के साथ विशेष रूप से सच है, क्योंकि अनुमतियों का मतलब कुछ ऐप्स के बीच अंतर और कुछ नहीं हो सकता है। यदि आप फ़ाइलों या स्वामित्व तक पहुंच के संबंध में लगातार त्रुटियों के कारण खुदाई कर रहे हैं, तो मैक ओएस एक्स 10.7, 10.8, 10.9, 10.10, मैकोज़ 10.12, 10.11, 10.13, आदि के साथ काम करने वाली उपयोगकर्ता अनुमतियों की मरम्मत के रिकवरी मोड विधि का उपयोग करने का प्रयास करें। जो आमतौर पर उन समस्याओं को स्वचालित रूप से फ़ाइलों के मैन्युअल संशोधन के बिना हल कर सकते हैं।
आप झंडे या अनुक्रमों और फ़ाइल नाम के बाद 'chmod' कमांड का उपयोग करके कमांड लाइन से अनुमतियां भी संशोधित कर सकते हैं, लेकिन यह वास्तव में किसी अन्य आलेख का विषय है।