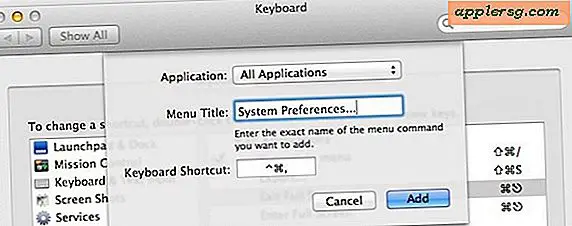डिस्क उपयोगिता के साथ एक मैक के हार्ड ड्राइव स्वास्थ्य की जांच करें
 एक आवधिक रखरखाव दिनचर्या के हिस्से के रूप में मैक के हार्ड ड्राइव स्वास्थ्य की जांच करना एक अच्छा विचार है। ऐसा करना डिस्क उपयोगिता के साथ बेहद आसान है, और हम हार्ड डिस्क को सत्यापित करने, उन्हें सुधारने के तरीके, और प्रक्रिया में किसी भी समस्या या त्रुटियों का सामना करने के तरीके के बारे में बताएंगे। यह सभी हार्ड ड्राइव के लिए काम करता है, भले ही यह एक आंतरिक ड्राइव, बाहरी ड्राइव, या बूट डिस्क है, हालांकि बूट ड्राइव के लिए प्रक्रिया थोड़ा अलग है। चलो शुरू करें।
एक आवधिक रखरखाव दिनचर्या के हिस्से के रूप में मैक के हार्ड ड्राइव स्वास्थ्य की जांच करना एक अच्छा विचार है। ऐसा करना डिस्क उपयोगिता के साथ बेहद आसान है, और हम हार्ड डिस्क को सत्यापित करने, उन्हें सुधारने के तरीके, और प्रक्रिया में किसी भी समस्या या त्रुटियों का सामना करने के तरीके के बारे में बताएंगे। यह सभी हार्ड ड्राइव के लिए काम करता है, भले ही यह एक आंतरिक ड्राइव, बाहरी ड्राइव, या बूट डिस्क है, हालांकि बूट ड्राइव के लिए प्रक्रिया थोड़ा अलग है। चलो शुरू करें।
हार्ड ड्राइव स्वास्थ्य की जांच
पहली चीज जो आप करना चाहते हैं वह हार्ड ड्राइव स्वास्थ्य की जांच है, यह सत्यापन नामक प्रक्रिया के साथ किया जाता है, और यह काफी सरल है:
- डिस्क उपयोगिता लॉन्च करें, / अनुप्रयोग / उपयोगिता फ़ोल्डर के भीतर पाई गई
- बाएं तरफ मेनू से मैक हार्ड ड्राइव का चयन करें और "प्राथमिक सहायता" टैब पर क्लिक करें
- निचले दाएं कोने में "डिस्क सत्यापित करें" पर क्लिक करें और इसे चलाने दें
आपको ड्राइव स्वास्थ्य के बारे में संदेशों के साथ खिड़की दिखाई देगी, संदेश जो इंगित करता है कि चीजें काले रंग में दिखाई देती हैं, संदेश जो इंगित करते हैं कि लाल में कुछ गलत है। डिस्क उपयोगिता निम्न स्क्रीन शॉट की तरह कुछ दिखना चाहिए:

उपयोगकर्ताओं के विशाल बहुमत के लिए, आप जो कुछ देखते हैं, वह इस तरह कुछ दिखाई देगा, "विभाजन नक्शा ठीक प्रतीत होता है" के संदेश के साथ अंतिम रूप देने से संकेत मिलता है कि कोई त्रुटि नहीं मिली है:
"एपले मीडिया" के लिए विभाजन मानचित्र की पुष्टि
पूर्वापेक्षाएँ जांचना
विभाजन सूची की जांच कर रहा है
एक ईएफआई सिस्टम विभाजन के लिए जाँच कर रहा है
ईएफआई सिस्टम विभाजन के आकार की जांच
ईएफआई सिस्टम विभाजन की फाइल सिस्टम की जांच
सभी एचएफएस डेटा विभाजन लोडर रिक्त स्थान की जांच
कोर स्टोरेज भौतिक वॉल्यूम विभाजन की जांच
विभाजन नक्शा ठीक प्रतीत होता है
यदि आपको "त्रुटि: इस डिस्क की मरम्मत की आवश्यकता है" के आधार पर कुछ लाल संदेश दिखाई देता है, तो आप उस मरम्मत प्रक्रिया को शुरू करने के लिए "मरम्मत डिस्क" बटन पर क्लिक करना चुन सकते हैं, जो किसी भी आंतरिक या बाहरी ड्राइव के लिए काम करेगा - जब तक कि ड्राइव में आपकी बूट डिस्क नहीं है, तब आपको "मरम्मत डिस्क" बटन मिल जाएगा। इसका मतलब यह नहीं है कि आप बूट ड्राइव की मरम्मत नहीं कर सकते हैं, इसके लिए केवल एक अतिरिक्त कदम की आवश्यकता है जिसे हम अगले कवर करेंगे।
डिस्क उपयोगिता के साथ बूट डिस्क की मरम्मत
इस मामले में आपको केवल रिकवरी एचडी विभाजन में रीबूट करना है और वहां से मरम्मत डिस्क चलाएं, यहां ओएस एक्स शेर, माउंटेन शेर और ओएस एक्स मैवरिक्स में ऐसा करने का तरीका बताया गया है।
आगे बढ़ने से पहले टाइम मशीन के साथ अपने ड्राइव को बैकअप लेना अच्छा विचार है।
- मैक को रीबूट करें और कमांड + आर दबाएं (कुछ मैक पर अपनी ऑप्शन कुंजी रखें)
- बूट मेनू से "रिकवरी एचडी" का चयन करें
- मैक ओएस एक्स यूटिलिटीज स्क्रीन से "डिस्क उपयोगिता" चुनें
- त्रुटि की रिपोर्ट करने वाली हार्ड ड्राइव पर क्लिक करें, "प्राथमिक सहायता" टैब पर क्लिक करें, और अब "मरम्मत डिस्क" पर क्लिक करें
मरम्मत डिस्क सफलतापूर्वक भागने के बाद, आप ओएस एक्स को सामान्य के रूप में बूट करने के लिए स्वतंत्र हैं और ड्राइव समस्याओं को हल किया जाना चाहिए।
कुछ अंतिम नोट्स: स्वस्थ होने वाली हार्ड ड्राइव पर भरोसा करना बैकअप लेने का विकल्प नहीं है, आपको चुनने पर टाइम मशीन या किसी अन्य विधि का उपयोग करके नियमित रूप से अपने मैक का बैकअप लेना होगा। हार्ड ड्राइव विफल, यह जीवन की गणना करने का एक तथ्य है। यह भी ध्यान रखना महत्वपूर्ण है कि डिस्क उपयोगिता निर्धारित करने के लिए डिस्क उपयोगिता 100% निर्णायक परीक्षण सूट नहीं है, और यदि आप हार्ड ड्राइव से बाहर आने वाली अजीब आवाजें सुनते हैं तो शायद ऐप्पल पर जाने और ड्राइव स्वैप के लिए तैयार होने का एक अच्छा समय है क्योंकि वह ड्राइव जल्द ही क्रोक करने जा रही है।
अंत में, यदि आपको डिस्क पर आगे रखरखाव करने की आवश्यकता है, तो आपको ड्राइव की मरम्मत के लिए fsck का उपयोग करने की आवश्यकता हो सकती है, जो थोड़ा अधिक जटिल है और कमांड लाइन के उपयोग की आवश्यकता है।