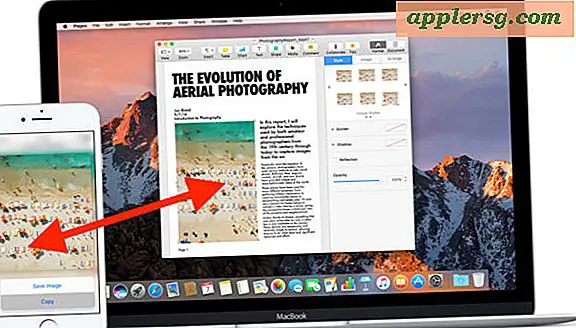मैक फोटो ऐप में अतिरिक्त फोटो समायोजन सक्षम करें
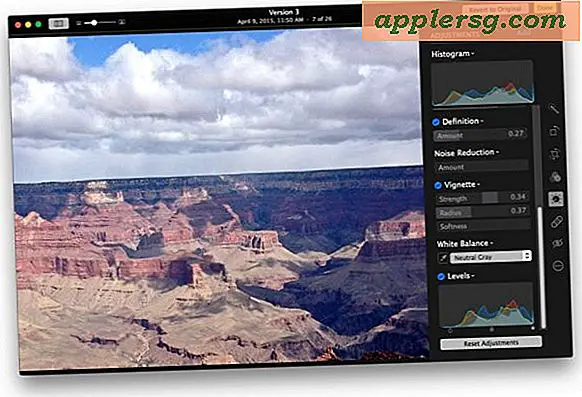
मैक फोटो ऐप एक फोटो मैनेजर और छवि संपादक के रूप में कार्य करता है, और कई उपयोगकर्ताओं के लिए चित्र समायोजन के लिए डिफ़ॉल्ट टूलसेट पर्याप्त है, लेकिन आप अपनी तस्वीरों पर और अधिक नियंत्रण प्राप्त करने के लिए छह अतिरिक्त फ़ोटो समायोजन सक्षम कर सकते हैं।
हम आपको दिखाएंगे कि शार्प, डेफिनिशन, शोर कटौती, विग्नेट, व्हाइट बैलेंस, और लेवल के लिए छवि समायोजन टूल को कैसे सक्षम किया जाए, जिनमें से प्रत्येक को आम तौर पर एक और अधिक उन्नत छवि संपादन सुविधा माना जाता है, लेकिन मैक पर फ़ोटो ऐप अच्छा काम करता है इन समायोजनों को उपयोग करने और समझने में आसान बनाने के लिए।
छवि समायोजन क्षमताओं का उपयोग करने के लिए आपको मैक के लिए फ़ोटो ऐप में कुछ चित्रों की स्पष्ट रूप से आवश्यकता होगी। आप फ़ाइलों से चित्र आयात कर सकते हैं, iCloud का उपयोग कर सकते हैं, या उन्हें सीधे आईफोन या कैमरे से फ़ोटो में कॉपी कर सकते हैं।
मैक के लिए फ़ोटो में उन्नत छवि समायोजन सक्षम करना
यह मैकोज़ और मैक ओएस एक्स के लिए फ़ोटो ऐप के सभी संस्करणों में काम करता है, और हां हिस्टोग्राम, लाइट, रंग, और काले और सफेद छवि संपादन उपकरण का डिफ़ॉल्ट सेट बरकरार रहेगा:
- यदि आपने पहले से ऐसा नहीं किया है तो मैक पर फ़ोटो ऐप खोलें
- नज़दीक दृश्य को खोलने के लिए किसी भी चित्र पर डबल-क्लिक करें, फिर कोने में "संपादित करें" बटन पर क्लिक करें
- संपादन विकल्पों से "समायोजित करें" पर क्लिक करें
- समायोजन के शीर्ष के पास, "जोड़ें" पर क्लिक करें
- प्रत्येक अतिरिक्त समायोजन आइटम का चयन करें जिसे आप उस मेनू से सक्षम करना चाहते हैं, जिसे वर्तमान में चेक नहीं किया गया है, जिसमें निम्न शामिल हैं:
- गहरा बनाना
- परिभाषा
- शोर में कमी
- विनेट
- श्वेत संतुलन
- स्तर
- ध्यान दें कि इनमें से कुछ समायोजन अब सक्रिय तस्वीर पर 'सक्षम' होंगे, जो हमेशा वांछित नहीं होता है, जो आप वास्तव में करना चाहते हैं वह समायोजन सुविधा को सक्षम करता है जब तक कि आप निर्दिष्ट नहीं करते हैं तब तक चित्र पर कोई समायोजन नहीं डालते हैं, इसलिए स्क्रॉल करें समायोजन सूची और प्रत्येक आइटम को अनचेक करें (जब तक कि आप वर्तमान तस्वीर पर तुरंत सक्रिय रूप से उनका उपयोग नहीं करना चाहते)
- यदि आप फ़ोटो एप में डिफ़ॉल्ट रूप से उपलब्ध सभी समायोजन विकल्पों को रखना चाहते हैं, तो "जोड़ें" मेनू को फिर से खींचें और "डिफ़ॉल्ट के रूप में सहेजें" चुनें






सटीक रूप से प्रत्येक छवि समायोजन विकल्प वर्णित से बेहतर देखा जाता है, इसलिए नमूना छवि पर प्रत्येक विकल्प को जांचना एक अच्छा विचार है ताकि वे किस प्रकार के छवि समायोजन के बारे में बेहतर विचार प्राप्त कर सकें।

यहां सक्षम प्रत्येक अतिरिक्त विकल्प का सामान्य विचार प्रदान करने के लिए:
- तेज - तस्वीर को तेज करता है, जिससे यह अधिक कुरकुरा दिखाई देता है, विशेष रूप से फायदेमंद होता है यदि कोई तस्वीर फोकस से थोड़ी दूर है
- परिभाषा - एक तस्वीर की परिभाषा को बढ़ाता है, जिससे तत्व अधिक स्पष्ट दिखाई देते हैं
- शोर में कमी - छवि पर शोर को कम करता है, लेकिन तस्वीर विवरण को थोड़ा धुंधला करने के खर्च पर
- विग्नेट - केंद्र पर ध्यान केंद्रित करने के लिए छवि के किनारों के चारों ओर एक गहरा छाया जोड़ता है - यहां मैक पर चित्रों को विग्नेट जोड़ने के बारे में और जानें
- व्हाइट बैलेंस - तस्वीर के प्रारंभिक सफेद संतुलन को बदलता है, जिससे रंगीन स्वर को स्थानांतरित किया जाता है
- स्तर - सफेद, काले, और लाल हरे नीले के स्तर को समायोजित करता है
जैसा कि पहले उल्लेख किया गया है, आपको वास्तव में प्रत्येक समायोजन को स्वयं और व्यक्तिगत रूप से प्रयास करना चाहिए ताकि वे क्या कर सकें और तस्वीर पर नाटकीय प्रभाव हो सकें।
हालांकि वे सभी उपयोगी उपकरण हैं, आप निश्चित रूप से उनका उपयोग कर सकते हैं और एक बदसूरत संसाधित छवि के साथ समाप्त हो सकते हैं, यह साबित कर सकते हैं कि छवि संपादन समायोजन के साथ ऐसी चीज है जो "अच्छी चीज का बहुत अधिक" है। उपकरण को कम से कम और उनका इरादा कैसे उपयोग करें, और आप चित्रों में कुछ वाकई अच्छी गुणवत्ता समायोजन करने में सक्षम होंगे।