स्प्लिट व्यू के लिए फिक्स मैक ओएस एक्स में काम नहीं कर रहा है
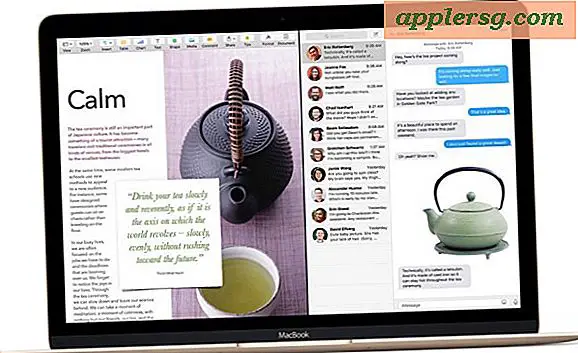
कुछ मैक उपयोगकर्ता जो मैक ओएस एक्स में स्प्लिट व्यू का उपयोग करने की कोशिश कर रहे हैं, ने पाया है कि यह सुविधा उनके लिए काम नहीं कर रही है, और वे स्प्लिट व्यू में दो पूर्ण स्क्रीन ऐप्स को एक साथ रखने में सक्षम नहीं हैं।
स्प्लिट व्यू का उपयोग करने में असमर्थता आम तौर पर है क्योंकि उपयोगकर्ता ने मैक ओएस एक्स को सिस्टम सॉफ़्टवेयर की पूर्व रिलीज से अपग्रेड किया है, और एक विशेष सेटिंग आगे बढ़ी है जो स्प्लिट व्यू को काम करने से रोक रही है। लेकिन चिंता न करें, यह एक बहुत ही आसान फिक्स है।
साथ ही, एहसास करें कि स्प्लिट व्यू का उपयोग मैकोज़ सिस्टम सिस्टम का एक आधुनिक संस्करण की आवश्यकता है, इसलिए पहले रिलीज़ में सुविधा नहीं होगी। मैक ओएस एक्स 10.11 से परे कुछ भी स्प्लिट व्यू मोड शामिल होगा, जबकि पहले के संस्करण नहीं हैं।
मैक पर काम नहीं कर रहे स्प्लिट व्यू को कैसे ठीक करें
- ऐप्पल मेनू से सिस्टम प्राथमिकताएं खोलें और "मिशन नियंत्रण" चुनें
- "प्रदर्शित अलग स्थान है" के बगल में स्थित बॉक्स को चेक करें
- परिवर्तन को बदलने या वापस करने के लिए मैक को रीबूट करें या मैक रीबूट करें

एक बार मैक फिर से बूट हो जाने के बाद, आप यहां वर्णित अनुसार हरे रंग के बटन को दबाकर या मिशन नियंत्रण के साथ स्प्लिट व्यू में एक विंडो डाल सकते हैं, इसे इस बिंदु पर घटना के बिना काम करना चाहिए।
नीचे दिया गया वीडियो स्प्लिट व्यू में प्रवेश करने की इस विधि को प्रदर्शित करता है:
चूंकि इसे स्प्लिट व्यू के साथ लेबल करने के रूप में लेबल नहीं किया गया है, इसलिए यह संभव है कि यह मैक ओएस एक्स के भविष्य के संस्करण में बदल जाएगा, लेकिन उस समय के लिए यदि आप उस सुविधा की जांच कर चुके हैं तो यह पूरी तरह से काम करता है। इसी तरह, बाहरी स्क्रीन पर डॉक को दिखाने के लिए भी इस चेकबॉक्स को सक्षम करने की आवश्यकता होती है, जबकि कई मैक उपयोगकर्ताओं ने बाहरी प्रदर्शन से मेनू बार को छिपाने या मैक ओएस एक्स में उच्च विंडोसेवर CPU उपयोग को मापने के लिए इसे बंद कर दिया होगा।
पियरे के लिए एक बड़ा धन्यवाद जिन्होंने टिप्पणियों में इस समाधान को छोड़ दिया, स्प्लिट व्यू दोनों को अनुमति देने के लिए दोनों तरीकों से काम करने की पुष्टि की गई है, और यदि यह अनचेक किया गया है तो स्प्लिट व्यू को अस्वीकार कर दिया गया है।












