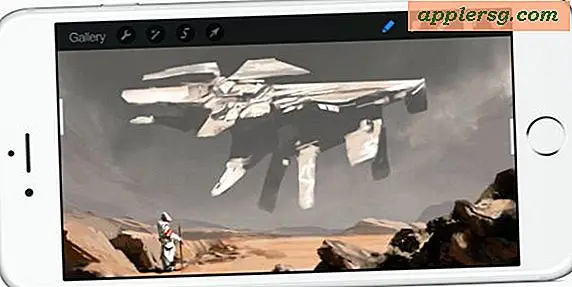ओएस एक्स योसाइट में वाई-फाई समस्याएं ठीक करें

ओएस एक्स योसेमेट में अपग्रेड किए गए कुछ मैक उपयोगकर्ताओं ने वाईफ़ाई राउटर से जुड़े होने के बावजूद बाहरी दुनिया से कनेक्ट करने में असमर्थता के लिए वाई-फाई कनेक्शन छोड़ने से लेकर कई वायरलेस नेटवर्क कनेक्टिविटी मुद्दों की खोज की है, यहां तक कि अचानक और अजीब धीमी इंटरनेट गति। ये नेटवर्क मुद्दे अक्सर उन मैक पर होते हैं जो ओएस एक्स योसामेट को मैवरिक्स से अपडेट करते हैं, जिन्होंने क्लीन योसाइट इंस्टॉल किया है, जो सुझाव दे सकता है कि समस्या को अनुचित नेटवर्क सेटिंग और वरीयताओं, या यहां तक कि दूषित फ़ाइल के साथ भी करना है । यह एक अच्छी बात है, क्योंकि इसका मतलब यह होना चाहिए कि एक संकल्प लागू करना काफी आसान है, क्योंकि हम आपको दिखाने वाले हैं।
यह ध्यान दिया जाना चाहिए कि किसी भी ओएस एक्स संस्करण के साथ अचानक और अप्रत्याशित वायरलेस परेशानी के लिए एक कारण को इंगित करना मुश्किल है, और विभिन्न उपयोगकर्ताओं के लिए अलग-अलग कारण हो सकते हैं। तदनुसार, उपयोगकर्ताओं को अनुभव कर रहे योसाइट वाई-फाई समस्याओं के लिए एक समाधान प्रदान करना चुनौतीपूर्ण है। इसके साथ ही, हम नीचे बताए गए चरणों का उपयोग करके कई मैक के लिए समस्या को हल करने में सक्षम हैं। इसमें कुछ सिस्टम स्तरीय विन्यास फाइलों को संपादित करना शामिल है, और आपको चीजों के सुरक्षित पक्ष पर जाने के लिए आगे बढ़ने से पहले एक टाइम मशीन बैकअप शुरू करना चाहिए।
1: नेटवर्क कॉन्फ़िगरेशन और वरीयता फ़ाइलों को हटाएं
नेटवर्क प्लिस्ट फ़ाइलों को मैन्युअल रूप से कचरा करने से समस्या निवारण की आपकी पहली पंक्ति होनी चाहिए। यह उन चालों में से एक है जो लगातार किसी भी ओएस एक्स संस्करण के मैक्स पर सबसे जिद्दी वायरलेस समस्याओं का समाधान करता है। यह मैक के लिए विशेष रूप से प्रभावी है जो योसामेट को अपडेट किया गया है जिसमें भ्रष्ट या निष्क्रिय कार्यप्रणाली फ़ाइल हो सकती है:
- वायरलेस मेनू आइटम से वाई-फाई बंद करें
- ओएस एक्स फाइंडर से, कमांड + शिफ्ट + जी दबाएं और निम्न पथ दर्ज करें:
- इस फ़ोल्डर के भीतर निम्न फ़ाइलों का पता लगाएँ और चयन करें:
- इन सभी फ़ाइलों को अपने डेस्कटॉप पर एक फ़ोल्डर में ले जाएं जिसे 'वाईफाई बैकअप' या कुछ समान कहा जाता है - अगर आप कुछ तोड़ते हैं तो हम इन्हें बैक अप ले रहे हैं, लेकिन यदि आप नियमित रूप से अपने मैक का बैकअप लेते हैं तो आप फ़ाइलों को हटा सकते हैं क्योंकि आप पुनर्स्थापित कर सकते हैं यदि आवश्यक हो तो टाइम मशीन से
- मैक रीबूट करें
- वायरलेस नेटवर्क मेनू से फिर से वाई-फाई चालू करें
/Library/Preferences/SystemConfiguration/ 
com.apple.airport.preferences.plist
com.apple.network.identification.plist
com.apple.wifi.message-tracer.plist
NetworkInterfaces.plist
preferences.plist
यह ओएस एक्स को सभी नेटवर्क विन्यास फाइलों को फिर से बनाने के लिए मजबूर करता है। यह अकेले आपकी समस्याओं का समाधान कर सकता है, लेकिन यदि आपको परेशानी हो रही है तो हम दूसरे चरण के साथ निम्नलिखित अनुशंसा करते हैं जिसका अर्थ है कुछ कस्टम नेटवर्क सेटिंग्स का उपयोग करना।
2: कस्टम DNS के साथ एक नया वाई-फाई नेटवर्क स्थान बनाएँ
हम यहां क्या कर रहे हैं एक नया नेटवर्क स्थान बना रहा है जो एक विन्यास को डिफ़ॉल्ट से अलग करने जा रहा है। सबसे पहले, हम एक पूरी तरह से नए नेटवर्क सेटअप का उपयोग करेंगे। फिर, हम वाई-फाई राउटर से DNS विवरण प्राप्त करने के लिए ओएस एक्स की प्रतीक्षा करने के बजाए कंप्यूटर पर DNS सेट करेंगे, जो अकेले ही DNS लुकअप के साथ कई मुद्दों को हल कर सकता है, क्योंकि योसेमेट कुछ राउटर के साथ परिचित प्रतीत होता है। अंत में, हम एक कस्टम एमटीयू आकार सेट करने जा रहे हैं जो डिफ़ॉल्ट से थोड़ा छोटा है, जो राउटर द्वारा अक्सर अस्वीकार कर दिया जाएगा, यह पुरानी नेटडमिन चाल है जिसका उपयोग लंबे समय से नेटवर्क परेशानियों को ठीक करने के लिए किया गया है।
- ऐप्पल मेनू खोलें और सिस्टम प्राथमिकताएं पर जाएं, फिर "नेटवर्क" चुनें
- "स्थान" मेनू को नीचे खींचें और "स्थान संपादित करें" चुनें, फिर [+] प्लस बटन पर क्लिक करें, नया नेटवर्क स्थान "Yosemite WiFi" जैसे नाम दें, फिर संपन्न क्लिक करें
- "नेटवर्क नाम" के बगल में सामान्य रूप से अपने वांछित वाईफाई नेटवर्क में शामिल हों
- अब "उन्नत" बटन पर क्लिक करें और "DNS" टैब पर जाएं
- [+] प्लस बटन पर क्लिक करें और एक DNS सर्वर निर्दिष्ट करें - हम इस उदाहरण में Google DNS के लिए 8.8.8.8 का उपयोग कर रहे हैं, लेकिन आपको अपने स्थान के लिए सबसे तेज़ DNS सर्वर का उपयोग करना चाहिए, यह अलग-अलग होगा। आप अपने स्वयं के आईएसपी DNS सर्वर का भी उपयोग कर सकते हैं
- अब "हार्डवेयर" टैब पर जाएं और 'कॉन्फ़िगर करें' पर क्लिक करें और "मैन्युअल" चुनें
- एमटीयू पर क्लिक करें और इसे "कस्टम" में बदलें और एमटीयू संख्या को 1453 पर सेट करें (यह प्राचीन काल से नेटवर्किंग रहस्य है, और हाँ यह अभी भी काम करता है!), फिर "ओके" पर क्लिक करें
- अब अपने नेटवर्क में बदलावों को सेट करने के लिए "लागू करें" पर क्लिक करें


सफारी, क्रोम, संदेश, मेल, और आपकी वायरलेस कनेक्टिविटी जैसे नेटवर्क एक्सेस की आवश्यकता वाले किसी भी ऐप्स को छोड़ें और फिर से लॉन्च करें, इस बिंदु पर पूर्ण गति से वापस और वापस होना चाहिए।
एसएमसी रीसेट करें
कुछ उपयोगकर्ता रिपोर्ट करते हैं कि सिस्टम प्रबंधन नियंत्रक को रीसेट करना उनके वाई-फाई को वापस कार्रवाई में लाने के लिए पर्याप्त है। चूंकि कई उपयोगकर्ताओं के पास मैकबुक लैपटॉप है, यही वह है जिसे हम पहले कवर करेंगे:
- मैकबुक एयर या मैकबुक प्रो बंद करें
- सामान्य रूप से मैक में पावर एडाप्टर को कनेक्ट करें
- कीबोर्ड पर, Shift + Control + विकल्प कुंजी और पावर बटन को एक ही समय दबाकर दबाए रखें, उन्हें कुछ सेकंड के लिए रखें
- कीबोर्ड से अपने हाथों को उठाकर एक ही समय में सभी चाबियाँ और पावर बटन जारी करें
- हमेशा के रूप में मैक बूट करें
आप आईएमएसी और मैक मिनी सहित अन्य मैक के लिए यहां और यहां एसएमसी को रीसेट करने के बारे में अधिक पढ़ सकते हैं।
ओएस एक्स योसाइट में DNS और वाई-फाई विफलताओं को ठीक करने के लिए डिस्कवरी को अनलोड और रीलोड करें
टिप्पणियों में छोड़ा गया एक और चाल (धन्यवाद फ्रैंक!) में अनलोडिंग और लॉन्चक्टल कमांड के साथ पुनः लोड करके खोजी गई सेवा को ताज़ा करना शामिल है। यह थोड़ा उत्सुक है लेकिन स्पष्ट रूप से यह कुछ उपयोगकर्ताओं के लिए काम करता है, सुझाव देता है कि कुछ योसाइट मैक पर डिस्कवरी या DNS को हल करने में कोई समस्या हो सकती है। ओएस एक्स 10.10 में आपकी वाई-फाई कनेक्टिविटी समस्याओं को हल करने में उपर्युक्त चाल विफल होने में यह निश्चित रूप से प्रयास करने योग्य है, क्योंकि इस के साथ सकारात्मक रिपोर्ट की उचित मात्रा है:
- ओपन टर्मिनल (/ अनुप्रयोग / उपयोगिता / या स्पॉटलाइट के साथ) में पाया गया है और निम्न आदेश दर्ज करें:
- वापसी को हिट करें और sudo कमांड का उपयोग करने के लिए एक व्यवस्थापक पासवर्ड दर्ज करें
- अब डिस्कवरी को पुनः लोड करने के लिए निम्न आदेश चलाएं (इसे mDNSResponder कहा जाता था)
- आदेश समाप्त करने के लिए फिर से वापसी मारा
sudo launchctl unload -w /System/Library/LaunchDaemons/com.apple.discoveryd.plist
sudo launchctl load -w /System/Library/LaunchDaemons/com.apple.discoveryd.plist
आपको उन ऐप्स को फिर से लॉन्च करने की आवश्यकता हो सकती है जिनके लिए नेटवर्क कनेक्टिविटी की आवश्यकता होती है। ध्यान दें कि यदि आप मैक को इस के साथ रीबूट करते हैं, तो आपको लॉन्च करने में डिस्कवरीड को अनलोड और पुनः लोड करने के लिए उपरोक्त चरणों को दोहराना होगा।
बोनस ओएस एक्स योसाइट वाई-फाई समस्या निवारण ट्रिक्स
यहां ओएस एक्स योसाइट में वाई-फाई मुद्दों को हल करने के लिए आदर्श समाधानों से कुछ और कम हैं।
- 2.4 गीगाहर्ट्ज नेटवर्क (एन नेटवर्क) में शामिल हों - कुछ उपयोगकर्ता 2.4 गीगाहर्ट्ज नेटवर्क के साथ कोई परेशानी नहीं देते हैं
- 50-120 के बीच कहीं भी वाई-फाई राउटर 5GHz (G) चैनल सेट करें
- ब्लूटूथ बंद करें - हमने कई रिपोर्टें देखी हैं जो ब्लूटूथ को अक्षम करने से कुछ नेटवर्क के साथ वाईफाई समस्याएं हल हो जाएंगी, लेकिन यह स्पष्ट रूप से उन मैक के लिए उचित नहीं है जिनमें ब्लूटूथ सहायक उपकरण हैं
- मैक का बैकअप लें और फिर ओएस एक्स एल कैपिटन को डाउनलोड करें और अपडेट करें, एल कैपिटन में कई वाई-फाई फिक्स शामिल हैं और कुछ लगातार मुद्दों को हल करता है जो योसाइट के आसपास थे।
यदि उपरोक्त में से कोई भी काम नहीं करता है, तो अन्य समस्याएं भी हो सकती हैं। कभी-कभी एक साफ इंस्टॉल के साथ ताजा शुरू करने से उन्हें हल किया जा सकता है, या यदि आप मानते हैं कि समस्या एक बग है और आपको मैक ओएस के पूर्व संस्करणों में एक मुसीबत मुक्त अनुभव था, तो आप हमेशा ओएस एक्स योसेमेट से मैवरिक्स तक डाउनग्रेड कर सकते हैं Yosemite एक बार और सभी के लिए इस मुद्दे को हल करने के लिए आता है।
क्या आपने ओएस एक्स योसमेट के साथ वायरलेस कनेक्टिविटी मुद्दों का अनुभव किया है? आपने क्या प्रयास किया है, और आपने उन्हें कैसे हल किया? हमें बताएं कि एक टिप्पणी छोड़कर अपनी वाईफाई परेशानियों का समाधान करने के लिए क्या काम कर रहा है!