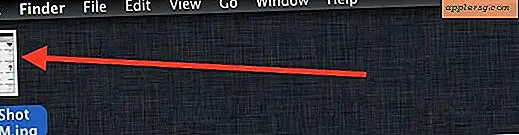अजीब मैक माउस या ट्रैकपैड व्यवहार और यादृच्छिक क्लिक फिक्सिंग

डेस्कटॉप मैक उपयोगकर्ताओं के लिए माउस और ट्रैकपैड बहुत जरूरी हैं, इसलिए यदि इनपुट डिवाइस रहस्य क्लिक के साथ काम करना शुरू कर देते हैं, तो पंजीकरण न करने वाले, अनियमित गति और अन्य अजीब व्यवहार पर क्लिक करने के लिए आपके पास निराश होने का अच्छा कारण है।
यह आलेख असामान्य माउस और ट्रैकपैड व्यवहार की समस्या निवारण करेगा जो मैक पर हो रहा है। यादृच्छिक क्लिक, या अनदेखा क्लिक, या अजीब कर्सर आंदोलनों, और अन्य अप्रत्याशित माउस और ट्रैकपैड गतिविधि जैसी चीज़ें यहां दिए गए समाधानों के साथ संभावित रूप से उपचार की जा सकती हैं। सबसे पहले हम कुछ संभावित हार्डवेयर मुद्दों की समीक्षा करेंगे, और उसके बाद एक सॉफ़्टवेयर समाधान को कवर करेंगे जो अक्सर समस्याग्रस्त पॉइंटिंग डिवाइस का समाधान कर सकता है।
सबसे पहले, हार्डवेयर की जांच करें
यह ध्यान दिया जाना चाहिए कि इस तरह के कर्सर, माउस और ट्रैकपैड समस्याएं आम तौर पर मैक ओएस और मैक ओएस एक्स के साथ सॉफ़्टवेयर समस्या नहीं होती हैं, बल्कि भौतिक हार्डवेयर को हल करने और निदान करने के लिए यह कुछ आसान हो सकता है, जैसे निम्न में से कोई भी:
- माउस पर ऑप्टिकल लाइट में फंसे हुए लिंट या जंक का एक टुकड़ा
- ट्रैकिंग सतह पर क्रूड और गंक बिल्डअप
- वायरलेस ब्लूटूथ डिवाइस बैटरी स्तर उस बिंदु तक कम हो रहा है जहां व्यवहार ठीक से पंजीकृत नहीं है, नई बैटरी की आवश्यकता है
- ब्लूटूथ डिवाइस यादृच्छिक रूप से खुद को डिस्कनेक्ट करते हैं, आमतौर पर एक त्वरित बैटरी स्वैप और पुन: कनेक्शन की आवश्यकता होती है
- माउस या ट्रैकपैड को शारीरिक क्षति
- पॉइंटिंग डिवाइस पर पानी या तरल क्षति
तो डिवाइस को साफ करें, सुनिश्चित करें कि इसमें पर्याप्त बैटरी चार्ज है, और यह शारीरिक रूप से क्षतिग्रस्त नहीं है। अक्सर वे स्रोत असामान्य हैं या किसी भी कंप्यूटर पर माउस व्यवहार की अपेक्षा करते हैं।
एक वायर्ड माउस के लिए, कभी-कभी एक अलग यूएसबी पोर्ट की कोशिश करने से भी अंतर हो सकता है।
यदि आपने उन सभी स्पष्ट तरीकों को कवर किया है और अभी भी ट्रैकपैड या माउस अजीब अभिनय वाले मुद्दों में भाग लेते हैं, तो आप वरीयता फ़ाइलों को कचरा करने और मैक को रीबूट करने का प्रयास कर सकते हैं, जिससे उन्हें पुनर्निर्मित किया जा सके। यह अक्सर उन विषम मुद्दों को हल करता है जिनके पास कोई स्पष्ट स्पष्टीकरण नहीं होता है, और इसे जल्दी से किया जा सकता है।
इनपुट प्लिस्ट फ़ाइलों को डुबोकर मैक पर एरैटिक माउस और ट्रैकपैड व्यवहार का निवारण
यह असंभव है कि इस प्रक्रिया के साथ कुछ गलत हो जाएगा लेकिन किसी भी महत्वपूर्ण फाइलों और वरीयता फ़ाइलों को हटाने से पहले मैक बैकअप करना हमेशा अच्छा विचार है। टाइम मशीन या पसंद की अपनी बैक अप विधि के साथ ऐसा करें, तो आप जाने के लिए तैयार हैं।
- मैक ओएस फाइंडर से, "फ़ोल्डर पर जाएं" लाने के लिए कमांड + Shift + G दबाएं
- निम्न पथ दर्ज करें: ~ / लाइब्रेरी / प्राथमिकताएं / और जाएं चुनें
- निम्न फ़ाइलों को मैन्युअल रूप से खोजें, या ऊपरी दाएं कोने में स्थित खोज बॉक्स का उपयोग करें और उन्हें खोजने के लिए 'ड्राइवर' के लिए संकीर्ण करें - उन समस्याओं को हटाएं जो आपकी समस्या से प्रासंगिक हैं:
- उचित फ़ाइलों * को उनके बैकअप बनाने के लिए डेस्कटॉप पर खींचें, या यदि आप इसके साथ सहज हैं तो बस फ़ाइलों को हटाएं *
- उपयोगकर्ता प्राथमिकता फ़ोल्डर छोड़ें और मैक रीबूट करें
com.apple.driver.AppleBluetoothMultitouch.trackpad.plist - Magic Trackpad com.apple.driver.AppleBluetoothMultitouch.mouse.plist - Magic Mouse com.apple.driver.AppleHIDMouse.plist - wired USB mouse com.apple.AppleMultitouchTrackpad.plist com.apple.preference.trackpad.plist
com.apple.driver.AppleBluetoothMultitouch.trackpad.plist - Magic Trackpad com.apple.driver.AppleBluetoothMultitouch.mouse.plist - Magic Mouse com.apple.driver.AppleHIDMouse.plist - wired USB mouse com.apple.AppleMultitouchTrackpad.plist com.apple.preference.trackpad.plist
com.apple.driver.AppleBluetoothMultitouch.trackpad.plist - Magic Trackpad com.apple.driver.AppleBluetoothMultitouch.mouse.plist - Magic Mouse com.apple.driver.AppleHIDMouse.plist - wired USB mouse com.apple.AppleMultitouchTrackpad.plist com.apple.preference.trackpad.plist
com.apple.driver.AppleBluetoothMultitouch.trackpad.plist - Magic Trackpad com.apple.driver.AppleBluetoothMultitouch.mouse.plist - Magic Mouse com.apple.driver.AppleHIDMouse.plist - wired USB mouse com.apple.AppleMultitouchTrackpad.plist com.apple.preference.trackpad.plist
com.apple.driver.AppleBluetoothMultitouch.trackpad.plist - Magic Trackpad com.apple.driver.AppleBluetoothMultitouch.mouse.plist - Magic Mouse com.apple.driver.AppleHIDMouse.plist - wired USB mouse com.apple.AppleMultitouchTrackpad.plist com.apple.preference.trackpad.plist
* ध्यान दें: यदि आप चाहते हैं तो आप अधिक विशिष्ट प्राप्त कर सकते हैं, जैसे कि केवल AppleHIDMouse.plist फ़ाइल को हटाना, अगर आप केवल यूएसबी माउस का उपयोग कर रहे हैं, या केवल ब्लू टूथमल्टिटच.माउस को हटा रहे हैं, तो आप केवल मैजिक माउस का उपयोग करते हैं, या आप सभी को डुबो सकते हैं यदि आप उन सभी का उपयोग कर रहे हैं तो प्लेस्ट फाइलें।

रीबूट के साथ मैक उपयोग में आने वाले इनपुट उपकरणों के लिए वरीयता फ़ाइलों का पुनर्निर्माण करेगा, और उम्मीद है कि कम से कम, गलत ट्रैकिंग या क्लिकिंग व्यवहार का समाधान किया जाएगा।
याद रखें, वरीयता फ़ाइलों को मिटाने से आप ट्रैकिंग गति, alt-click, इशारे, और व्यवहार पर क्लिक करने जैसी चीजों के लिए अनुकूलन खो देंगे, इसलिए आप उचित सिस्टम वरीयता पैनल पर वापस जाना चाहेंगे और आपके द्वारा पहले से मौजूद किसी भी विनिर्देश को फिर से कॉन्फ़िगर करना होगा ।
क्या ये चाल मैक पर आपके माउस या ट्रैकपैड मुद्दों को हल करने में मदद करती हैं? नीचे टिप्पणी करके हमें बताएं!