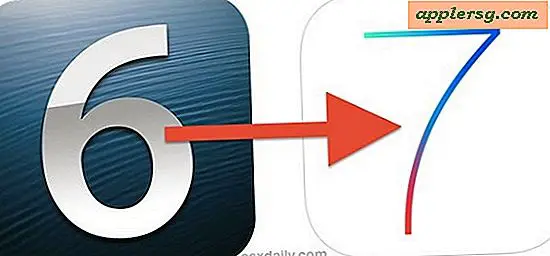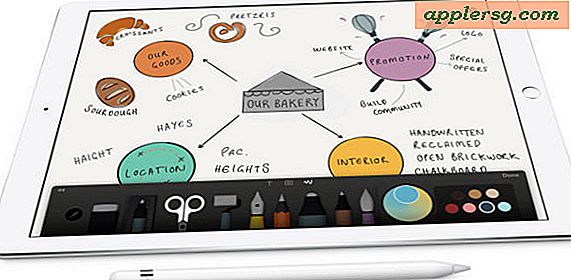सर्वश्रेष्ठ चित्र और रंग के लिए मैक डिस्प्ले को कैलिब्रेट कैसे करें

मैक पर लगाए गए बाहरी मॉनीटर को उत्पादकता में काफी वृद्धि हो सकती है, और अधिकांश उपयोगकर्ता जो माध्यमिक स्क्रीन प्राप्त करते हैं, बस इसे हुक अप करते हैं और इसका उपयोग शुरू करते हैं - यह काम करता है, तो क्यों गड़बड़ है, है ना? लेकिन अपने बाहरी प्रदर्शन से सबसे अच्छी तस्वीर और रंग का प्रतिनिधित्व प्राप्त करने के लिए, आप एक अंतर्निहित ओएस एक्स उपयोगिता के माध्यम से स्क्रीन को कैलिब्रेट करने के लिए समय लेना चाहते हैं। वास्तव में, आपको शायद अपने मैक के साथ उपयोग किए जाने वाले प्रत्येक प्रदर्शन को कैलिब्रेट करना चाहिए।
एक डिस्प्ले को कैलिब्रेट करने से आप स्क्रीन पर छवियों को कैसे दिखाते हैं, इस बारे में विभिन्न पहलुओं को समायोजित करने की अनुमति मिलती है, जिससे उपयोगकर्ता को मूल प्रतिक्रिया, चमक, कंट्रास्ट, ल्यूमिनेंस, गामा, सफेद बिंदु, और लाल, हरे और नीले स्तर के साथ एक प्रदर्शन प्रोफ़ाइल बनाने की अनुमति मिलती है। । यदि आपने पहले कभी भी इसके बारे में कभी नहीं सुना है, तो चिंता न करें, कॉन्फ़िगर करना आसान है और आप डिस्प्ले को कैलिब्रेट करने के लिए बस अपनी आंखों का पालन करते हैं। यदि आप इसे गड़बड़ करते हैं, तो आप फिर से डिस्प्ले को फिर से लिख सकते हैं, या डिफ़ॉल्ट पर वापस जा सकते हैं, कुछ भी स्थायी रूप से बदला नहीं जाता है।
इसके लायक होने के लिए, यह आईमैक और मैकबुक श्रृंखला पर भी आंतरिक डिस्प्ले को कैलिब्रेट करने के लिए काम करता है, लेकिन वे आम तौर पर ऐप्पल द्वारा सेट की गई एक अच्छी प्रोफ़ाइल के साथ शिप करते हैं, जिससे यह एक तिहाई बाहरी बाहरी प्रदर्शन के साथ कम आवश्यक होता है। फिर भी, कुछ अंतर्निर्मित डिस्प्ले जो सुस्त दिखते हैं, उन्हें पुनरावृत्ति से काफी फायदा हो सकता है।
स्क्रीन को कैलिब्रेट कैसे करें और मैक ओएस एक्स में एक प्रदर्शन प्रोफ़ाइल बनाएं
यह मैक से जुड़े किसी भी डिस्प्ले के साथ काम करता है - चाहे आंतरिक या बाहरी हो। यदि आप एकाधिक स्क्रीन का उपयोग करते हैं, तो आप उन्हें सभी को कैलिब्रेट करना और सर्वोत्तम परिणामों के लिए प्रत्येक डिस्प्ले के लिए एक अद्वितीय प्रोफ़ाइल बनाना चाहते हैं।
- डिस्प्ले को मैक से कनेक्ट करें यदि यह अभी तक कनेक्ट नहीं है (स्पष्ट रूप से आंतरिक प्रदर्शन के लिए आवश्यक नहीं है)
- ऐप्पल मेनू से सिस्टम प्राथमिकताएं खोलें और "प्रदर्शित" वरीयता फलक पर जाएं
- "रंग" टैब चुनें
- विकल्प कुंजी दबाएं और "अंशांकन ..." बटन पर क्लिक करें (पुराने मैक संस्करणों में बस कैलिब्रेट क्लिक करें)
- "विशेषज्ञ मोड के लिए बॉक्स को चेक करें - यह अतिरिक्त विकल्प चालू करता है" और "जारी रखें" चुनें
- स्क्रीन पर दिए गए निर्देशों का पालन करें और विकल्प को उचित रूप से उपयुक्त के रूप में समायोजित करें - प्रत्येक डिस्प्ले अद्वितीय है और इस प्रकार स्लाइडर का स्थान प्रति प्रदर्शन अलग होगा
- समाप्त होने पर, प्रदर्शन प्रोफ़ाइल का नाम दें और इसे "पूर्ण करें" चुनकर सहेजें







नव निर्मित डिस्प्ले प्रोफाइल डिफ़ॉल्ट रूप से चुना जाएगा, आप प्रोफाइल सूची से पुरानी डिस्प्ले प्रोफ़ाइल (या डिफ़ॉल्ट रंग एलसीडी) चुनकर अंतर देख सकते हैं, यह काफी बेहतर दिखना चाहिए। अगर किसी कारण से यह खराब दिखता है, तो आप फिर से स्क्रीन को पुन: जीवंत कर सकते हैं और एक नई प्रोफ़ाइल बना सकते हैं, या सिर्फ रंगीन एलसीडी जैसे डिफ़ॉल्ट विकल्पों में से एक के साथ जा सकते हैं, हालांकि वे शायद ही कभी तीसरे पक्ष के डिस्प्ले के लिए इष्टतम हैं।

याद रखें, प्रति प्रदर्शन आधार पर अंशांकन और प्रोफाइल सेट हैं। इसका मतलब है कि मैकबुक प्रो के आंतरिक प्रदर्शन में बाहरी थंडरबॉल्ट डिस्प्ले की तुलना में एक अलग प्रोफ़ाइल होगी, और एक कनेक्टेड टीवी स्क्रीन या अन्य डिस्प्ले से अलग डिस्प्ले होगा। इस प्रकार, यदि आप एक अलग डिस्प्ले को कनेक्ट करते हैं तो आप उस डिस्प्ले को फिर से कैलिब्रेट करना चाहते हैं। इसके अतिरिक्त, यदि आप दो या दो से अधिक स्क्रीन का उपयोग करते हैं, तो आप उन्हें सर्वश्रेष्ठ परिणामों के लिए कैलिब्रेट करना चाहते हैं।
अपने नए कैलिब्रेटेड मैक डिस्प्ले का आनंद लें। हर बार जब आप अपने मैक के लिए एक नई स्क्रीन प्राप्त करते हैं, या अपने कंप्यूटर को दूसरे डिस्प्ले पर हुक करते हैं, तो यह सब कुछ बेहतर दिखता है।