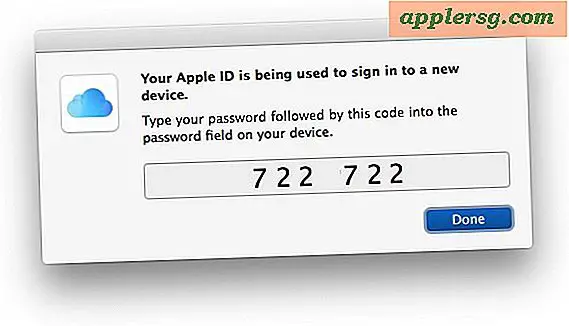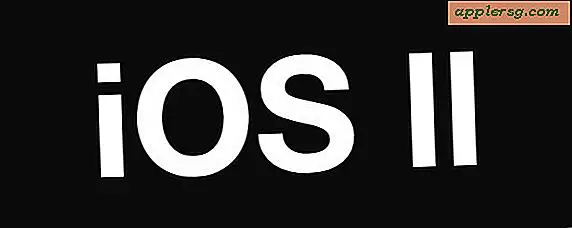मैक ओएस एक्स में डॉक इंडिकेटर लाइट्स कलर कैसे बदलें

मैक ओएस एक्स डॉक में रंग संकेतक डॉक पर देखकर बस कौन से ऐप्स चल रहे हैं यह बताने का एक आसान तरीका प्रदान करते हैं। ओएस एक्स मूल रूप से उन संकेतकों के लिए आपको दो विकल्प प्रदान करता है, जो उन्हें या तो दिखाते हैं, लेकिन क्योंकि हम चीजों को कस्टमाइज़ करना चाहते हैं, हम संकेतक प्रकाश उपस्थिति को बदलने के तरीके को कवर करेंगे ताकि वे पूरी तरह से एक अलग रंग के रूप में प्रदर्शित हो सकें। वैकल्पिक रूप से, इसमें एक साधारण संकेतक का उपयोग करना शामिल हो सकता है जो चमकती उपस्थिति को भी हटा देता है, जो ओएस एक्स डॉक को इस तरह थोड़ा और कम से कम देख सकता है: 
डॉक संकेतकों को बदलने के लिए वास्तव में दो तरीके हैं, एक मैकयूटिल नामक एक मुफ्त टूल का उपयोग करता है, और अन्य किसी भी तृतीय पक्ष ऐप्स या डाउनलोड की आवश्यकता के बिना पूरी तरह से मैन्युअल रूप से किया जाएगा। MacUtil सबसे आसान तरीका है, इस प्रकार इसे आम तौर पर अनुशंसित दृष्टिकोण बनाते हैं, और हम इसे पहले कवर करेंगे। चूंकि कोई भी तरीका सिस्टम फ़ाइलों को संशोधित करता है, इसलिए शुरुआत से पहले टाइम मशीन पर त्वरित मैन्युअल बैकअप निष्पादित करना एक अच्छा विचार है। यह असंभव है कि कुछ गलत हो जाएगा, लेकिन माफ की तुलना में सुरक्षित होना हमेशा बेहतर होता है। हमेशा के रूप में इन सिस्टम tweaks के साथ, अपने जोखिम पर आगे बढ़ें।
MacUtil के साथ ओएस एक्स में डॉक इंडिकेटर लाइट्स का रंग बदलें
MacUtil नामक एक निःशुल्क तृतीय पक्ष tweak उपयोगिता का उपयोग करके हम पहले त्वरित विधि को कवर करेंगे। यदि आप इसे अपने आप मैन्युअल रूप से करते हैं, या MacUtil द्वारा प्रदान की जाने वाली चीज़ों के मुकाबले अलग-अलग रंगों का उपयोग करते हैं, तो मैन्युअल दृष्टिकोण के लिए नीचे जाएं:
- डेवलपर से MacUtil मुफ्त प्राप्त करें
- MacUtil लॉन्च करें और "खुले अनुप्रयोगों के लिए सूचक प्रकाश रंग बदलें" के बगल में स्थित बटन पर क्लिक करें।
- परिवर्तन प्रमाणित करने के लिए व्यवस्थापक पासवर्ड दर्ज करें
- वह रंग चुनें जिसे आप बदलना चाहते हैं


अब आपके पास चुनने के लिए रंग विकल्पों की एक श्रृंखला होगी: डिफ़ॉल्ट (शाब्दिक रूप से ओएस एक्स डिफ़ॉल्ट), हरा, प्रकाश, हल्का बैंगनी, बैंगनी, फ़िरोज़ा, बैंगनी, विशद, पीला, और "कस्टम" जो आपके लिए भरोसा करेगा छवि फ़ाइल इनपुट, और सूचक रोशनी को किसी भी रंग को बनाने के लिए इस्तेमाल किया जा सकता है।
यदि आप संकेतक रोशनी को और अधिक स्पष्ट बनाने का लक्ष्य रखते हैं, तो "विशद" स्पष्ट विकल्प है, जो अनिवार्य रूप से डिफ़ॉल्ट विकल्प को उज्ज्वल करता है, जिससे यह थोड़ा और स्पष्ट हो जाता है कि ऐप्स सक्रिय हैं और कौन नहीं हैं।
जो भी रंग आप चुनते हैं, परिवर्तन तत्काल किए जाते हैं और वे जल्दी से प्रभावी होते हैं, इसलिए कुछ कोशिश करने के लिए थोड़ा नुकसान होता है और आपको सबसे अच्छा लगता है।
यहां "विशद" है, जो इसे देखना आसान बनाता है:

यह "पीला" डॉक रोशनी जैसा दिखता है:

और यहां "बैंगनी" सूचक रोशनी की तरह दिखता है:

और यहां एक "कस्टम" ब्लैक इंडिकेटर रंग जैसा दिखता है, हमने एक काला आयताकार चुना है जो आपको चमकदार ग्लिट्ज से अधिक minimalism पसंद करते हैं, तो बहुत अच्छा लग रहा है:

काले रंग में रुचि रखने वालों के लिए, यह सिर्फ एक छोटी 10 × 3 फ़ाइल है जो काला है, यदि आप इसे स्वयं उपयोग करने में रुचि रखते हैं तो आप इसे यहां डाउनलोड कर सकते हैं या नीचे छोटी छोटी सी छवि को सहेज सकते हैं।

ध्यान दें कि यह नमूना काला संकेतक रेटिना तैयार नहीं है, इसलिए यदि आपके पास रेटिना मैक है तो आप इसके बजाय एक उच्च रिज़ॉल्यूशन संस्करण का उपयोग करना चाहेंगे। मैंने बस उस फ़ाइल को स्वयं बनाया है, जो नीचे वर्णित मैन्युअल दृष्टिकोण में फ़ाइलों में से एक को पकड़कर, वांछित रंग परिवर्तन करने, फिर इसे सहेजने और MacUtil के "कस्टम" संकेतक फ़ंक्शन के साथ इसका उपयोग करके करना बहुत आसान है।
यह स्पष्ट रूप से MacUtil ऐप से बदलने के लिए वास्तव में आसान है, लेकिन यदि आप इसे मैन्युअल रूप से करना चाहते हैं तो हम आगे क्या करेंगे।
मैन्युअल रूप से डॉक संकेतक लाइट्स बदल रहा है
अपनी खुद की भीड़ के लिए, आप सिस्टम फ़ाइलों को संशोधित करके और अपनी खुद की विविधताओं के साथ बदलकर इसे पूरी तरह से अपने आप कर सकते हैं। किसी भी परेड पर बारिश नहीं करना, लेकिन यह एक कठिन प्रक्रिया है, इसलिए जब तक कि आप किसी विशेष छवि का उपयोग करने के लिए कुछ विशिष्ट इच्छा नहीं रखते हैं, तो ऊपर वर्णित MacUtil विधि का उपयोग करना आसान है। फिर भी, यदि आप मैन्युअल मार्ग पर जाने के इच्छुक हैं, तो हम आपको दिखाएंगे कि इन फ़ाइलों को अपने आप कैसे बदला जाए।
इसके लिए सिस्टम फ़ाइलों को स्वयं बदलना आवश्यक है, टाइम मशीन पर त्वरित मैन्युअल बैकअप करने के लिए हमेशा एक अच्छा विचार है या जो भी आप सिस्टम फ़ोल्डर्स और उनकी सामग्री में बदलाव करने से पहले उपयोग करते हैं।
- खोजक से, कमांड + शिफ्ट + जी का उपयोग करें और फ़ोल्डर में जाने के लिए बुलाएं और निम्न पथ दर्ज करें:
- ऊपरी दाएं कोने में "फ़ोल्डर खोज" सुविधा का उपयोग करें, खोज को केवल "संसाधन" फ़ोल्डर तक सीमित करें, और "संकेतक" की तलाश करें
- सभी का चयन करें और "इंडिकेटर बैकअप" नामक डेस्कटॉप पर एक फ़ोल्डर में इन फ़ाइलों की एक प्रति बनाएं - ऐसा इसलिए है कि आप आसानी से डिफ़ॉल्ट पर वापस लौट सकते हैं, क्या आप तय कर सकते हैं कि आपके प्रतिस्थापन संकेतक अप्रिय हैं
- संकेतकों को बदलने के लिए संसाधन / निर्देशिका सामग्री को संशोधित या प्रतिस्थापित करें, निम्न फ़ाइलों पर ध्यान केंद्रित करें:
- टर्मिनल पर जाएं और प्रभाव को प्रभावी होने के लिए इसे रीफ्रेश करने के लिए डॉक को मार दें
- अपने नए डॉक सूचक आइकन का आनंद लें
/System/Library/CoreServices/Dock.app/Contents/Resources/

indicator_large.png
[email protected]
indicator_medium_simple.png
[email protected]
indicator_medium.png
[email protected]
indicator_small_simple.png
[email protected]
indicator_small.png
[email protected]
killall Dock
इसके लायक होने के लिए, "@ 2x" प्रत्यय इंगित करता है कि छवि फ़ाइल रेटिना डिस्प्ले के लिए आकार में है या नहीं, और यदि आपके पास रेटिना-सुसज्जित मैक नहीं है तो आपको वास्तव में उन परिवर्तनों को बदलने की आवश्यकता नहीं है लागू।
आप उन फ़ाइलों को संशोधित कर सकते हैं, हालांकि आप चाहते हैं कि यह पूर्वावलोकन ऐप के साथ सरल रंग और संतृप्ति परिवर्तन कर रहा हो या फिर उन्हें पूरी तरह से अलग छवियों और पिक्सेलमेटर, फ़ोटोशॉप या अपनी छवि संपादन एप के माध्यम से तैयार की गई अपनी कला को बदल दे।
हैप्पी अनुकूलन!