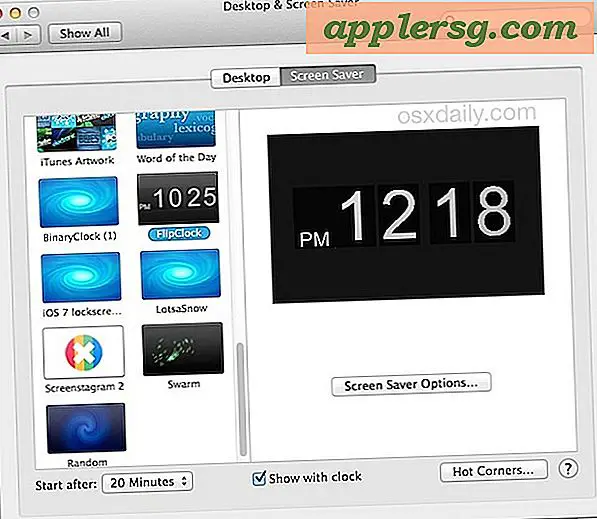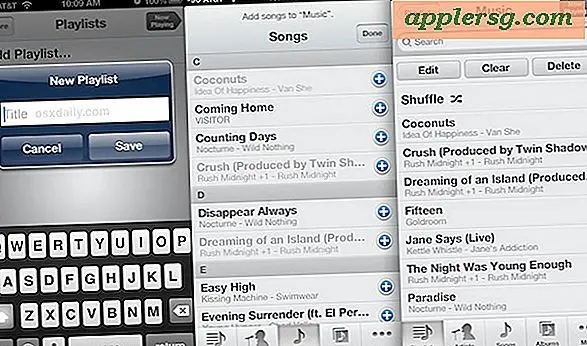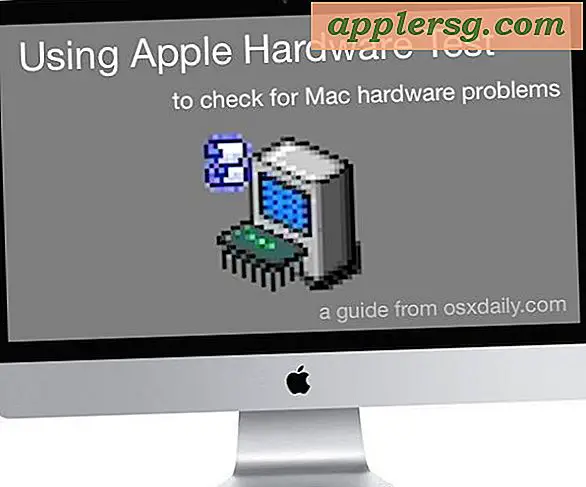मैक ओएस पर सफारी डाउनलोड स्थान कैसे बदलें

डिफ़ॉल्ट रूप से, मैक के लिए सफारी वेब ब्राउज़र सक्रिय उपयोगकर्ता खाते के डाउनलोड फ़ोल्डर में किसी भी फाइल को डाउनलोड करेगा। अधिकांश मैक उपयोगकर्ता इससे संतुष्ट होंगे, लेकिन कुछ मैक ओएस के लिए सफारी में फ़ाइल डाउनलोड निर्देशिका को दूसरी निर्देशिका में बदलना चाहेंगे। इसी तरह, अगर आपने सफारी डाउनलोड गंतव्य बदल दिया है, तो आप मैक पर सफारी के लिए डिफ़ॉल्ट डाउनलोड फ़ोल्डर पर वापस लौटना चाहेंगे।
यह ट्यूटोरियल आपको मैक ओएस में सफारी डाउनलोड स्थान को बदलने का तरीका दिखाएगा। आप इसे किसी भी निर्देशिका या फ़ोल्डर में बदल सकते हैं, या आप उपयोगकर्ता डाउनलोड निर्देशिका के डिफ़ॉल्ट सफारी डाउनलोड गंतव्य पर वापस जा सकते हैं।
इस समायोजन को बदलना बदलेगा जहां सफारी वेब ब्राउज़र की सभी डाउनलोड की गई फ़ाइलें मैक पर जाती हैं। यह अन्य अनुप्रयोगों को प्रभावित नहीं करेगा और जहां वे फाइलें डाउनलोड करेंगे।
मैक पर सफारी में फ़ाइल डाउनलोड स्थान कैसे बदलें
- मैक पर "सफारी" वेब ब्राउज़र खोलें यदि आपने पहले से ऐसा नहीं किया है
- "सफारी" मेनू को नीचे खींचें और "प्राथमिकताएं" चुनें
- "सामान्य" टैब पर जाएं और फिर "फ़ाइल डाउनलोड स्थान" अनुभाग देखें और डाउनलोड ड्रॉपडाउन मेनू पर क्लिक करें
- सफारी में डाउनलोड गंतव्य बदलने के लिए "अन्य" चुनें
- निर्देशिका को नेविगेट करें जिसे आप सफारी को फाइल डाउनलोड करने और "चयन" चुनने के लिए चाहते हैं
- समाप्त होने पर सफारी प्राथमिकताओं से बाहर निकलें




अब सफारी से सभी भविष्य की डाउनलोड की गई फ़ाइलें या आइटम आपके द्वारा चुने गए फ़ोल्डर या निर्देशिका पर जाएंगे। उदाहरण के लिए, यदि आपने डेस्कटॉप का चयन किया है, तो सभी सफारी डाउनलोड की गई फ़ाइलें मैक के डेस्कटॉप पर दिखाई देंगी।
सफारी के लिए डाउनलोड गंतव्य बदलना केवल डाउनलोड और फ़ाइलों पर लागू होता है, इस बदलाव से पहले डाउनलोड की गई कोई भी फाइल किसी भी समायोजन से पहले स्थान सेट में दिखाई देगी। यदि आप सुनिश्चित नहीं हैं कि सफारी से डाउनलोड की गई कोई विशेष फ़ाइल कहां स्थित है, तो आप फ़ाइल नाम के लिए स्पॉटलाइट के साथ मैक पर खोज सकते हैं, सफारी डाउनलोड की गई आइटम सूची में आवर्धक ग्लास बटन पर क्लिक कर सकते हैं या उपयोगकर्ता डाउनलोड फ़ोल्डर या मैन्युअल रूप से जांच कर सकते हैं आपने सफारी डाउनलोड स्थान के रूप में चुना / चुना है।
मैक ओएस पर सफारी में डिफ़ॉल्ट डाउनलोड स्थान पर वापस कैसे बदलें
यदि आपने पहले डाउनलोड निर्देशिका के स्थान को डिफ़ॉल्ट (~ / डाउनलोड) और दूसरी निर्देशिका से दूर कर दिया था, तो आप इसे निम्नानुसार बदल सकते हैं:
- सफारी ब्राउज़र से, "सफारी" मेनू पर जाएं और "प्राथमिकताएं" चुनें
- "सामान्य" टैब से "फ़ाइल डाउनलोड स्थान" अनुभाग देखें, और उसके बाद डाउनलोड ड्रॉपडाउन मेनू पर क्लिक करें और "डाउनलोड" चुनें
- यदि ड्रॉपडाउन मेनू में "डाउनलोड" नहीं है, तो "अन्य" चुनें और अपने उपयोगकर्ता होम फ़ोल्डर पर नेविगेट करें और फिर वहां से "डाउनलोड" चुनें
- समाप्त होने पर सफारी प्राथमिकताओं से बाहर निकलें
यही है, अब सफारी डाउनलोड की गई फ़ाइल गंतव्य निर्देशिका को मैक पर डिफ़ॉल्ट ~ / डाउनलोड फ़ोल्डर में रीसेट कर दिया जाएगा।
अधिकतर उपयोगकर्ता स्थिरता के लिए मैक ओएस के डाउनलोड फ़ोल्डर में सभी डाउनलोड को बेहतर रखने से बेहतर होते हैं, क्योंकि यह डाउनलोड की गई फ़ाइलों का ट्रैक विशेष रूप से आसान बनाता है यदि सभी ऐप्स एक ही स्थान पर सभी फ़ाइलों को डाउनलोड कर रहे हैं। डिफ़ॉल्ट रूप से, अधिकांश मैक ऐप्स जो फ़ाइलों को डाउनलोड करने में सक्षम होते हैं, उपयोगकर्ता डाउनलोड फ़ोल्डर का उपयोग उन फ़ाइलों के लिए गंतव्य के रूप में करेंगे, जिनमें सफारी, क्रोम, फ़ायरफ़ॉक्स, अधिकांश एसएफटीपी ऐप्स और यहां तक कि फ़ाइल ट्रांसफर फीचर्स जैसे एयरड्रॉप डाउनलोड फ़ोल्डर में फ़ाइलों को सहेजता है मैकोज़ पर डिफ़ॉल्ट।
बेशक यह सफारी पर लागू होता है, जो मैक पर डिफ़ॉल्ट वेब ब्राउजर भी होता है, लेकिन यदि आप एक अलग वेब ब्राउज़र का उपयोग करते हैं तो डिफ़ॉल्ट डाउनलोड स्थान बदलना अलग होगा। उदाहरण के लिए, आप यहां क्रोम डाउनलोड फ़ोल्डर को कैसे बदल सकते हैं, सीख सकते हैं।
और यदि आप सोच रहे थे, हाँ यह गाइड नियमित सफारी, सफारी बीटा, साथ ही साथ सफारी प्रौद्योगिकी पूर्वावलोकन दोनों पर भी लागू होता है। डाउनलोड सेटिंग्स समान होंगी लेकिन यदि आप विंडोज पीसी पर सफारी चलाना चाहते हैं तो थोड़ा अलग होगा, लेकिन चूंकि विंडोज-विशिष्ट सॉफ़्टवेयर बिल्ड अब सक्रिय रूप से विकसित नहीं हुआ है, इसका उपयोग अधिक सीमित है।
क्या आपके पास मैक पर सफारी डाउनलोड फ़ाइलों को समायोजित करने के बारे में कोई सुझाव, चाल, सुझाव या विचार हैं? नीचे दी गई टिप्पणियों में अपने अनुभव या राय साझा करें!