मैक ओएस में उपयोगकर्ता होम फ़ोल्डर का नाम कैसे बदलें
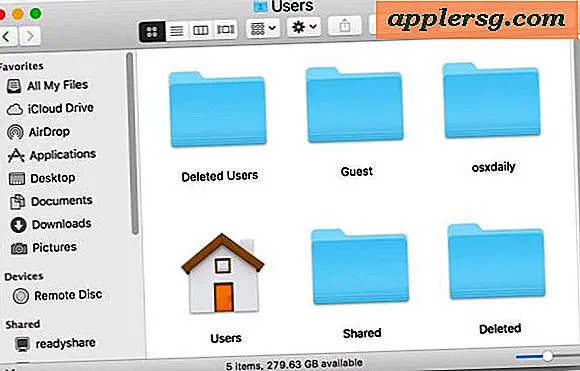
कुछ उन्नत मैक उपयोगकर्ता उपयोगकर्ता निर्देशिका होम नाम को बदलना चाहते हैं। यह एक असामान्य परिदृश्य है जो आम तौर पर केवल विशिष्ट कारणों के लिए जरूरी है, चाहे मैक में कोई नया उपयोगकर्ता खाता जोड़ा गया हो, खातों को विलय किया जा रहा है, कोई उपयोगकर्ता अपना नाम बदल रहा है और कुछ के लिए एक नया उपयोगकर्ता खाता जोड़ना संभव नहीं है कारण, निर्देशिका नामों के साथ असामान्य विवादों का निवारण, या उन्नत मैक उपयोगकर्ताओं के लिए प्रासंगिक अन्य विशिष्ट कारणों के लिए।
उपयोगकर्ता होम फ़ोल्डर को तब तक बदलने का प्रयास न करें जब तक आपके पास ऐसा करने का कोई अनिवार्य कारण न हो और आपको पता चले कि आप क्या कर रहे हैं और आप इसे क्यों कर रहे हैं। चीजों की असंख्य चीजों को बहुत गलत होने की संभावना के कारण यह हल्का नहीं किया जा सकता है। यह केवल उन्नत मैक उपयोगकर्ताओं के लिए प्रासंगिक है।
चेतावनी : ऐसा करने से पहले टाइम मशीन या पसंद की अपनी बैकअप विधि के साथ मैक का बैकअप लें। अगर कुछ गलत हो जाता है, तो उपयोगकर्ता खाता किसी भी और सभी फाइलों सहित पहुंच योग्य नहीं हो सकता है, और अन्य संभावित मुद्दे भी उत्पन्न हो सकते हैं। इन कार्यों में से किसी एक को करने से पहले मैक और उपयोगकर्ता डेटा का बैक अप न छोड़ें।
मैक ओएस में उपयोगकर्ता होम निर्देशिका नाम कैसे बदलें
जिस विधि को हम यहां दिखाने जा रहे हैं वह मैक ओएस और मैक ओएस एक्स में उपयोगकर्ताओं के घर फ़ोल्डर नाम को बदलने के लिए काम करता है, जिसमें सिएरा, एल कैपिटन, योसमेट, मैवरिक्स और माउंटेन शेर शामिल हैं।
- कुछ और करने से पहले मैक का बैक अप लें, इसे छोड़ें नहीं
- किसी भिन्न व्यवस्थापक उपयोगकर्ता खाते में लॉग इन करें, यह खाता फ़ोल्डर से अलग होना चाहिए
- मैक ओएस के फ़ाइंडर से, / उपयोगकर्ता / निर्देशिका पर जाएं और उस उपयोगकर्ता खाते के फ़ोल्डर का नाम बदलें जिसे आप बदलना चाहते हैं क्योंकि आप किसी अन्य फ़ाइल / फ़ोल्डर के रूप में अनुरोध करते हैं, अनुरोध करते समय प्रमाणीकरण
- ऐप्पल मेनू से "सिस्टम प्राथमिकताएं" चुनें और फिर "उपयोगकर्ता और समूह" चुनें
- लॉक आइकन पर क्लिक करें और उपयोगकर्ताओं को परिवर्तन करने के लिए पहुंच प्राप्त करने के लिए प्रमाणित करें
- उस उपयोगकर्ता खाते पर राइट-क्लिक करें जिसे आप होम फ़ोल्डर को बदलना चाहते हैं और "उन्नत विकल्प" चुनना चाहते हैं
- "होम निर्देशिका" विकल्प की तलाश करें और चरण 3 में नए नामित फ़ोल्डर से मिलान करने के लिए पथ संपादित करें, निश्चित रूप से निर्देशिका का नाम और उचित निर्देशिका पथ मिलान करें अन्यथा उपयोगकर्ता खाता बिल्कुल काम नहीं करेगा
- "ठीक" पर क्लिक करें और फिर परिवर्तनों को प्रभावी होने के लिए मैक को पुनरारंभ करें
- उस उपयोगकर्ता खाते में लॉग इन करें जिसका उपयोगकर्ता घर फ़ोल्डर बदल दिया गया था और यह सुनिश्चित करता है कि सब कुछ सुलभ है और उम्मीद के अनुसार काम कर रहा है, जिसमें अनुकूलन, प्राथमिकताएं, सेटिंग्स, ऐप्स, फ़ाइल पहुंच, डेटा एक्सेस, फोटो, मीडिया, ऐप्स, अनुमतियां और कोई अन्य प्रासंगिक आइटम शामिल है।



यह बीमा करना महत्वपूर्ण है कि बदली गई उपयोगकर्ता निर्देशिका में सबकुछ सुलभ है और इरादे से काम करता है, डेटा, फाइलों और वरीयताओं को सत्यापित न करें, क्योंकि चीजें बहुत खराब हो सकती हैं और सड़क के नीचे मुद्दों का कारण बन सकती हैं।
ध्यान दें कि ऐसा करने के साथ कुछ असामान्य दुष्प्रभाव हो सकते हैं, जिसमें उपयोगकर्ता खाता विभिन्न अनुकूलन और सेटिंग्स खो देता है, या कभी-कभी कुछ फ़ाइलों या डेटा तक पहुंचने में असमर्थता भी शामिल है। उदाहरण के लिए, जब तक आप या तो उपयोगकर्ता लाइब्रेरी फ़ोल्डर अनुमतियों को चोटी या अपनी पसंद की विधि के साथ ठीक नहीं करते हैं, तब तक आप लॉग ऑन पर सभी डॉक और फाइंडर सेटिंग्स खो सकते हैं। इसके अतिरिक्त, उपयोगकर्ता कुछ फ़ाइलों या फ़ोल्डर्स तक पहुंच खो सकते हैं यदि वे ऐसी निर्देशिका का संदर्भ दे रहे हैं जो नाम परिवर्तन के कारण मौजूद नहीं है। यह कई चीजों का एक छोटा सा नमूना है जो किनारे पर जा सकते हैं, और आगे यह ज़ोर देना चाहिए कि यह वास्तव में उन्नत मैक उपयोगकर्ताओं के लिए क्यों प्रासंगिक है, न कि आकस्मिक उपक्रम।
ध्यान दें कि हम इस उदाहरण में केवल उपयोगकर्ता फ़ोल्डर नाम बदल रहे हैं, और उपयोगकर्ता होम निर्देशिका के स्थान को स्थानांतरित नहीं कर रहे हैं, जिसे कभी-कभी किसी अन्य हार्ड ड्राइव या वॉल्यूम में उपयोगकर्ता फ़ाइलों को स्थानांतरित करने के लिए किया जाता है। हालांकि, कार्य समान है।











