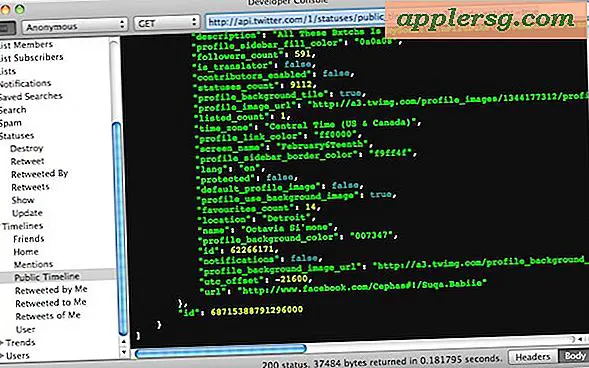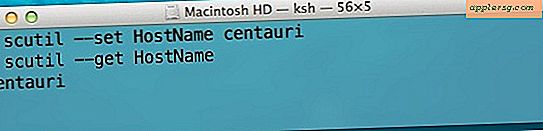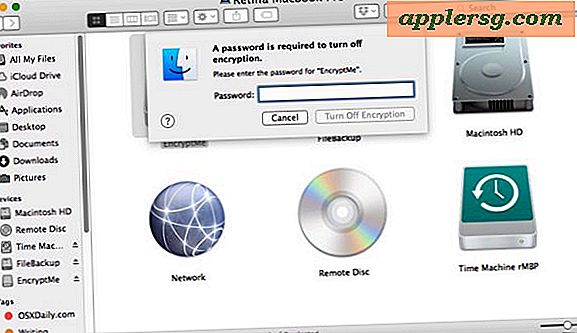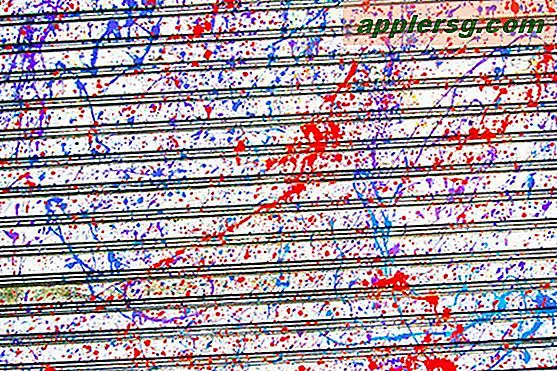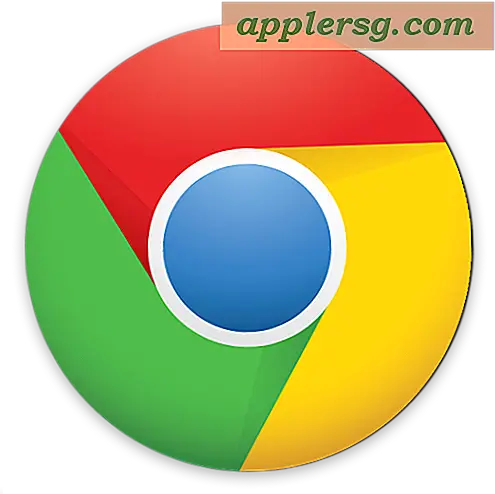पूर्ण ऑडियो और वीडियो समर्थन के लिए एचडीएमआई के साथ एक टीवी से मैक को कैसे कनेक्ट करें
कभी एक मैक को एक टीवी स्क्रीन से कनेक्ट करना चाहता था? हो सकता है कि आप टीवी को एक विशाल बाहरी मॉनिटर के रूप में उपयोग करें, एक बड़ी स्क्रीन पर गेम खेलने के लिए, या सिर्फ वीडियो प्लेबैक और मूवी स्ट्रीमिंग के लिए? यह वास्तव में करना काफी आसान है, और हम पूरी प्रक्रिया को शुरू से ही खत्म कर देंगे। हम भौतिक एचडीएमआई कनेक्शन के माध्यम से किसी भी नए मैक को किसी भी आधुनिक आधुनिक टीवी से जोड़ने पर ध्यान केंद्रित करने जा रहे हैं, इस प्रकार, कार्य के लिए कुछ तीसरे पक्ष के सामान आवश्यक होंगे। नतीजा यह होगा कि मैक टीवी पर वीडियो और ऑडियो सिग्नल दोनों निर्यात करेगा।

एचडीएमआई वास्तव में एक मैकबुक एयर, मैकबुक प्रो, मैकबुक, आईमैक, या मिनी को एचडीटीवी स्क्रीन से कनेक्ट करने का सबसे अच्छा तरीका है, जो भी आपका इच्छित उपयोग उद्देश्य है। हां, एयरप्ले सुविधा एक ऐप्पल टीवी बॉक्स के माध्यम से टीवी पर दिखाने के लिए एक स्क्रीन भी निर्यात कर सकती है, लेकिन एचडीएमआई विधि के कई अलग-अलग फायदे हैं; यह सस्ता है, संसाधन का उपयोग काफी कम है, कोई मंदी नहीं है, वीडियो की गुणवत्ता नेटवर्क विलंबता पर निर्भर नहीं है, और यह आमतौर पर अधिक बहुमुखी है, जिससे एचडीएमआई दृष्टिकोण भौतिक केबल कनेक्टिविटी होने का एकमात्र असली नकारात्मक पक्ष बन जाता है। चलो शुरू करें और बुनियादी आवश्यकताओं को पहले कवर करें।
आवश्यकताएँ:
लगभग हर सेमी-आधुनिक मैक बिल फिट करेगा, लेकिन आपको निम्नलिखित की आवश्यकता होगी:
- मिनी-डिस्प्लेपोर्ट, मिनी-डीवीआई *, एचडीएमआई, या थंडरबॉल्ट पोर्ट के साथ मैक
- ऑडियो समर्थन के साथ मिनी डिस्प्लेपोर्ट / थंडरबॉल्ट से एचडीएमआई एडाप्टर
 ($ 10 $ 15)
($ 10 $ 15) - एच डी ऍम आई केबल
 (लंबाई के आधार पर $ 5- $ 20)
(लंबाई के आधार पर $ 5- $ 20) - एचडीटीवी इनपुट के साथ एचडीटीवी, बस किसी भी आधुनिक एचडीटीवी के बारे में

एचडीएमआई एडाप्टर और ऑडियो सपोर्ट के बारे में नोट: अमेज़ॅन पर कई विकल्प उपलब्ध हैं और कुछ बहुत सस्ते हैं, जिनमें से कई वास्तव में विज्ञापन के बावजूद ऑडियो नहीं ले पाएंगे। आम तौर पर, कुछ और अधिक लागत वाले एडेप्टर अधिक विश्वसनीय होते हैं, इसलिए समीक्षाओं को पढ़ना सुनिश्चित करें और सुनिश्चित करें कि ऑडियो वास्तव में आपके द्वारा ऑर्डर किए गए एडाप्टर के लिए काम करता है। मुझे मोनोप्राइस ब्रांड के साथ सबसे अच्छा अनुभव मिला है, लेकिन आपका माइलेज भिन्न हो सकता है। यह भी ध्यान रखें कि 2010 और पुराने मैक के लिए, मिनी-डीवीआई से एचडीएमआई एडाप्टर में ऑडियो नहीं लेता है, इस प्रकार आपको एक अलग ऑडियो आउटपुट विकल्प की आवश्यकता होगी जिसे हम यहां कवर नहीं करेंगे (बाहरी वक्ताओं, अलग ऑडियो केबल इत्यादि)।
यदि आप अपने मैक का उपयोग दूरी से टीवी को नियंत्रित करने की योजना बना रहे हैं, तो लंबे एचडीएमआई केबल पर कुछ अतिरिक्त रुपये खर्च करें। ज्यादातर मामलों के लिए 15 फीट आमतौर पर पर्याप्त होता है, लेकिन यदि आपके पास एक विशाल कमरा है तो आप एक लंबी केबल चाह सकते हैं।
इस walkthrough के उद्देश्य के लिए हम एक नए एचडीएमआई, मिनी-डिस्प्लेपोर्ट, और / या थंडरबॉल्ट बंदरगाहों के साथ नए मैक मॉडल पर ध्यान केंद्रित करेंगे, यह गाइड मैकबुक एयर और मैकबुक प्रो का उपयोग करके तैयार किया गया था, लेकिन यह भी नए पर लागू होता है मैक मिनी और आईमैक मॉडल भी। दोबारा, ध्यान दें कि नवीनतम मैकबुक प्रो मॉडल में एचडीएमआई पोर्ट है, इसलिए आपको उन मैकबुक प्रो मॉडल में से किसी एक पर एडाप्टर की आवश्यकता नहीं होगी, आप सीधे मैक और टीवी के बीच एक एचडीएमआई केबल कनेक्ट कर सकते हैं।
मैक को एचडीएमआई और एडाप्टर के साथ टीवी से कनेक्ट करें
प्रारंभिक कनेक्शन स्थापित करना उल्लेखनीय रूप से सरल है और मैक से टीवी तक एक दूसरे से केबल को भौतिक रूप से जोड़ने का मामला है।
यदि मैकबुक प्रो में एचडीएमआई पोर्ट है, तो आप एचडीएमआई केबल को पोर्ट से कनेक्ट कर सकते हैं, यह ऐसा लगता है:

यदि मैकबुक, मैकबुक एयर, मैकबुक प्रो में एचडीएमआई पोर्ट नहीं है, और आपने कभी भी मिनी-डिस्प्ले पोर्ट या थंडरबॉल्ट पोर्ट से कुछ भी कनेक्ट नहीं किया है, तो आप इस पोर्ट को ढूंढ रहे हैं जिसके लिए एडाप्टर की आवश्यकता है:

वीडियो आउटपुट पोर्ट का स्थान प्रति मैक मॉडल में भिन्न होता है, लेकिन यह आमतौर पर मैकबुक प्रो के बाएं तरफ मैकबुक एयर के दाईं ओर होता है, और यह हमेशा आईमैक और मैक मिनी के पीछे होता है। मैक से कनेक्ट होने वाले एचडीएमआई एडाप्टर को मिनी-डिस्प्लेपोर्ट इस तरह कुछ दिखाई देगा:

सबकुछ तैयार होने के साथ, यह सब कुछ हुक करने और कनेक्शन जाने के लिए समय है, मैक को एचडीएमआई के साथ एक टीवी से कनेक्ट करने का तरीका यहां दिया गया है :
- मैक पर वीडियो आउटपुट पोर्ट पर एचडीएमआई एडाप्टर कनेक्ट करें
- एचडीएमआई केबल को एडाप्टर से कनेक्ट करें (या सीधे मैक पर यदि उसके पास एचडीएमआई पोर्ट है) और एचडीएमआई केबल के दूसरे छोर को टीवी के पीछे या किनारे पर उपलब्ध एचडीएमआई स्रोत पोर्ट में जाना होगा
- मैक को चालू करें यदि यह पहले से नहीं है
- टीवी के वीडियो इनपुट स्रोत को एचडीएमआई पर फ़्लिप करें (अक्सर टीवी के रिमोट कंट्रोल पर "वीडियो स्रोत" बटन के माध्यम से)
मैक को तुरंत टीवी पहचानना चाहिए और एचडीटीवी की स्क्रीन पर डेस्कटॉप का विस्तार करना चाहिए। यदि ऐसा नहीं होता है, तो आप शायद टीवी के गलत वीडियो स्रोत पर हैं, इसलिए एक और एचडीएमआई स्रोत आज़माएं। कुछ आधुनिक एचडीटीवी के पास 6 एचडीएमआई पोर्ट हैं, जिसका अर्थ है कि मैक वीडियो और ऑडियो आउटपुट सिग्नल ले जाने वाले उचित व्यक्ति को खोजने के लिए आपको उनमें से प्रत्येक के माध्यम से फ़्लिप करना होगा। आपको पता चलेगा कि यह काम करता है क्योंकि डेस्कटॉप टीवी पर तुरंत दिखाई देता है:

यदि आप अकेले इस से संतुष्ट हैं, जो मूल रूप से टीवी को बाहरी प्रदर्शन करता है, तो आप इसे यहां छोड़ सकते हैं। दूसरी तरफ, यदि आप ऐप्स के माध्यम से फिल्में देखना चाहते हैं, तो वेब वीडियो देखें, या मैक से बड़े टीवी स्क्रीन पर एक और प्लेबैक स्रोत का उपयोग करें, तो आप अनुभव को बेहतर बनाने के लिए कुछ अतिरिक्त कदम उठाना चाहेंगे । इसके अलावा आप शायद ध्वनि ठीक से काम करना चाहते हैं, क्योंकि आप डिफ़ॉल्ट ऑडियो द्वारा नोटिस करेंगे टीवी स्क्रीन के माध्यम से नहीं खेलेंगे और इसके बजाए मैक स्पीकर के माध्यम से खेलेंगे। वीडियो प्लेबैक के लिए टीवी को अनुकूलित करने, ध्वनि काम करने, और सर्वोत्तम अनुभव रखने के लिए कुछ और सुझावों के लिए पढ़ें।
टीवी स्क्रीन पर इष्टतम प्रदर्शन के लिए मैक वीडियो आउटपुट कॉन्फ़िगर करें
डिफ़ॉल्ट रूप से मैक टीवी को बाहरी प्रदर्शन के रूप में उपयोग करने का प्रयास करेगा, डेस्कटॉप को टीवी स्क्रीन पर विस्तारित करेगा। यह बहुत अच्छा है यदि आप टीवी को बड़े बाहरी मॉनिटर के रूप में उपयोग करना चाहते हैं, लेकिन यदि आप वीडियो या मूवी देखना चाहते हैं, या गेम खेलना चाहते हैं, तो आप कई मामलों में डिस्प्ले मिररिंग का उपयोग करना बेहतर कर सकते हैं। विकल्प ए वर्णन करता है कि इसे आसानी से कैसे करें:
ए: मिररिंग सेट अप करें
- मैक से टीवी से कनेक्ट होने के साथ, सिस्टम प्राथमिकताएं खोलें
- "प्रदर्शित करें" चुनें और फिर "व्यवस्थाएं" टैब पर क्लिक करें
- "मिरर डिस्प्ले" के लिए बॉक्स को चेक करें

हालांकि यह लगभग 720 पी टीवी स्क्रीन पर हमेशा बेहतर दिखता है, यह हमेशा 1080 पी एचडीटीवी के मामले में नहीं होता है। चूंकि 1080p रेज़ोल्यूशन कई मैक डिस्प्ले पर दिखाई देने से अधिक है, इसलिए आपको संकल्प को स्केल करने, पिक्सलेटेड छवि से निपटने, या केवल बाहरी डिस्प्ले को प्राथमिक डिस्प्ले के रूप में सेट करने और पूर्ण स्क्रीन मोड में जाने की आवश्यकता होगी विकल्प बी में वर्णित वीडियो चलाते समय टीवी स्क्रीन:
बी: प्राथमिक प्रदर्शन के रूप में टीवी डिस्प्ले सेट करें
- मैक और टीवी के बाद एक दूसरे से जुड़े हुए हैं, ऐप्पल मेनू से ओपन सिस्टम प्राथमिकताएं
- "प्रदर्शित करें" चुनें और फिर "व्यवस्था" टैब पर जाएं
- छोटे मेन-इन डिस्प्ले से सफेद टीवीबार को बाहरी टीवी डिस्प्ले पर खींचें, जिससे टीवी को प्राथमिक स्क्रीन में बदल दिया जाए

यह दोहरी-डिस्प्ले सेटअप की डिफ़ॉल्ट कॉन्फ़िगरेशन को उलट देगा, जिससे मैक स्क्रीन को विस्तारित डेस्कटॉप में बदल दिया जाएगा, और एचडीटीवी मुख्य डेस्कटॉप के रूप में जहां मेनू बार दिखाता है और ऐप्स डिफ़ॉल्ट रूप से दिखाई देते हैं।
एचडीएमआई के माध्यम से मैक से टीवी तक ध्वनि आउटपुट बदलें
जब तक मैक कुछ महान बाहरी वक्ताओं तक नहीं लगाया जाता है, तो आप लगभग निश्चित रूप से कंप्यूटर में बनाए गए छोटे लोगों की बजाय टीवी के स्पीकर के माध्यम से ऑडियो आउटपुट सेट करना चाहते हैं। मैक-टू-टीवी कनेक्शन के बारे में हर एचडीएमआई के लिए, दोनों ऑडियो सेटिंग्स को एक दूसरे से जुड़ा हुआ होने के बाद मैन्युअल रूप से समायोजित किया जाना चाहिए और वीडियो पहले से ही टीवी स्क्रीन पर प्रदर्शित हो रहा है:
- ऐप्पल मेनू से सिस्टम प्राथमिकताएं खोलें और "ध्वनि" चुनें
- "आउटपुट" टैब पर क्लिक करें और "एचडीएमआई" विकल्प ढूंढने के लिए "टाइप" सूची के अंतर्गत देखें और इसे चुनें

आउटपुट टैब आमतौर पर टीवी का मॉडल नाम दिखाएगा, लेकिन अधिकांश लोगों को अपने टीवी की मॉडल संख्या नहीं पता है जो काफी अर्थहीन है और सूची में "एचडीएमआई" को देखना बहुत आसान है। स्क्रीनशॉट उदाहरण में, एलसीडी एचडीटीवी का मॉडल एक Visio 32 के लिए "VO320E" है, लेकिन नाम अक्सर उससे अधिक जटिल होते हैं।
ध्यान दें कि एक बार जब आप टीवी के माध्यम से ऑडियो आउटपुट सेट करते हैं तो आप मैक के ऑडियो आउटपुट कंट्रोल के माध्यम से ध्वनि वॉल्यूम स्तर को समायोजित करने की क्षमता खो देंगे, जिसका अर्थ है कि आपको टीवी के अंतर्निर्मित वॉल्यूम समायोजन बटन या रिमोट कंट्रोल का उपयोग करना होगा ।
एक अच्छा वीडियो प्लेबैक ऐप प्राप्त करें
यदि आप ऐसा करने का पूरा कारण एक बड़ी स्क्रीन पर वीडियो देखना चाहते हैं, तो सुनिश्चित करें कि आपको एक अच्छा वीडियो प्लेबैक ऐप मिल जाए। यहां चार शानदार निःशुल्क ऐप्स हैं:
- एक्सबीएमसी - मीडिया सेंटर और बहुत कुछ, लगभग किसी भी वीडियो को चलाता है जिसे आप फेंक सकते हैं
- प्लेक्स - मीडिया सेंटर ऐप जो लगभग हर वीडियो प्रारूप भी बजाता है
- वीएलसी - बेयरबोन लेकिन शक्तिशाली वीडियो प्लेबैक ऐप जो लगभग सभी वीडियो प्रारूपों के साथ काम करता है
- मप्लेरएक्स - अधिक पूर्ण-विशेषीकृत वीडियो प्लेयर जो वीडियो प्रारूपों के बहुमत के साथ संगत है
क्विकटाइम प्लेयर भी .MOV, m4v, .mp4 फ़ाइलों को चलाने के लिए एक बढ़िया विकल्प है, लेकिन अन्य मूवी फ़ाइल स्वरूपों जैसे कि .WMV, Flash .flv, .mpeg, .avi, और अन्य के लिए, आप एक तृतीय पक्ष प्राप्त करना चाहते हैं इसके बजाय ऐप। अन्य प्रारूपों के लिए, वीएलसी एक क्लासिक ऐप है और इसे लगभग हर मैक उपयोगकर्ता ऐप टूलबॉक्स में शामिल किया जाना चाहिए, और ब्लूरे और एमकेवी प्लेबैक के अतिरिक्त बोनस के दौरान मप्लेरएक्स बहुमुखी होने के लिए तेजी से लोकप्रिय हो रहा है।
एक्सबीएमसी और प्लेक्स दोनों पूर्ण फीचर्ड मीडिया ऐप हैं, जो मैक को चलने पर मीडिया केंद्र में बदलने में सक्षम हैं। यदि आपके पास एक अतिरिक्त मैक है, तो आप इसे पूर्णकालिक मीडिया सेंटर, सर्वर और टॉरेंट बॉक्स में भी बदल सकते हैं, और मैक मिनी उस उद्देश्य के लिए विशेष रूप से शानदार है।
वीडियो प्लेबैक बहुत छोटा है? ब्लैक बार्स दिखा रहा है? स्क्रीन ज़ूम का प्रयोग करें
सभी फिल्में या वीडियो सही पूर्ण स्क्रीन पर नहीं खेलेंगे, और कभी-कभी आप वीडियो के किनारों के चारों ओर एक बड़ी काला सीमा के साथ समाप्त हो जाएंगे। यह कई वेब-आधारित स्ट्रीमिंग फिल्मों के साथ अक्सर सामान्य होता है, या सामान्य रूप से कम रिज़ॉल्यूशन वाला वीडियो चलाते समय। क्विकटाइम और वीएलसी जैसे कुछ प्लेबैक ऐप्स में उस समस्या को हल करने के लिए 1.5x और 2x रिज़ॉल्यूशन पर वीडियो चलाने की क्षमता है, लेकिन वेब प्लेयर और अन्य ऐप्स के लिए आप बस स्क्रीन ज़ूम का उपयोग कर सकते हैं।
सबसे पहले, यदि आपने अभी तक ऐसा नहीं किया है तो स्क्रीन ज़ूम सक्षम करें:
- ऐप्पल मेनू से सिस्टम प्राथमिकताएं खोलें और "पहुंच" चुनें
- "ज़ूम" चुनें और ज़ूम सुविधाओं को सक्षम करें, कीबोर्ड शॉर्टकट या ज़ूम जेस्चर विकल्प चुनें

वैकल्पिक रूप से, ज़ूम इन होने पर कम पिक्सेलेशन करने का प्रयास करने के लिए "चिकनी छवियां" विकल्प जांचें, हालांकि यह भारी ज़ूमिंग के लिए चित्र को धुंधला कर देता है और अजीब लग सकता है। यह देखने के लिए कि आप उस वीडियो के लिए काम करते हैं, जिसे आप देखना चाहते हैं, आप इसे अपने आप से बाहर करने की कोशिश कर रहे हैं।
अब इसे इस्तेमाल करने के लिए, एक वीडियो को सामान्य रूप से किसी वेब प्लेयर या मूवी फ़ाइल से वापस चलाएं, वीडियो के बीच में माउस कर्सर को केंद्र दें, और अब ब्लैक सीमाओं को खत्म करने के लिए ज़ूम सुविधा का उपयोग करें। जेस्चर विकल्प को सक्षम करने वालों के लिए, यह "कंट्रोल" कुंजी पकड़कर और फिर ज़ूम इन करने के लिए दो-उंगली ऊपर वाले इशारे का उपयोग करके किया जाता है (या ज़ूम आउट करने के लिए दो अंगुली)।
उदाहरण के लिए, पुराने नोवा उत्पत्ति वीडियो का यह वीडियो काफी कम संकल्प है, और जब वेब-आधारित प्लेयर में अधिकतम किया जाता है तो यह अभी भी पूर्ण स्क्रीन पर नहीं खेलेंगे। स्क्रीन ज़ूम का उपयोग करने के लिए यह एक आदर्श स्थिति है, जो इसे बदलती है:

इस पूर्ण-स्क्रीन अधिकतम संस्करण में, बस चल रहे वीडियो पर ज़ूम करके:

बहुत बेहतर हुह? यह निचले रिज़ॉल्यूशन प्लेबैक को हल करने के लिए कुछ भी नहीं करेगा, लेकिन कम से कम इसमें बड़े काले सीमावर्ती बार नहीं हैं जो सभी वीडियो के साथ दिखाए जाते हैं, जिससे प्लेबैक खुद को छोटा होने की आवश्यकता होती है। कभी-कभी वेब ब्राउज़र ज़ूम बढ़ाना सिर्फ वेब वीडियो के लिए भी काम करता है, लेकिन इसे सभी परिस्थितियों के लिए अनुशंसा करने के लिए पर्याप्त रूप से विश्वसनीय नहीं माना जाना चाहिए।
इसके बारे में होना चाहिए, अपने मैक-टीवी हुकअप का आनंद लें, कुछ फिल्में देखें, एक विशाल स्क्रीन पर वेब ब्राउजर करें, बड़ी स्क्रीन पर गेम करें, और मज़े करें!

Sidenote: यदि आपके पास एक ऐप्पल टीवी और मैक 10.8 या बाद में चल रहा है, तो आप केवल एयरप्ले मिररिंग का उपयोग कर सकते हैं और किसी भी केबल या एचडीएमआई एडाप्टर की आवश्यकता के बिना वायरलेस रूप से पूरी तरह से काम कर सकते हैं। आम तौर पर एयरप्ले उत्कृष्ट वीडियो प्लेबैक प्रदान करता है, लेकिन कमजोर वाई-फाई संकेतों पर कनेक्शन पीड़ित हो सकता है, जो कभी भी भौतिक एचडीएमआई केबल के साथ कोई समस्या नहीं है। इसके अलावा, एक एचडीएमआई एडाप्टर और केबल का संयोजन एक ऐप्पल टीवी बॉक्स की कीमत लगभग 1/10 वां है, जो विधि को अधिक किफायती विकल्प से ऊपर प्रदान करता है।

 ($ 10 $ 15)
($ 10 $ 15) (लंबाई के आधार पर $ 5- $ 20)
(लंबाई के आधार पर $ 5- $ 20)