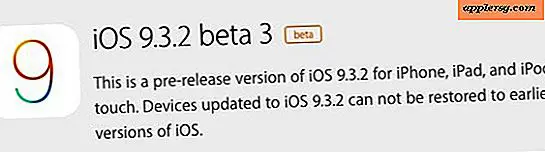एक संपूर्ण मैक हार्ड ड्राइव की डिस्क छवि कैसे बनाएँ
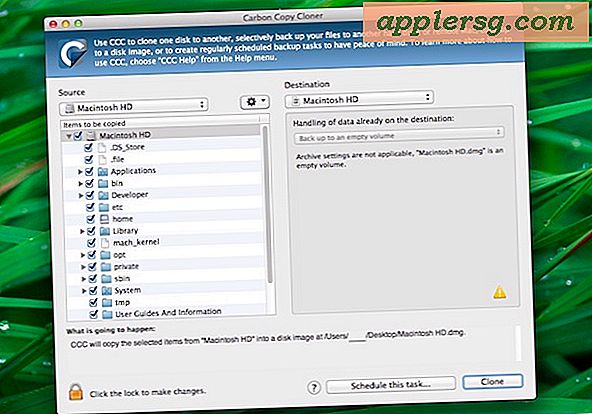
आप कार्बन कॉपी क्लोनर नामक एक मुफ्त तृतीय पक्ष उपयोगिता की सहायता से मैक हार्ड ड्राइव की एक छवि बना सकते हैं। परिणामी डिस्क छवि को परिचित। डीएमजी प्रारूप के रूप में सहेजा जाएगा, जिसमें बैकअप उद्देश्यों के लिए ड्राइव क्लोन बनाने से कई संभावित उपयोग हैं, बूट करने योग्य बैकअप के रूप में कहीं और छवि को पुनर्स्थापित करना, या उसी मैक ओएस एक्स स्थापना को तैनात करने के लिए भी कई मशीनों पर। एक संपूर्ण हार्ड ड्राइव की डिस्क छवि बनाने के लिए एक और शानदार उपयोग हार्ड ड्राइव को अपग्रेड करने या हार्ड ड्राइव को बदलने के लिए है, क्योंकि आप मौजूदा ड्राइव को नए पर क्लोन कर सकते हैं।
कार्बन कॉपी क्लोनर पूरी मैक हार्ड डिस्क की डिस्क छवि बनाने और पुनर्स्थापित करने के लिए, जो भी कारण आपको ड्राइव क्लोन करने की आवश्यकता है, इस संपूर्ण प्रक्रिया को सरल बनाता है। यह ट्यूटोरियल विस्तार से मैक पर एक संपूर्ण हार्ड ड्राइव की डिस्क छवि कैसे बना सकता है, और उसके बाद मैक पर ड्राइव पर उस क्लोन डिस्क छवि को पुनर्स्थापित कैसे करें।
मैक ओएस एक्स में एक संपूर्ण हार्ड ड्राइव की डिस्क छवि बनाएं
नीचे दी गई प्रक्रिया का वर्णन होगा कि किसी चयनित मैक हार्ड ड्राइव की सटीक छवि प्रतिकृति कैसे बनाएं। यदि हार्ड ड्राइव का इमेज किया जा रहा है तो बहुत बड़ी परिणामस्वरूप डिस्क छवि भी बड़ी होगी, सुनिश्चित करें कि छवि का समर्थन करने के लिए पर्याप्त जगह हो या इसे दूसरे स्थान पर सहेजने पर विचार करें।
- कार्बन कॉपी क्लोनर को Bombich से मुक्त करें और इसे / एप्लिकेशन / फ़ोल्डर में कॉपी करें
- कार्बन कॉपी क्लोनर लॉन्च करें और "स्रोत" मेनू खींचें, "मैकिंतोश एचडी" या मैक हार्ड डिस्क का नाम चुनने के लिए
- "गंतव्य" मेनू को नीचे खींचें और "नई डिस्क छवि" चुनें
- डिस्क छवि को एक नाम दें और गंतव्य का चयन करें, यदि आपके पास ऐसी बड़ी डिस्क छवि के लिए स्थानीय संग्रहण क्षमता नहीं है, तो छवि गंतव्य के रूप में बाहरी या नेटवर्क ड्राइव चुनना सुनिश्चित करें
- "छवि प्रारूप" मेनू को नीचे खींचें और "केवल-पढ़ने योग्य डिस्क छवि" चुनें, यह छवि को परिचित डीएमजी प्रारूप के रूप में सहेजता है
- ओके पर क्लिक करें"
- मुख्य सीसीसी मेनू पर वापस, डिस्क छवि फ़ाइल के रूप में ड्राइव की सटीक प्रतिकृति बनाने के लिए "क्लोन" चुनें


डिस्क छवि बनाने की प्रक्रिया में कई कारकों के आधार पर बहुत लंबा समय लग सकता है, जिसमें मैक की गति, डिस्क का आकार इमेज किया जा रहा है, और छवि का गंतव्य भी शामिल है। अगर बैकअप फ़ाइल बनाने में काफी समय लगता है तो आश्चर्यचकित न हों।
समाप्त होने पर आपके पास मैक हार्ड ड्राइव की एक .dmg छवि फ़ाइल के रूप में एक सटीक प्रतिकृति होगी। यदि आप विंडोज पीसी पर छवि का उपयोग करना चाहते हैं, तो आप इसे पहले .iso में परिवर्तित करना चाहते हैं।
आप देखेंगे कि हमने एन्क्रिप्टेड छवि बनाने का चयन नहीं किया है, यह एक ऐसा विकल्प है जिसका उपयोग आप अपने उपयोग के मामले में फिट कर सकते हैं, हालांकि एन्क्रिप्टेड ड्राइव छवियों को और भी अधिक समय लगता है और सड़क को बहाल करते समय उनके पास समस्याएं भी हैं ।
सीसीसी के साथ मैक पर एक संपूर्ण हार्ड ड्राइव डिस्क छवि को पुनर्स्थापित करना
अब जब आपने सीसीसी के साथ बनाई गई अपनी क्लोन हार्ड ड्राइव डिस्क छवि प्राप्त की है, तो आप ऐप का उपयोग करके उस पूर्ण डिस्क छवि को किसी अन्य ड्राइव पर पुनर्स्थापित कर सकते हैं:
- मैक पर कार्बन कॉपी क्लोनर ऐप लॉन्च करें
- "डिस्क छवि से पुनर्स्थापित करें" चुनें और पहले बनाई गई बैकअप डिस्क छवि का पता लगाएं
- गंतव्य मेनू से वॉल्यूम का चयन करें, यही वह है जिसे आप डिस्क छवि को पुनर्स्थापित करना चाहते हैं (यानी एक और हार्ड ड्राइव) - ध्यान दें कि आप वर्तमान मैकिंटोश एचडी को वर्तमान में बूट / चल रहे ओएस में पुनर्स्थापित नहीं कर सकते हैं, इसलिए यदि आप बदल रहे हैं एक हार्ड ड्राइव जिसे आप मैक से कनेक्ट करते समय क्लोन करना चाहते हैं, फिर ड्राइव को स्वैप करें
- वांछित अगर कोई विन्यास विकल्प सेट करें, जैसे "नई फाइलें सुरक्षित रखें, कुछ भी न हटाएं", या वांछित अगर छवि से ड्राइव की पूरी बहाली करें
- क्लोन पुनर्स्थापित सेटिंग्स से संतुष्ट होने पर, प्रक्रिया शुरू करने के लिए "क्लोन" बटन पर क्लिक करें
एक पूरी डिस्क छवि को पुनर्स्थापित करना और इसे किसी अन्य हार्ड ड्राइव पर क्लोन करना समय लेने वाला है, और हार्ड डिस्क (मै) और मैक की गति के आधार पर प्रक्रिया को पूरा करने में कई घंटे लग सकते हैं। यदि आप कई सौ जीबी या टीबी ड्राइव बहाल कर रहे हैं, तो इसमें काफी समय लगेगा, इसलिए धैर्य रखें और प्रक्रिया को पूरा करने दें।
व्यक्तिगत रूप से मैं हार्ड डिस्क को अपग्रेड करते समय कार्बन कॉपी क्लोनर के साथ पूर्ण डिस्क छवियों का उपयोग करता हूं। उदाहरण के लिए, यदि मैं एक नए अपग्रेड किए गए मैक में एक हार्ड ड्राइव की जगह ले रहा था (एक एचडीडी से एसएसडी में जाने के लिए कहें) तो मैं मूल ड्राइव (एचडीडी) क्लोन करता हूं और उस क्लोन को नए ड्राइव (एसएसडी) में बहाल करता हूं, और कब यह समाप्त हो गया है, फिर मैं मूल रूप से मूल एसडीडी के साथ मूल एचडीडी ड्राइव को प्रतिस्थापित करता हूं। जब सही तरीके से पूरा किया जाता है, तो नया ड्राइव बस पुराने ड्राइव की तरह कॉन्फ़िगर किया जाएगा सिवाय इसके कि यह नया हार्डवेयर है। यह हार्ड ड्राइव प्रतिस्थापन को जितना आसान हो सकता है उतना आसान बनाता है, हालांकि यह ध्यान रखना महत्वपूर्ण है कि टाइम मशीन भी क्लोनिंग और ड्राइव को बहाल करने के लिए समान कार्य कर सकती है। उदाहरण के लिए आप मैक बैकअप के लिए टाइम मशीन सेट कर सकते हैं, फिर बैकअप पूरा हो जाने के बाद, आप मैक पर टाइम मशीन बैकअप को किसी अन्य हार्ड ड्राइव या यहां तक कि उसी वॉल्यूम पर पुनर्स्थापित कर सकते हैं। सीसीसी टाइम मशीन की तुलना में थोड़ा अधिक उन्नत है, इसलिए केवल आपके और आपके विशेष पर्यावरण के लिए क्या काम करता है इसका उपयोग करें।
कार्बन कॉपी क्लोनर के साथ एक संपूर्ण मैक हार्ड ड्राइव क्लोनिंग के साथ कोई सुझाव, अनुभव, टिप्पणियां, या अनुभव मिला? बहाल करने के बारे में कैसे? मैक पर हार्ड ड्राइव क्लोनिंग के लिए कोई अन्य सुझाव या सुझाव है? नीचे टिप्पणी में अपने विचारों को साझा करें!





![यह जॉनी आईव की दीवार पर एफ-आईएनजी पोस्टर है [चेतावनी: आक्रामक भाषा]](http://applersg.com/img/fun/260/this-is-f-ing-poster-jony-ive-s-wall-warning.jpg)