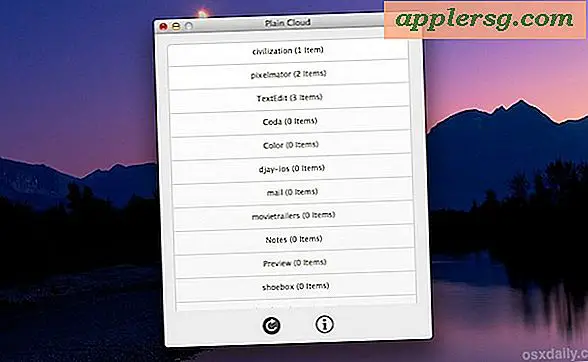हिम तेंदुए, बाघ, आदि में मैक ओएस एक्स लॉगिन स्क्रीन को कस्टमाइज़ कैसे करें

अपने मैक में लॉगिंग के कई सौ बार बाद में आप वही पुरानी लॉगिन स्क्रीन देखने के थक गए हो सकते हैं। शायद आप अपने स्कूल या नियोक्ता के वर्कस्टेशन के लिए एक अनुकूलित लॉगिन स्क्रीन चाहते हैं।
प्रक्रिया को स्वचालित करने वाले $ 10 प्रोग्राम भूल जाएं, हम आपको दिखाएंगे कि लॉगिन स्क्रीन को पूरी तरह से अपने आप पर कैसे अनुकूलित करें। यह उतना मुश्किल नहीं है जितना आप सोच सकते हैं, और यह आपके मैक को थोड़ा और निजी बनाने का एक मजेदार तरीका है। परिणामों के उदाहरण के लिए नीचे स्क्रीनशॉट को जांचना सुनिश्चित करें।
यह ट्यूटोरियल विवरण मैक ओएस एक्स टाइगर 10.4, मैक ओएस एक्स हिम तेंदुए 10.6, मैक ओएस एक्स तेंदुए 10.5, और अधिक पर लॉगिन स्क्रीन को कैसे अनुकूलित करता है।
लॉग इन स्क्रीन ऐप्पल लोगो को 10.4 और इससे पहले में बदलना
डिफ़ॉल्ट ऐप्पल लोगो को बदलना काफी आसान है और आप इसके स्थान पर लगभग 9 0 × 9 0 टीआईएफ छवि डाल सकते हैं, यहां जीयूआई के माध्यम से इसे कैसे किया जाए:
- "फ़ोल्डर पर जाएं" संवाद लाने के लिए कमांड-शिफ्ट-जी दबाएं और निम्न पथ में पेस्ट करें:
/System/Library/CoreServices/SecurityAgent.app/Contents/Resources/ - इस निर्देशिका में आपको Applelogo.tif नामक एक फ़ाइल मिल जाएगी। विकल्प कुंजी को दबाकर और इसे अपने डेस्कटॉप पर खींचकर फ़ाइल 'applelogo.tif' की बैकअप प्रति बनाएं। यदि आप डिफ़ॉल्ट ऐप्पल लोगो पर वापस जाना चाहते हैं तो यह बहुत महत्वपूर्ण है
- अपनी कस्टम टीआईएफ लोगो फ़ाइल का नाम 'applelogo.tif' पर बदलें और इसे उसी संसाधन / फ़ोल्डर में ले जाएं, आपको व्यवस्थापक पासवर्ड के लिए कहा जाएगा। नोट : यह 90 × 9 0 और एक टीआईएफ फ़ाइल होना चाहिए (सर्वोत्तम परिणामों के लिए अधिमानतः पारदर्शी)
- बस! अब जब आप लॉगिन करेंगे, तो आपका नया लोगो दिखाई देगा। डिफ़ॉल्ट ऐप्पल लोगो पर वापस लौटने के लिए, उसी दिशा का पालन करें और उस नए लोगो को मूल Applelogo.tif फ़ाइल के साथ प्रतिस्थापित करें जिसका आपने बैक अप लिया है
10.5 तेंदुए में लॉगिन स्क्रीन ऐप्पल लोगो बदलें
उपरोक्त के समान दिशाओं का पालन करें, लेकिन इसके बजाय इस निर्देशिका का उपयोग करें: /System/Library/CoreServices/SecurityAgentPlugins/loginwindow.bundle/Contents/Resources
बाकी हर कोई एक जैसा है!
लॉगिन स्क्रीन पृष्ठभूमि छवि बदलना - 10.4 और इससे पहले
ऐप्पल लोगो को बदलने से यह भी आसान है, यहां यह कैसे करें:
- "फ़ोल्डर पर जाएं" संवाद लाने के लिए कमांड-शिफ्ट-जी दबाएं और निम्न निर्देशिका पथ को पेस्ट करें:
/Library/Desktop Pictures/
(आप अपनी हार्ड ड्राइव की जड़ के माध्यम से यहां अपने आप यहां नेविगेट भी कर सकते हैं) - 'एक्वा ब्लू.जेपीजी' ढूंढें और इसे 'एक्वा ब्लू 2.जेपीजी' में बदलें
- जेपीजी फ़ाइल को ले जाएं जिसे आप डेस्कटॉप पिक्चर्स निर्देशिका में लॉगिन स्क्रीन की पृष्ठभूमि छवि के रूप में प्रदर्शित करना चाहते हैं, और फ़ाइल को 'एक्वा ब्लू.जेपीजी'
- फ़ोल्डरों को बंद करें और लॉग आउट करें या रीबूट करें, आपकी लॉगिन स्क्रीन अब आपकी नई छवि को पृष्ठभूमि के रूप में प्रदर्शित करेगी
यह चाल आसानी से काम करती है क्योंकि 'एक्वा ब्लू.जेपीजी' पृष्ठभूमि छवि के लिए डिफ़ॉल्ट है, इसलिए किसी भी जेपीजी फ़ाइल को डेस्कटॉप पिक्चर्स निर्देशिका में एक ही नाम के रूप में रखकर, इसे इसके बजाय प्रदर्शित किया जाएगा। शांत हुह?
हिम तेंदुए 10.6 में लॉगिन स्क्रीन वॉलपेपर छवि बदलें
हिम तेंदुए 10.6 के लिए निर्देश नीचे तेंदुए 10.5 के समान हैं ...
तेंदुए 10.5 में लॉगिन स्क्रीन वॉलपेपर छवि बदलें
टर्मिनल लॉन्च करें और निम्न आदेश जारी करें:
- सीडी / सिस्टम / लाइब्रेरी / कोर सर्विसेज
- sudo mv DefaultDesktop.jpg DefaultDesktop_org.jpg
- sudo cp /path/of/image.jpg DefaultDesktop.jpg
बेशक, उस छवि फ़ाइल के पथ पर /path/of/image.jpg बदलें जिसका आप उपयोग करना चाहते हैं। मूल रूप से आप यहां क्या कर रहे हैं, पुराने फ़ोल्डर को "डिफ़ॉल्टडिस्कटॉप.जेपीजी" का नाम बदलकर, और फिर नई छवि में प्रतिलिपि बनाकर और इसे "DefaultDesktop.jpg" नाम देकर एक फ़ोल्डर में जा रहा है। यह चाल 10.4 में की तरह ही काम करती है, बस एक अलग फ़ाइल नाम और स्थान के साथ काम करने के लिए।
नीचे दिए गए स्क्रीन शो इन चाल के अंतिम प्रभाव दर्शाते हैं:

यदि आपने 'applelogo.tif' फ़ाइल बैकअप लेने के लिए गलत स्थानांतरित किया है, हटा दिया है, या भूल गया है, तो इसके बैकअप के लिए यहां क्लिक करें।