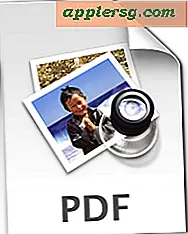अपने टर्मिनल प्रॉम्प्ट को कस्टमाइज़ कैसे करें
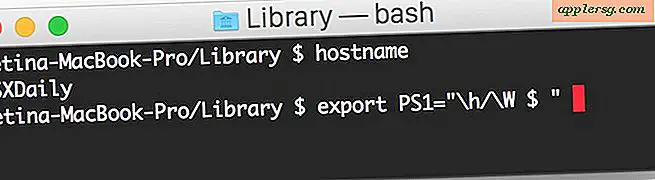
चाहे आप टर्मिनल को कभी-कभी या नियमित रूप से उपयोग करते हैं, आप रंग योजना और पारदर्शिता सेटिंग्स से परे दिखने के तरीके को बदलने के लिए उचित लग सकते हैं। वास्तविक कमांड लाइन प्रॉम्प्ट बदलने के बारे में कैसे? यह काफी आसान है, और आपके मैक उपस्थिति को और अनुकूलित करने का एक मजेदार तरीका हो सकता है।
टर्मिनल प्रॉम्प्ट दिखने के तरीके को बदलना बहुत जटिल नहीं है, लेकिन इसमें कमांड लाइन का कुछ मामूली उपयोग शामिल है, जो कि आप को अनुकूलित करना चाहते हैं कि बैश प्रॉम्प्ट कैसा दिखता है, हम मानते हैं कि आप कम से कम कुछ हद तक परिचित हैं टर्मिनल। और हां, यह ओएस एक्स के सभी संस्करणों पर लागू होता है, क्योंकि प्रत्येक मैक पर प्रत्येक संस्करण कमांड प्रॉम्प्ट के रूप में बैश का उपयोग करने के लिए डिफ़ॉल्ट होता है। ठीक है चलो शुरू करें।
मैक ओएस एक्स में डिफ़ॉल्ट कमांड लाइन प्रॉम्प्ट कुछ ऐसा है:
ComputerName:CurrentDirectory User$
टर्मिनल लॉन्च होने पर ऐसा कुछ ऐसा दिखाई देगा:
MacBook:~/Desktop Admin$
बहुत बुरा नहीं, लेकिन उबाऊ तरह का, और सबसे अच्छा नहीं, है ना? हालांकि इसे बदलने में काफी आसान है, और आप वास्तव में अपने इच्छित बैश टर्मिनल प्रॉम्प्ट को लगभग किसी भी चीज़ की तरह दिखने के लिए अनुकूलित कर सकते हैं।
हम मान लेंगे कि आप डिफ़ॉल्ट बैश खोल का उपयोग करते हैं, इसलिए यदि आप फ़िंक स्थापित करते हैं तो आप या तो फ़ाइल को संपादित करेंगे। Bashrc, .bash_profile, या .profile।
इस प्रकार, अपने वर्तमान टर्मिनल प्रॉम्प्ट पर, बैश प्रॉम्प्ट को कस्टमाइज़ करना प्रारंभ करने के लिए, उचित प्रोफ़ाइल को नैनो टेक्स्ट एडिटर में लोड करने के लिए निम्न टाइप करें:
nano .bashrc
हां, आप इसे अपने विनिर्देशों के आधार पर .bash_profile या .profile में बदल सकते हैं:
nano .bash_profile
आपको शायद एक सादा फ़ाइल के साथ प्रस्तुत किया जाएगा, इसलिए आरंभ करने के लिए टर्मिनल में एक पंक्ति पर निम्न टाइप करें:
export PS1=" "
यह उन उद्धरण चिह्नों के बीच है जो आपके बैश प्रॉम्प्ट अनुकूलन होते हैं।
निर्यात PS1 = "" के उद्धरण चिह्नों के बीच, आप अपने टर्मिनल प्रॉम्प्ट को कस्टमाइज़ करने के लिए निम्न पंक्तियां जोड़ सकते हैं:
- \ d - वर्तमान तिथि
- \ t - वर्तमान समय
- \ एच - होस्ट का नाम
- \ # - कमांड नंबर
- \ u - उपयोगकर्ता का नाम
- \ डब्ल्यू - वर्तमान कार्य निर्देशिका (यानी: डेस्कटॉप /)
- \ w - पूर्ण पथ के साथ वर्तमान कार्यशील निर्देशिका (यानी: / उपयोगकर्ता / व्यवस्थापक / डेस्कटॉप /)
(ध्यान दें कि यदि आप केवल कस्टम बैश प्रॉम्प्ट का उपयोग करना चाहते हैं या बैश प्रोफ़ाइल में सेट करने से पहले परिवर्तनों की उपस्थिति का परीक्षण करना चाहते हैं, तो आप निर्यात आदेशों का उपयोग कर सकते हैं, परिवर्तन तुरंत निर्यात कमांड के साथ प्रभावी हो जाएगा लेकिन उस टर्मिनल सत्र समाप्त होने पर त्याग दिया जाएगा।)
तो, चलिए कुछ उदाहरण लें। शायद आप अपने टर्मिनल प्रॉम्प्ट को उपयोगकर्ता को प्रदर्शित करने के लिए चाहते हैं, उसके बाद होस्टनाम के बाद, निर्देशिका के बाद, उचित .bashrc प्रविष्टि होगी:
export PS1="\u@\h\w $ "
जो वास्तविक बैश प्रॉम्प्ट पर प्रस्तुत किए जाने पर निम्न की तरह दिखेगा:
Admin@MacBook~Desktop/ $
शांत हुह? आप प्रॉम्प्ट को स्वयं भी किसी भी चीज़ में बदल सकते हैं, इसे $ साइन होना जरूरी नहीं है, बस इसे आप जो कुछ भी उपयोग करना चाहते हैं उसे प्रतिस्थापित करें, उदाहरण के लिए:
export PS1="\u@\h\w: "
जो ऊपर जैसा ही है, लेकिन: $ के बजाय
Admin@MacBook~Desktop/: "
तो, चारों ओर खेलते हैं और देखें कि आप क्या पसंद करते हैं। मेरा निजी पसंदीदा निम्नलिखित है:
export PS1="\W @ \h [\u] $ "
यह वर्तमान में सक्रिय निर्देशिका (पीडब्ल्यूडी), कंप्यूटर का होस्टनाम, और वर्तमान उपयोगकर्ता का उपयोगकर्ता नाम देखकर प्रस्तुत करता है, निम्न की तरह दिख रहा है:
/System @ MacBookPro [Paul] $
ओएस एक्स के आधुनिक संस्करणों के साथ, आप इसे उस स्थान पर खींचकर प्रॉम्प्ट में इमोजी भी शामिल कर सकते हैं, जिसे आप प्रदर्शित करना चाहते हैं, उदाहरण के लिए:
export PS1="\h:\W (DRAG EMOJI HERE) $ "
यह इस प्रकार प्रदर्शित होगा:
Hostname:Desktop (Emoji) $
नीचे इस तस्वीर में देखा गया:

जब आप अपने प्रॉम्प्ट की उपस्थिति से संतुष्ट होते हैं, तो नियंत्रण + ओ को मारकर .bash_profile फ़ाइल संपादन को नैनो में सहेजें और फिर आप नियंत्रण + एक्स को मारकर नैनो प्रोग्राम से बाहर निकल सकते हैं
यदि आप वास्तव में चाहते हैं, तो आप अपने .profile को संपादित करने के लिए टेक्स्ट वर्डलर या टेक्स्ट एडिट जैसे मानक टेक्स्ट एडिटर का भी उपयोग कर सकते हैं, लेकिन यदि आप अपना टर्मिनल प्रॉम्प्ट बदल रहे हैं तो आपको कमांड लाइन से फ़ाइलों को संशोधित करने का तरीका सीखना चाहिए।
यदि आप अधिक ग्राफिकल देखने के लिए चीजों को बदलना चाहते हैं, तो आपके टर्मिनल प्रॉम्प्ट को इमोजी कैरेक्टर (हां, वही इमोजी आइकन जो लोग टेक्स्ट मैसेजिंग के लिए उपयोग करते हैं) को शामिल करने के लिए डिज़ाइन किया गया है, आप इसे यहां पढ़ सकते हैं आप इसमे रुचि रखते हैं।
 अंत में, ध्यान रखें कि यह कमांड प्रॉम्प्ट बदल रहा है, टर्मिनल ऐप विंडो की उपस्थिति नहीं। यदि आप चीजों के स्वरूप को अनुकूलित करना पसंद करते हैं, तो टर्मिनल की उपस्थिति को बदलने के लायक है, क्योंकि आप मानक टर्मिनल विंडो के तरीके में बड़ी संख्या में बदलाव और अनुकूलन जोड़ सकते हैं। एक कस्टम कमांड प्रॉम्प्ट के साथ एक साथ जोड़ा गया है और एक उबाऊ लगने वाले टर्मिनल होने के दिन आपके मैक पर वैसे भी लंबे समय तक चले जाएंगे। यह शायद स्पष्ट है, लेकिन हाँ ये त्वरित अनुकूलन ओएस एक्स और यूनिक्स और लिनक्स में भी काम करता है।
अंत में, ध्यान रखें कि यह कमांड प्रॉम्प्ट बदल रहा है, टर्मिनल ऐप विंडो की उपस्थिति नहीं। यदि आप चीजों के स्वरूप को अनुकूलित करना पसंद करते हैं, तो टर्मिनल की उपस्थिति को बदलने के लायक है, क्योंकि आप मानक टर्मिनल विंडो के तरीके में बड़ी संख्या में बदलाव और अनुकूलन जोड़ सकते हैं। एक कस्टम कमांड प्रॉम्प्ट के साथ एक साथ जोड़ा गया है और एक उबाऊ लगने वाले टर्मिनल होने के दिन आपके मैक पर वैसे भी लंबे समय तक चले जाएंगे। यह शायद स्पष्ट है, लेकिन हाँ ये त्वरित अनुकूलन ओएस एक्स और यूनिक्स और लिनक्स में भी काम करता है।
क्या आपके पास एक अच्छा संकेत है जिसे आप साझा करना चाहते हैं? टिप्पणियों में अपना पोस्ट करें, दोनों निर्यात कमांड के साथ-साथ प्रॉम्प्ट के रूप में प्रस्तुत करने का प्रयास करें, जिससे दूसरों को यह निर्धारित करना आसान हो जाता है कि वे इसे आजमा सकते हैं या नहीं।