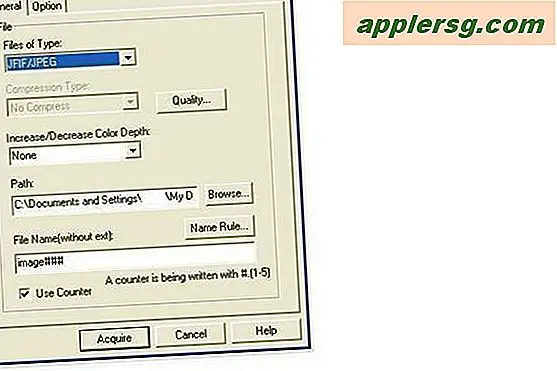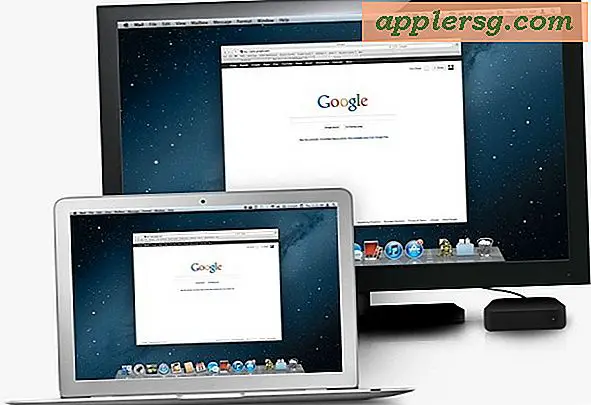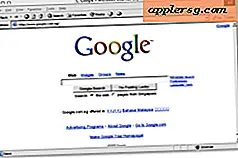मैक पर iCloud डेस्कटॉप और दस्तावेज़ अक्षम करने के लिए कैसे

मैकोज़ के नवीनतम संस्करणों में एक आईक्लाउड सुविधा है जो मैक पर डेस्कटॉप और दस्तावेज़ फ़ोल्डर को iCloud ड्राइव में समन्वयित करने की अनुमति देती है। यह मैक डेस्कटॉप और दस्तावेज़ फ़ोल्डर को अन्य मैक, आईओएस डिवाइस, या iCloud से एक्सेस करने की अनुमति देता है। मैकोज़ हाई सिएरा या सिएरा को अपडेट या इंस्टॉल करते समय उपयोगकर्ताओं की एक उचित मात्रा इस सुविधा को चालू करती है, लेकिन बाद में कुछ मैक उपयोगकर्ता iCloud डेस्कटॉप और दस्तावेज़ फ़ोल्डरों को अक्षम करना चाहते हैं।
मैकोज़ पर iCloud डेस्कटॉप और दस्तावेज़ सुविधा को बंद करना आसान है, लेकिन ऐसा करने में आप पाएंगे कि आपकी फ़ाइलें अब आपके कंप्यूटर पर नहीं हैं। यह खतरनाक हो सकता है क्योंकि इसे डेटा हानि के रूप में गलत तरीके से व्याख्या किया जा सकता है।
हम आपको दिखाएंगे कि मैकोज़ पर iCloud डेस्कटॉप और दस्तावेज़ कैसे बंद करें और फिर iCloud से अपनी फ़ाइलों को वापस कैसे प्राप्त करें और फिर अपने स्थानीय मैक पर वापस जाएं।
चेतावनी: आगे बढ़ने से पहले आपके सभी फाइलों का स्थानीय बैकअप होना चाहिए, टाइम मशीन के साथ बैकअप करना आसान है। यदि आपके पास बैंडविड्थ का एक टन और बहुत तेज गति इंटरनेट कनेक्शन (और धैर्य) नहीं है, तो इसे आकस्मिक रूप से बंद न करें। यदि आप iCloud डेस्कटॉप और दस्तावेज़ों का उपयोग नहीं करना चाहते हैं तो मैक पर iCloud सिस्टम प्राथमिकताओं में इस सेटिंग को टॉगल न करें और फिर फिर से बंद करें। यहां तक कि जल्दी से चालू / बंद करने से तुरंत आपके डेस्कटॉप और दस्तावेज़ फ़ोल्डर में प्रत्येक आइटम को iCloud ड्राइव में अपलोड करने का प्रयास किया जाएगा। इसे अक्षम करने के लिए आपको iCloud से अपने स्थानीय मैक में प्रत्येक फ़ाइल डाउनलोड करने की आवश्यकता होगी। यह बहुत बैंडविड्थ गहन है और उपयोग करने के लिए एक उच्च गति विश्वसनीय इंटरनेट कनेक्शन की आवश्यकता है। इस सुविधा को किसी भी तरह की विधियों को समझने के बिना इस सुविधा को आकस्मिक रूप से सक्षम या अक्षम न करें। यदि संदेह है, तो अपनी कोई भी सेटिंग न बदलें।
मैकोज़ पर iCloud डेस्कटॉप और दस्तावेज़ बंद करने के लिए कैसे
- मैक ओएस में ऐप्पल मेनू पर जाएं और "सिस्टम प्राथमिकताएं" चुनें
- 'ICloud' वरीयता पैनल पर जाएं
- 'ICloud ड्राइव' की तलाश करें और इसके आगे "विकल्प ..." बटन पर क्लिक करें
- मैक ओएस में iCloud दस्तावेज़ और डेस्कटॉप को अक्षम करने के लिए 'डेस्कटॉप और दस्तावेज़ फ़ोल्डर' के बगल वाले बॉक्स को अनचेक करें
- पुष्टि करें कि आप "बंद करें" चुनकर iCloud डेस्कटॉप और दस्तावेज़ अक्षम करना चाहते हैं *

* इस संवाद में भाषा बताती है कि फाइल iCloud पर रखी जाएगी ...। यह महत्वपूर्ण है।
iCloud डेस्कटॉप और दस्तावेज़ अब बंद हो जाएंगे, लेकिन यदि आप अपनी फ़ाइलों को अपने मैक पर रखना चाहते हैं तो आप अभी तक नहीं किए गए हैं।
जब आप iCloud डेस्कटॉप और दस्तावेज़ फ़ोल्डर्स को बंद करते हैं, तो आप पाएंगे कि उन फ़ाइलों को अब स्थानीय रूप से iCloud में संग्रहीत किया गया है। यह थोड़ा सा counterintuitive है, शायद यही कारण है कि यह कुछ उपयोगकर्ताओं को विश्वास करने के लिए प्रेरित करता है कि उन्होंने अपनी फाइलें खो दी हैं - लेकिन संभावनाएं अच्छी हैं कि आपने कोई दस्तावेज़ या फाइल नहीं खोई है, आपको बस उन्हें iCloud से स्थानीय मैक में कॉपी करना होगा।

ICloud डेस्कटॉप और दस्तावेज़ से सभी फ़ाइलों को प्राप्त करना iCloud से स्थानीय मैक पर वापस
- मैकोज़ में खोजक खोलें और "iCloud ड्राइव" पर जाएं (खोजक के माध्यम से नेविगेट करें या 'जाओ' मेनू से "iCloud ड्राइव" का चयन करें)
- ICloud ड्राइव में "दस्तावेज़" फ़ोल्डर का पता लगाएं
- एक और नई खोजक विंडो खोलें और स्थानीय "दस्तावेज़" फ़ोल्डर पर नेविगेट करें
- ICloud ड्राइव दस्तावेज़ फ़ोल्डर से प्रत्येक फ़ाइल का चयन करें और इसे मैन्युअल रूप से ड्रैग और ड्रॉप के साथ अपने मैक स्थानीय दस्तावेज़ फ़ोल्डर में स्थानांतरित करें
- ICloud पर "डेस्कटॉप" से सभी सामग्री को स्थानीय डेस्कटॉप पर "डेस्कटॉप" पर "डेस्कटॉप" पर प्राप्त करने के लिए iCloud पर "डेस्कटॉप" के साथ एक ही प्रक्रिया को दोहराएं

चूंकि इसे iCloud ड्राइव से स्थानीय मैक में सभी फ़ाइलों को डाउनलोड करने की आवश्यकता है, इसलिए फ़ाइलों की संख्या और आकार के आधार पर इसमें बहुत लंबा समय लग सकता है। उदाहरण के लिए मेरे पास एक 55 जीबी दस्तावेज़ फ़ोल्डर है और मेरे इंटरनेट कनेक्शन पर उस फ़ाइल स्थानांतरण को पूरा करने के लिए नॉनस्टॉप डाउनलोडिंग के कई दिन लगते हैं, इसके लिए कंप्यूटर को हमेशा पूरा होने और इंटरनेट से कनेक्ट होने की आवश्यकता होती है। यदि आपके पास दस्तावेज़ या डेस्कटॉप फ़ोल्डर्स में कुछ हद तक फाइलें हैं, तो यह बहुत तेज होगी।
आप या तो iCloud ड्राइव से फ़ाइलों को प्रतिलिपि बना सकते हैं या बस ले जा सकते हैं, जो आपके ऊपर है। ICloud ड्राइव से और iCloud से आगे बढ़ने के बीच अंतर को ध्यान में रखें। फ़ाइल की प्रतिलिपि का मतलब है कि एक ही फ़ाइल iCloud ड्राइव और स्थानीय रूप से दोनों में संग्रहीत होती है, जबकि iCloud से फ़ाइल को स्थानांतरित करने का अर्थ है कि फ़ाइल केवल iCloud या स्थानीय रूप से दूरस्थ रूप से संग्रहीत होती है। यह अंतर करना महत्वपूर्ण है ताकि आप फाइलों को गलत तरीके से न खोएं या कुछ भी न खोएं।
ICloud ड्राइव और iCloud डेस्कटॉप और दस्तावेज़ सुविधाओं को वास्तव में उपयोग करने के लिए लगातार, अत्यधिक विश्वसनीय, उच्च गति इंटरनेट कनेक्शन की आवश्यकता होती है। ऐसा इसलिए है क्योंकि iCloud ड्राइव में प्रत्येक फ़ाइल को स्थानीय रूप से एक्सेस करने के लिए डाउनलोड किया जाना चाहिए, फिर सहेजा या बदला गया है तो फिर से अपलोड किया जाना चाहिए। यदि आपके पास एक महान इंटरनेट कनेक्शन से कम कुछ भी है, या यदि आप क्लाउड सेवा पर अपनी फाइलें निर्भर नहीं करना चाहते हैं, तो हो सकता है कि आप अपने महत्वपूर्ण दस्तावेज़ों या डेस्कटॉप आइटम्स को स्टोर करने के लिए सेवा के रूप में सेवा का उपयोग नहीं करना चाहें। बस याद रखें कि क्या आप इसे iCloud से अपनी फ़ाइलों को डाउनलोड करने के लिए बंद कर देते हैं ताकि आपके पास उन्हें स्थानीय रूप से दोबारा मिल सके।
क्या आपके पास iCloud ड्राइव या iCloud डेस्कटॉप और दस्तावेज़ फ़ोल्डर के बारे में कोई सुझाव, प्रश्न या टिप्पणियां हैं? हमें बताऐ!