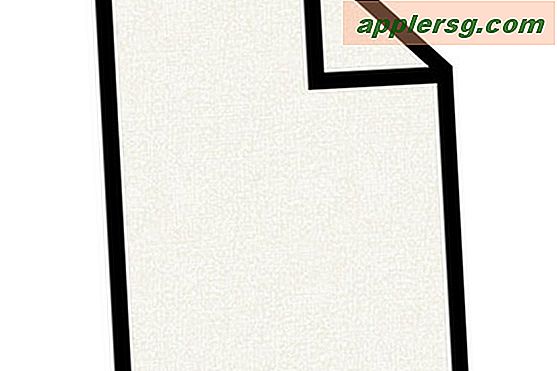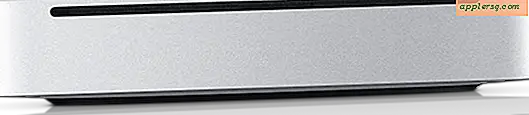मैं माइक्रोसॉफ्ट एक्सेल स्क्रिप्ट कैसे बनाऊं?
Microsoft Excel, अनुप्रयोगों की स्क्रिप्टिंग के लिए मैक्रोज़ और Visual Basic का उपयोग करके Excel कमांड और सुविधाओं को स्वचालित करने का समर्थन करता है। मैक्रोज़ कमांड की एक पूर्व-रिकॉर्ड की गई श्रृंखला है, जो एक विशिष्ट कमांड दिए जाने पर स्वचालित रूप से चलने के लिए सेट है। वीबीए विजुअल बेसिक प्रोग्रामिंग भाषा की एक बोली है और इसका उपयोग मैक्रोज़ बनाने के लिए किया जा सकता है, साथ ही कुछ शर्तों के आधार पर स्वचालित कमांड निष्पादित करने के लिए भी किया जा सकता है।
मैक्रोज़ और लिपियों को सक्षम करना
इससे पहले कि आप मैक्रोज़ और वीबीए स्क्रिप्ट बनाना शुरू कर सकें, रिबन मेनू पर डेवलपर टैब को सक्षम करें। डेवलपर टैब वह जगह है जहां मैक्रोज़ और स्क्रिप्ट बनाने का विकल्प रखा जाता है, साथ ही उन्नत एक्सेल उपयोगकर्ताओं और डेवलपर्स के लिए डिज़ाइन किए गए अन्य टूल भी शामिल हैं। एक बार विकल्प सक्षम हो जाने पर, एक्सेल की मैक्रो सुरक्षा सेटिंग समायोजित करें ताकि आप अपने मैक्रोज़ का परीक्षण और संचालन कर सकें।
क्लिक फ़ाइल.

चुनते हैं विकल्प.

क्लिक रिबन को अनुकूलित करें और टिक करें डेवलपर चेक बॉक्स।

क्लिक ठीक है.

दबाएं डेवलपर रिबन मेनू में टैब।

क्लिक मैक्रो सुरक्षा.

का चयन करें सभी मैक्रो सक्षम करें (अनुशंसित नहीं; संभावित रूप से खतरनाक कोड चल सकता है) रेडियो बटन और क्लिक करें ठीक है.
टिप्स
जब आप अपने मैक्रोज़ और स्क्रिप्ट का उपयोग करना समाप्त कर लें, तो इस मेनू पर वापस लौटें और विकल्प को या तो सेट करें अधिसूचना के साथ सभी मैक्रो अक्षम करें या डिजिटल रूप से हस्ताक्षरित मैक्रोज़ को छोड़कर सभी मैक्रोज़ अक्षम करें संभावित रूप से दुर्भावनापूर्ण कोड को अन्य Excel दस्तावेज़ों में चलने से रोकने के लिए।
मैक्रो बनाना
मैक्रोज़ स्वचालित रूप से अपने रिकॉर्ड किए गए आदेशों और कार्यों के माध्यम से चलते हैं जब कोई विशिष्ट आदेश जारी किया जाता है। रिकॉर्डिंग के दौरान एक्सेल में आपके द्वारा की जाने वाली प्रत्येक क्रिया मैक्रो में जोड़ दी जाती है, इसलिए रिकॉर्डिंग शुरू करने से पहले अपनी प्रक्रिया को सुचारू बनाने के लिए कुछ अभ्यास करें।

क्लिक रिकॉर्ड मैक्रो से डेवलपर टैब।

उपयुक्त फ़ील्ड में अपने मैक्रो के लिए एक नाम, शॉर्टकट और विवरण दर्ज करें।
टिप्स
- चूंकि आपका मैक्रो का उपयोग करके ट्रिगर करता है Ctrl कुंजी और कुंजी जो आप निर्दिष्ट करते हैं, एक कुंजी संयोजन चुनें जिसका आप सामान्य रूप से उपयोग नहीं करते हैं या जो एक्सेल में निर्मित किसी फ़ंक्शन से संबद्ध नहीं है।
- मैक्रो नाम एक अक्षर से शुरू होने चाहिए, इसमें रिक्त स्थान नहीं हो सकते हैं, और शॉर्टकट कुंजी एक अक्षर होना चाहिए।

दबाएं मैक्रो इन स्टोर करें ड्रॉप-डाउन करें और चुनें कि आप मैक्रो को कहाँ रखना चाहते हैं।
- यह कार्यपुस्तिका मैक्रो को उस एक्सेल दस्तावेज़ तक सीमित करता है जिसे आप वर्तमान में संपादित कर रहे हैं।
- नई कार्यपुस्तिका विशेष रूप से इस मैक्रो को संग्रहीत करने के लिए एक नया एक्सेल दस्तावेज़ बनाता है।
- व्यक्तिगत मैक्रो कार्यपुस्तिका एक छिपा हुआ एक्सेल दस्तावेज़ बनाता है जो आपके सभी मैक्रोज़ को किसी भी एक्सेल दस्तावेज़ के साथ उपयोग करने के लिए संग्रहीत करता है।

क्लिक ठीक है.

वे क्रियाएँ करें जिन्हें आप स्वचालित करना चाहते हैं, और फिर क्लिक करें रिकॉर्डिंग बंद करें. अपने नए मैक्रो का उपयोग करने के लिए निर्दिष्ट कीबोर्ड शॉर्टकट का उपयोग करें।
वीबीए स्क्रिप्टिंग का उपयोग करना
VBA को ठीक से समझने और लागू करने के लिए कुछ अभ्यास की आवश्यकता होती है, इसलिए यदि आप भाषा में नए हैं, तो Excel Easy और Home & Learn's Excel VBA पाठ्यक्रम और ट्यूटोरियल जैसी मार्गदर्शिकाएँ देखें। माइक्रोसॉफ्ट के अरे, स्क्रिप्टिंग गाइ! ब्लॉग श्रृंखला में एक्सेल के लिए स्क्रिप्ट के कुछ उपयोगी उदाहरण भी हैं।

क्लिक मूल दृश्य से डेवलपर टैब।

वह शीट ढूंढें जिसमें आप VBA स्क्रिप्ट जोड़ना चाहते हैं परियोजना - वीबीएपरियोजना फलक और शीट पर डबल-क्लिक करें।

उस वीबीए कोड सेगमेंट को टाइप या पेस्ट करें जिसे आप अपनी शीट में जोड़ना चाहते हैं कोड खिड़की।

क्लिक Daud के बाद उप/उपयोगकर्ता प्रपत्र चलाएँ अपनी वीबीए स्क्रिप्ट का परीक्षण करने के लिए।
टिप्स
F5 key आपकी स्क्रिप्ट भी चलाती है।

यदि स्क्रिप्ट इरादे के अनुसार काम करती है, तो आगे की स्क्रिप्टिंग जारी रखें या एक्सेल के साथ काम करें। यदि नहीं, तो स्क्रिप्ट को इसमें समायोजित करें कोड खिड़की जब तक यह इरादा के अनुसार व्यवहार नहीं करता।