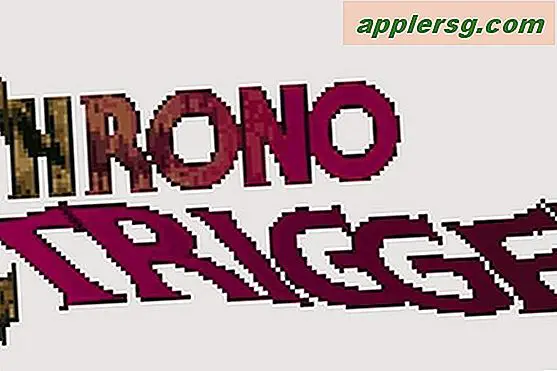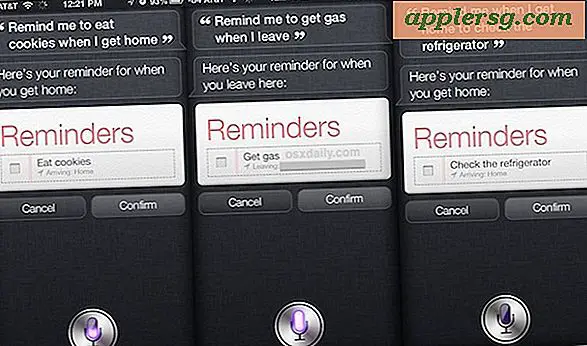मैं Microsoft PowerPoint का उपयोग करके बढ़ते हुए पेड़ को कैसे डिज़ाइन करूं?
Microsoft PowerPoint का उपयोग करके बढ़ते हुए पेड़ को डिज़ाइन करना एक त्वरित और आसान प्रक्रिया है। Microsoft PowerPoint का उपयोग करते समय, आप एनिमेशन और ध्वनि के साथ ग्राफ़िक्स बना सकते हैं जो प्रस्तुति को अधिक रोचक और दृष्टि से आकर्षक बनाते हैं।
चरण 1
पावरपॉइंट खोलें। "सभी प्रोग्राम" पर क्लिक करें, "माइक्रोसॉफ्ट ऑफिस" पर क्लिक करें और फिर "माइक्रोसॉफ्ट पावरपॉइंट 2007" पर क्लिक करें।
चरण दो
प्रस्तुति में एक नई स्लाइड जोड़ें। रिबन पर "होम" टैब पर "नई स्लाइड" पर क्लिक करें।
चरण 3
क्लिक कला तक पहुँचें। रिबन पर "सम्मिलित करें" टैब पर क्लिक करें, और फिर "चित्र" समूह से "कला पर क्लिक करें" पर क्लिक करें।
चरण 4
क्लिक आर्ट से एक पेड़ चुनें। "कला पर क्लिक करें" पैनल पर, पता करने के लिए दो खोज और एक परिणाम मानदंड हैं। "खोजें:" के मानदंड में "पेड़" दर्ज करें। मानदंड के लिए "इसमें खोजें:" "हर जगह" चुनें, जो सभी संग्रहों में अनुवाद करता है। मानदंड के लिए "परिणाम होना चाहिए:" "सभी मीडिया प्रकार" चुनें। अपनी पसंद के पेड़ का चयन करने के लिए छवियों से सटे स्लाइडिंग बार का उपयोग करें। ट्री रिक्त स्लाइड पर दिखाई देता है।
चरण 5
एक "कस्टम एनिमेशन" जोड़ें। रिबन पर "एनिमेशन टैब" पर क्लिक करें, और फिर "एनिमेशन" समूह से "कस्टम एनिमेशन" पर क्लिक करें। "कस्टम एनिमेशन" पैनल पर, "प्रभाव जोड़ें" पर क्लिक करें, फिर "जोर" चुनें और फिर "ग्रो/सिकोड़ें" चुनें। "कस्टम एनिमेशन" पैनल पर, पता करने के लिए तीन मानदंड हैं। "प्रारंभ:" के मानदंड में "क्लिक पर" दर्ज करें, जिसका अर्थ है कि जब आप माउस पर क्लिक करते हैं। मानदंड "आकार:" के लिए "बड़ा" चुनें। "गति:" मानदंड के लिए, "मध्यम" चुनें। ध्यान दें कि पेड़ की छवि के अनुसार नंबर एक है; यह इंगित करता है कि एक एनीमेशन जोड़ा गया है।
स्लाइड चलाएं। एनिमेशन पैनल के बिल्कुल नीचे, अपनी स्लाइड का परीक्षण करने के लिए "चलाएं" पर क्लिक करें।