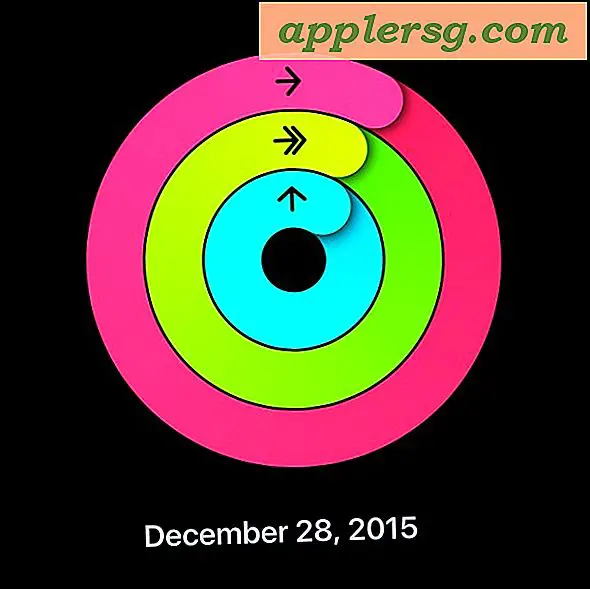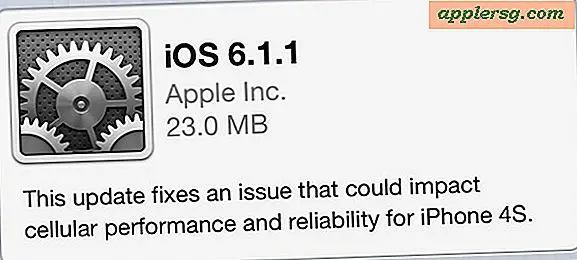मैं प्रॉक्सी सर्वर पर कैसे लॉग इन करूं?
एक प्रॉक्सी आपके और आपके द्वारा देखी जाने वाली वेबसाइटों के बीच मध्यस्थ के रूप में कार्य करके इंटरनेट पर आपकी गुमनामी को सुरक्षित रखता है। आप प्रॉक्सी सर्वर को अनुरोध भेजते हैं, जो इसे वेबसाइट पर अग्रेषित करता है। वेबसाइट प्रॉक्सी को सूचना भेजती है जो फिर आपको भेजती है। एक प्रॉक्सी सर्वर आपको उस नेटवर्क के लिए एक आईपी पते का उपयोग करके उन साइटों पर जाने की अनुमति भी दे सकता है जिनकी पहुंच किसी विशेष नेटवर्क पर कंप्यूटर तक सीमित है। एक उदाहरण एक प्रॉक्सी है जो एक स्कूल द्वारा सदस्यता लिए गए अकादमिक डेटाबेस तक पहुंच की अनुमति देता है। आप अपने इंटरनेट ब्राउज़र में सेटिंग का उपयोग करके प्रॉक्सी पर लॉग इन कर सकते हैं।
फ़ायर्फ़ॉक्स
चरण 1
टॉप मेनू बार में टूल्स पर क्लिक करें और फिर विकल्प चुनें।
चरण दो
"उन्नत" पर क्लिक करें और फिर "नेटवर्क" उपटैब पर। कनेक्शन के तहत सेटिंग बटन पर क्लिक करें।
चरण 3
मैन्युअल प्रॉक्सी कॉन्फ़िगरेशन के आगे रेडियो बटन पर क्लिक करें।
http:// भाग को छोड़कर "http प्रॉक्सी" के बगल में स्थित टेक्स्ट बॉक्स में प्रॉक्सी के लिए प्रॉक्सी का पता दर्ज करें। पते के बगल में स्थित बॉक्स में प्रॉक्सी द्वारा उपयोग किया गया पोर्ट दर्ज करें। सेटिंग्स को बचाने और सेटिंग्स विंडो से बाहर निकलने के लिए "ओके" पर क्लिक करें।
इंटरनेट एक्स्प्लोरर
चरण 1
शीर्ष मेनू बार में टूल्स पर क्लिक करें और फिर इंटरनेट विकल्प चुनें।
चरण दो
कनेक्शन टैब पर क्लिक करें और फिर नीचे "LAN सेटिंग्स" लेबल वाले बटन पर क्लिक करें।
चरण 3
"अपने LAN के लिए प्रॉक्सी सर्वर का उपयोग करें" के बगल में स्थित बॉक्स को चेक करें।
चरण 4
प्रॉक्सी सेटिंग डायलॉग विंडो खोलने के लिए "उन्नत" लेबल वाले बटन पर क्लिक करें।
http: के आगे टेक्स्ट बॉक्स में प्रॉक्सी पता और उसके दाईं ओर टेक्स्ट बॉक्स में प्रॉक्सी सर्वर द्वारा उपयोग किया जाने वाला पोर्ट दर्ज करें। प्रॉक्सी पते से http:// को छोड़ दें। अपने परिवर्तनों को सहेजने के लिए "ओके" पर क्लिक करें और उस विंडो से बाहर निकलें और फिर से किसी अन्य खुले संवाद बॉक्स को बंद करने के लिए।
क्रोम
चरण 1
क्रोम के शॉर्टकट आइकन पर राइट क्लिक करें और "गुण" पर क्लिक करें।
चरण दो
शॉर्टकट टैब पर क्लिक करें।
चरण 3
chrome.exe के बाद लेकिन क्लोजिंग कोटेशन मार्क से पहले "टारगेट" के आगे टेक्स्ट बॉक्स में "--proxy-server="0.0.0.0:8080" टाइप करें। आपके पास "C:\Documents and Settings\UserName\ जैसा कुछ होगा। स्थानीय सेटिंग्स\Application Data\Google\Chrome\Application\chrome.exe --proxy-server="0.0.0.0:8080"". 0.0.0.0 को प्रॉक्सी सर्वर के IP पते से और 8080 को उस पोर्ट से बदलें जो प्रॉक्सी सर्वर का उपयोग करता है।
अपने परिवर्तनों को सहेजने और संवाद बॉक्स से बाहर निकलने के लिए "ओके" पर क्लिक करें।