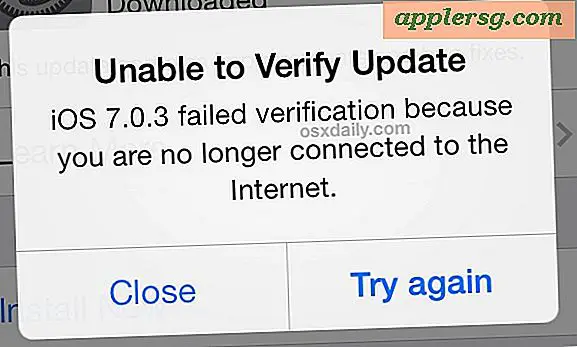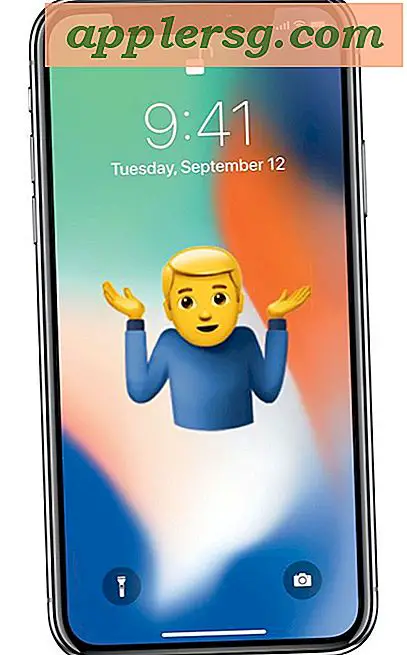मैक के लिए टाइम मशीन के साथ मैन्युअल बैकअप कैसे करें
 एक नियमित बैकअप शेड्यूल पर चलने वाली टाइम मशीन सभी मैक के लिए महत्वपूर्ण है, लेकिन वहां कई बार भी आप बैकअप शुरू करना चाहते हैं, जैसे सिस्टम अपडेट या प्रमुख ओएस एक्स अपग्रेड स्थापित करने से पहले। यदि आपको मैन्युअल टाइम मशीन बैकअप शुरू करने की आवश्यकता है, तो आपको यह जानकर ख़ुशी होगी कि इसे शुरू करना बहुत आसान है। चलो उसे करें।
एक नियमित बैकअप शेड्यूल पर चलने वाली टाइम मशीन सभी मैक के लिए महत्वपूर्ण है, लेकिन वहां कई बार भी आप बैकअप शुरू करना चाहते हैं, जैसे सिस्टम अपडेट या प्रमुख ओएस एक्स अपग्रेड स्थापित करने से पहले। यदि आपको मैन्युअल टाइम मशीन बैकअप शुरू करने की आवश्यकता है, तो आपको यह जानकर ख़ुशी होगी कि इसे शुरू करना बहुत आसान है। चलो उसे करें।
टाइम मशीन बैकअप मैन्युअल रूप से शुरू करने के लिए, आपको यह सुनिश्चित करना होगा कि आपके पास मैक से कनेक्ट एक सक्रिय टाइम मशीन ड्राइव है और बैकअप के लिए कॉन्फ़िगर किया गया है, टाइम मशीन केवल सेटअप करने में आसान है, भले ही आपके पास केवल एक हार्ड ड्राइव है मीडिया के लिए सामान्य फ़ाइल भंडारण के रूप में युगल। कनेक्ट या कॉन्फ़िगर किए गए ड्राइव के बिना बैकअप स्पष्ट रूप से संभव नहीं है।
मैक ओएस एक्स मैन्युअल रूप से टाइम मशीन बैकअप शुरू करें
यह तुरंत एक नया बैकअप शुरू करेगा। आप इसे मैक के लिए जितनी बार या कम से कम कर सकते हैं:
- ओएस एक्स मेनूबार में स्थित टाइम मशीन आइकन पर क्लिक करें
- तत्काल बैकअप शुरू करने के लिए "बैक अप नाउ" चुनें
टाइम मशीन अब आपके मैक की हार्ड ड्राइव का पूर्ण मैनुअल बैकअप शुरू करेगी। मैक और फ़ाइल सिस्टम में कितने बदलाव किए गए हैं, इस पर निर्भर करते हुए इसमें कुछ समय लग सकता है, और इस प्रकार पूर्ण बैकअप कोर्स चलाने के लिए अकेला छोड़ा जाना चाहिए।

मैक डेस्कटॉप से त्वरित बैकअप शुरू करें
एक और विकल्प डेस्कटॉप से सीधे बैकअप शुरू करना है। यह काम करता है यदि आपके पास डेस्कटॉप आइकन दिखाई दे रहे हैं, और आपको बस इतना करना है:
- टाइम मशीन ड्राइव आइकन पर क्लिक करें (यह डेस्कटॉप पर दिखाया जाना चाहिए, या आप इसे खोजक दृश्य से चुन सकते हैं)
- ड्राइव आइकन पर राइट-क्लिक करें और पॉप-अप मेनू से "बैक अप नाउ" चुनें
यह टाइम मशीन सिस्टम प्राथमिकताओं या मेनू बार के माध्यम से शुरू किए गए मैन्युअल बैकअप के समान सटीक कार्य करेगा। जो भी आपके लिए अधिक सुविधाजनक है उसका प्रयोग करें।
ओएस एक्स और सेट टाइम मशीन में स्वचालित बैकअप को मैन्युअल बैकअप पर केवल निर्भर करने के लिए कैसे अक्षम करें
टाइम मशीन एक शेड्यूल पर चलता है जो आपके लिए बैकअप स्वचालित रूप से करता है, लेकिन यदि आप ऐसा नहीं करेंगे तो आप स्वचालित बैकअप अक्षम कर सकते हैं।
उपयोगकर्ताओं के विशाल बहुमत के लिए इसकी अनुशंसा नहीं की जाती है, और केवल तभी उपयोग किया जाना चाहिए जब आपके पास स्वचालित बैकअप बंद करने का एक मजबूत कारण हो। इस सुविधा सेट के साथ, बैकअप ऊपर वर्णित विधियों का उपयोग करके मैन्युअल बैकअप शुरू करने के लिए पूरी तरह से उपयोगकर्ता इनपुट पर भरोसा करेंगे।
- ऐप्पल मेनू से सिस्टम प्राथमिकताएं खोलें और "टाइम मशीन" चुनें
- स्वत: बैकअप अक्षम करने के लिए टाइम मशीन बैकअप को 'ऑफ' पर स्विच करें
 दोबारा, यह बैकअप प्रक्रियाओं के सभी स्वचालन को अक्षम करता है और आमतौर पर तब तक अनुशंसित नहीं किया जाता है जब तक आपके पास टाइम मशीन के बाहर एक मजबूत बैकअप प्रक्रिया न हो।
दोबारा, यह बैकअप प्रक्रियाओं के सभी स्वचालन को अक्षम करता है और आमतौर पर तब तक अनुशंसित नहीं किया जाता है जब तक आपके पास टाइम मशीन के बाहर एक मजबूत बैकअप प्रक्रिया न हो।
टाइम मशीन अक्षम की निर्धारित बैकअप सुविधा के साथ, आप यह भी चुन सकते हैं कि बॉक्स को चेक करने के लिए या नहीं, इस सिस्टम वरीयता के माध्यम से मेनू बार आइकन प्रदर्शित करना है या नहीं।
चूंकि मैन्युअल बैकअप करने के लिए भूलना इतना आसान है, इसलिए हम उपयोगकर्ताओं की विशाल बहुमत के लिए स्वचालित बैकअप सुविधा को सक्षम करने की अत्यधिक अनुशंसा करेंगे। नियमित बैकअप रखना रखरखाव दिनचर्या के सबसे महत्वपूर्ण भागों में से एक है और इसे किसी भी कंप्यूटर, मैक या अन्यथा कभी अनदेखा नहीं किया जाना चाहिए।