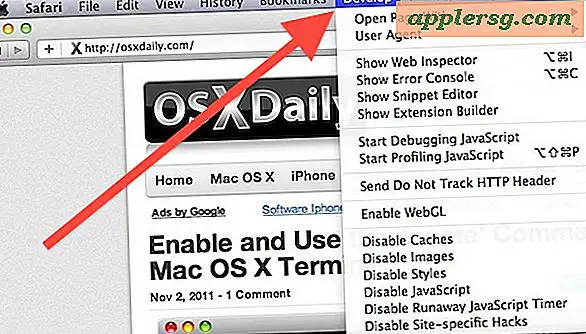ब्लूटूथ कीबोर्ड और डिवाइस को यादृच्छिक रूप से डिस्कनेक्ट करने के लिए कैसे करें

ब्लूटूथ डिवाइस आमतौर पर बेहद भरोसेमंद होते हैं, लेकिन प्रत्येक बार कुछ समय में कुछ काम करना शुरू कर सकता है और या तो मैक के साथ इसका कनेक्शन खो देता है, या अचानक एक फ्लैकी कनेक्शन विकसित होता है। ऐप्पल वायरलेस कीबोर्ड, मैजिक ट्रैकपैड, या मैजिक माउस जैसी कुछ चीज़ों के साथ, यह कुछ स्पष्ट होने पर काफी स्पष्ट है; क्लिक पंजीकरण बंद कर देंगे, चाबियां एक चरित्र टाइप करने से फंस जाएंगी, डिवाइस यादृच्छिक रूप से डिस्कनेक्ट हो जाएगा, या आप "कनेक्टेड लॉस्ट" में "कनेक्टेड" लूप में फंस जाएंगे जो इस तरह स्क्रीन पर डिवाइस लोगो को चमकती है: 
यह निरंतर लूप में फंस सकता है जो हर कुछ सेकंड या मिनटों को फिर से चलाता है, और जब ऐसा होता है तो कनेक्शन के साथ कुछ होता है। सौभाग्य से, यह आमतौर पर हल करने के लिए वास्तव में तेज़ है, और यदि आप कुछ वायरलेस एक्सेसरीज़ के साथ कनेक्टिविटी के मुद्दों से जूझ रहे हैं, तो मैक ओएस एक्स के साथ अपने ब्लूटूथ डिवाइस को फिर से काम करने के लिए यहां सात समस्या निवारण युक्तियां दी गई हैं।
1: बैटरी स्तर की जांच करें
सबसे पहले आप जो करना चाहते हैं वह ब्लूटूथ उपकरणों के बैटरी स्तर की जांच करें। ऐप्पल वायरलेस कीबोर्ड, मैजिक माउस और मैजिक ट्रैकपैड जैसे सभी ऐप्पल ब्रांडेड ब्लूटूथ हार्डवेयर, ब्लूटूथ मेनू के माध्यम से सटीक बैटरी स्तर को रिले करेंगे। कुछ तृतीय पक्ष डिवाइस भी इस जानकारी को दिखाएंगे। आपको बस इतना करना है कि ब्लूटूथ मेनू आइटम खींचें, डिवाइस के नाम पर जाएं, और शेष प्रतिशत देखने के लिए "बैटरी स्तर" के बगल में देखें:

ध्यान दें कि यह सभी बैटरी के साथ पूरी तरह से सटीक नहीं है, और कुछ डिवाइस हर समय स्तर की रिपोर्ट गलत तरीके से रिपोर्ट करते हैं। अंगूठे का एक अच्छा नियम यह है कि एक बार संकेतक 50% से नीचे चला जाता है, या यदि आप लगातार यादृच्छिक डिस्कनेक्शन का अनुभव कर रहे हैं, तो पूर्ण बैटरी के एक नए सेट के साथ स्वैप करना अच्छा विचार है। चूंकि कीबोर्ड या माउस के बिना होना कभी मजेदार नहीं होता है, इसलिए आस-पास जाने के लिए तैयार रिचार्जेबल का दूसरा सेट होना सर्वोत्तम होता है। अच्छी रिचार्जेबल बैटरी में निवेश करें और आप कभी भी अपने वायरलेस एक्सेसरीज़ के बिना कुछ सेकंड से अधिक समय तक नहीं बदल पाएंगे।
2: बैटरी बदलें
अधिकांश कनेक्शन समस्याओं के लिए, समस्या बैटरी जीवन के लिए नीचे आती है। बैटरी को स्वैप करना केवल एक सेकंड लेता है और कीबोर्ड और चूहों के लिए विश्वसनीय ब्लूटूथ कनेक्टिविटी हासिल करने का यह सबसे आसान तरीका है।

यदि आपके पास अभी तक अच्छी रिचार्जेबल बैटरी का सेट नहीं है, तो वे निवेश के लायक हैं और वे लगभग 3-4 रिचार्ज के भीतर खुद के लिए भुगतान करना समाप्त कर देते हैं। उन्हें एक बार खरीदें और आपको मूल रूप से बैटरी खरीदने की ज़रूरत नहीं होगी, एए के एक सभ्य सेट के लिए यहां क्लिक करें जो $ 20 से कम है  , मैं अपने ऐप्पल वायरलेस कीबोर्ड पर एक ही सेट का उपयोग करता हूं और वे प्रति सिंगल चार्ज के लिए महीनों तक रहता है।
, मैं अपने ऐप्पल वायरलेस कीबोर्ड पर एक ही सेट का उपयोग करता हूं और वे प्रति सिंगल चार्ज के लिए महीनों तक रहता है।
3: साइकिल ब्लूटूथ बंद और चालू
पावर चक्र ब्लूटूथ का सबसे आसान तरीका मेनू को खींचना है, "ब्लूटूथ बंद करें" का चयन करें, फिर इसे उसी मेनू पर वापस जाने से पहले "ब्लूटूथ चालू करें" चुनने से पहले एक पल के लिए प्रभावी होने दें।

इससे कुंजीपटल / माउस / डिवाइस मैक के साथ स्वचालित रूप से पुन: जुड़ने का कारण बन जाएगा।
4: डिवाइस / कीबोर्ड बंद करें और चालू करें
बस ब्लूटूथ डिवाइस को बंद करना बार-बार इसे गियर में लात मारने के लिए पर्याप्त होता है। एक ऐप्पल वायरलेस कीबोर्ड के लिए आप पावर बटन को दबाकर और दबाकर पावर-साइकल कर सकते हैं जब तक कि छोटी हरी रोशनी बंद न हो जाए, फिर उसे चालू करने के लिए फिर से दबाएं। डिवाइस स्वचालित रूप से कनेक्ट हो जाएगा और आपको जाने के लिए अच्छा होना चाहिए।
नोट: यदि आप डिवाइस बैटरी बदलते हैं तो यह प्रक्रिया स्वचालित रूप से होती है और उस स्थिति में इसे दोहराने की आवश्यकता नहीं होती है।
5: डिवाइस प्रोफाइल हटाएं और पुनः जोड़ें
ओपन सिस्टम प्राथमिकताएं, ब्लूटूथ पर जाएं, और इसे चुनकर प्राथमिकता सूची से डिवाइस प्रोफ़ाइल हटाएं, फिर नीचे दिए गए छोटे आइकन पर क्लिक करें। अब "+" आइकन पर क्लिक करके फिर से जोड़ें, बेहद सरल सेटअप प्रक्रिया के माध्यम से जाएं, और डिवाइस को फिर से सिंक करें। यह असामान्य घटना में काम करता है प्राथमिकताओं या plist दूषित हो गया है।
6: सिग्नल शक्ति की जांच करें
ब्लूटूथ सेटिंग्स के माध्यम से सुलभ एक छिपी ताकत संकेतक के माध्यम से आप किसी भी जुड़े ब्लूटूथ डिवाइस सिग्नल शक्ति को जल्दी से प्रकट कर सकते हैं। ओपन सिस्टम प्राथमिकताएं> ब्लूटूथ, फिर सूचक को दिखाने के लिए "विकल्प" कुंजी दबाए रखें। अधिक बार स्पष्ट रूप से एक मजबूत कनेक्शन है, और यदि आपके पास केवल एक या दो बार दिखाई देते हैं तो आपको या तो सिग्नल पावर (और इस प्रकार, बैटरी), या अन्य उपकरणों से सामान्य हस्तक्षेप के साथ कोई समस्या है।
7: सामान्य हस्तक्षेप के लिए जाँच करें
एक दूसरे के बगल में माइक्रोवेव (हाँ, रसोई की किस्म) या ब्लूटूथ उपकरणों के टन जैसी चीजों से स्पष्ट हस्तक्षेप की जांच करें। यदि आपके पास पास में कोई स्पष्ट हस्तक्षेप नहीं है, तो सिग्नल पावर निर्धारित करने के लिए यहां वर्णित अंतर्निहित टूल का उपयोग करके ब्लूटूथ डिवाइस की कनेक्शन शक्ति की निगरानी करें और उसके बाद पर्यावरण और डिवाइस स्थानों पर समायोजन करें।

अगर सिग्नल बेहद कमजोर है या उच्च हस्तक्षेप है, तो यह बड़ी धातु की दीवारों, फायरप्लेस, उपकरणों और कमजोर संकेतों के साथ प्रभावी संचरण को अवरुद्ध करने वाले पर्यावरण में कुछ समस्या हो सकती है, यह भी खराब बैटरी का लक्षण हो सकती है। इस प्रकार, हम इस आखिरी अनुशंसा करते हैं, क्योंकि ब्लूटूथ कनेक्टिविटी के मुद्दों के 98% उपयोगकर्ता मामलों के लिए, समस्या को अक्सर नई बैटरी या दो में स्वैप करके हल किया जाता है।
आईओएस उपकरणों के बारे में क्या?
आईओएस से जुड़े ब्लूटूथ उपकरणों की समस्या निवारण करने की क्षमता अधिक कठिन है क्योंकि हस्तक्षेप जैसी चीज़ों का पता लगाने के लिए वही वर्बोज़ टूल नहीं हैं, लेकिन अधिकांश समस्याएं बैटरी पर आती हैं, बस उन्हें बाहर निकालें, और फिर से कनेक्शन प्रक्रिया के माध्यम से फिर से जुड़ें डिवाइस आईओएस पर वापस। लगभग सभी मामलों में, बीटी डिवाइस या बाहरी कीबोर्ड तब ठीक काम करेगा, चाहे वह किसी आईफोन या आईपैड से जुड़ा हुआ हो।