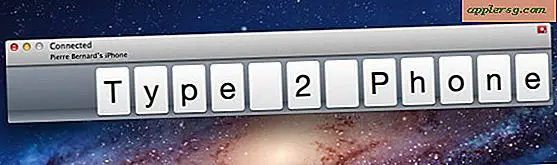वर्चुअलबॉक्स में विंडोज 8 को कैसे स्थापित करें और चलाएं

हमने पहले ही कवर किया है कि वीएमवेयर में विंडोज 8 को कैसे इंस्टॉल किया जाए, और अब हम आपको दिखाएंगे कि विंडोज 8 वर्चुअलबॉक्स के अंदर कैसे चल रहा है। यदि आप सोच रहे हैं कि क्यों, वर्चुअलबॉक्स कई कारणों से फायदेमंद है, तो दो मुख्य यह है कि यह मुफ़्त है और यह विंडोज, मैक ओएस एक्स और लिनक्स समेत सभी प्रमुख प्लेटफार्मों के लिए उपलब्ध है।
इन्हें पहले डाउनलोड करें:
- विंडोज 8 डेवलपर पूर्वावलोकन - माइक्रोसॉफ्ट देव सेंटर से इसे मुफ्त डाउनलोड करें
- वर्चुअलबॉक्स - ओरेकल से यह मुफ्त डाउनलोड करें
Win8 आईएसओ कहीं कहीं भी आप आसानी से पा सकते हैं, और आगे बढ़ने से पहले वर्चुअलबॉक्स स्थापित करें। आप देखेंगे कि सेटअप VMWare का उपयोग करने से थोड़ा अधिक जटिल है, लेकिन हम आपको सब कुछ के माध्यम से चलेंगे, इसलिए केवल धैर्य रखें और आप कभी भी ऊपर और चलेंगे।
वर्चुअलबॉक्स में विंडोज 8 स्थापित करना और चलाना
यह मैक ओएस एक्स 10.6 और 10.7 में परीक्षण किया गया था लेकिन विंडोज 7 और लिनक्स में भी काम करेगा, और शायद किसी भी अन्य जगह वर्चुअलबॉक्स चलता है:
- वर्चुअलबॉक्स लॉन्च करें और एक नई आभासी मशीन बनाने के लिए "नया" पर क्लिक करें, इसे एक नाम दें (विंडोज 8 आदि) और ऑपरेटिंग सिस्टम के रूप में "माइक्रोसॉफ्ट विंडोज" का चयन करें और संस्करण के रूप में "विंडोज 7" का चयन करें

- "अगला" पर क्लिक करें और वर्चुअल मशीन पर रैम आवंटित करें, मैंने 2 जीबी चुना क्योंकि मैं 64 बिट संस्करण का उपयोग कर रहा हूं, लेकिन आप कम या ज्यादा के साथ जा सकते हैं
- फिर "अगला" पर क्लिक करें और "नई हार्ड डिस्क बनाएं" चुनें, फिर वर्चुअल डिस्क छवि फ़ाइल प्रकार के रूप में "VDI" चुनें
- डिस्क स्टोरेज के लिए, यदि आप एक विस्तारित ड्राइव या "निश्चित आकार" चाहते हैं तो "गतिशील रूप से आवंटित" चुनें, यदि आप केवल 20 जीबी सेट करना चाहते हैं और इसे भूलना चाहते हैं - यह विकल्प ज्यादा मायने रखता नहीं है
- डिस्क आकार चयनकर्ता से लगभग 20 जीबी चुनें और फिर "बनाएं" पर क्लिक करें
- अब आप वर्चुअलबॉक्स बूट स्क्रीन पर होंगे, इसलिए अपनी विंडोज 8 वर्चुअल मशीन का चयन करें और "सेटिंग्स" पर क्लिक करें
- "सिस्टम" टैब चुनें और पहले "मदरबोर्ड" के तहत इसे सक्षम करने के लिए "आईओ एपीआईसी सक्षम करें" के बगल में स्थित बॉक्स को चेक करें
- अब "प्रोसेसर" पर क्लिक करें और "पीएई / एनएक्स सक्षम करें" की जांच करें ताकि यह सक्षम हो

- अब "स्टोरेज" टैब पर क्लिक करें और बाईं ओर "आईडीई कंट्रोलर" ढूंढें, उसके नीचे "खाली" स्लॉट पर क्लिक करें
- इसके बाद यह कहां है कि "सीडी / डीवीडी ड्राइव: आईडीई माध्यमिक" कहता है और इसके आगे छोटी सीडी / डीवीडी आइकन पर क्लिक करें
- "वर्चुअल सीडी / डीवीडी डिस्क फ़ाइल चुनें ..." चुनें और पहले डाउनलोड किए गए विंडोज 8 देव पूर्वावलोकन आईएसओ फ़ाइल पर नेविगेट करें - यह वर्चुअल मशीन को उस आईएसओ छवि से बूट करने के लिए कहता है ताकि आप विंडोज 8 इंस्टॉल कर सकें

- वर्चुअलबॉक्स मुख्य मेनू पर वापस लौटने के लिए "ठीक" पर क्लिक करें, फिर अपने विंडोज 8 वीएम पर क्लिक करें, और उसके बाद वर्चुअल मशीन को बूट करने के लिए "स्टार्ट" बटन पर क्लिक करें
- वीएम बूट को चलो और फिर "अगला" चुनें और विंडोज 8 स्थापित करने के लिए निर्देशों का पालन करें, वर्चुअल मशीन स्वचालित रूप से रीबूट हो जाएगी और इसे समाप्त होने पर विंडोज 8 लोड करेगा
काफी हद तक इसे संभालने में कितना समय लगता है आपके कंप्यूटर की गति पर निर्भर करता है, लेकिन यह आमतौर पर बहुत तेज़ है। विंडोज 8 वर्चुअलबॉक्स में काफी अच्छी तरह से चलता है, लेकिन जब तक आपके पास टच स्क्रीन न हो, आपको मेट्रो का पूरा अनुभव नहीं मिलेगा, जो शायद विंडोज 8 के बारे में सबसे अधिक आकर्षक बात है।

नोट: कुछ उपयोगकर्ताओं को वर्चुअलबॉक्स में Windows 8 64-बिट संस्करण स्थापित करने में समस्या है, यदि आप निरंतर रीबूट लूप, क्रैश या इंस्टॉलेशन के दौरान फ्रीज का सामना करते हैं, तो इसके बजाय डेवलपर पूर्वावलोकन के 32-बिट आईएसओ का उपयोग करने का प्रयास करें। यदि आपको समस्याएं जारी रहती हैं, तो आप हमेशा नि: शुल्क 30 दिन के परीक्षण का उपयोग कर सकते हैं और इसे इसके बजाय VMWare में इंस्टॉल कर सकते हैं।