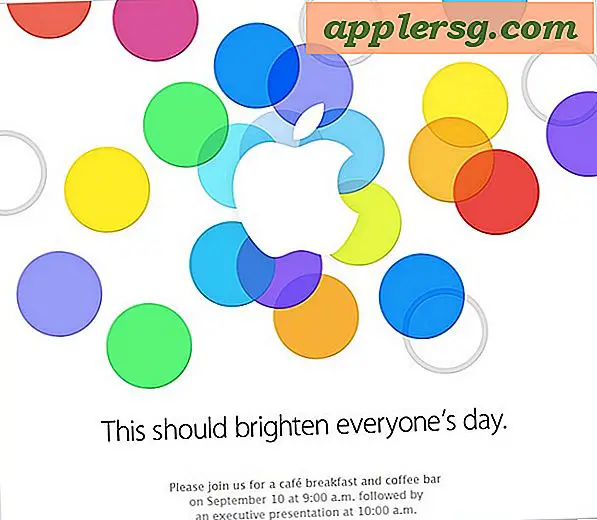डुप्लिकेट के साथ मैक पर फ़ाइलों या फ़ोल्डरों की प्रतिलिपि कैसे बनाएं

यदि आपको कभी भी मैक पर फ़ाइल या फ़ोल्डर की प्रतिलिपि बनाने की आवश्यकता है, तो आपको यह जानकर ख़ुशी होगी कि मैक फाइंडर में डुप्लिकेट फ़ाइल सुविधा के लिए उस कार्य को पूरा करने का एक बहुत ही आसान तरीका है। नाम स्वयं वर्णनात्मक है, क्योंकि डुप्लिकेट किसी भी फ़ाइल या फ़ोल्डर की एक सटीक प्रतिलिपि बनाएगा जो निर्दिष्ट है, मूल आइटम को एक ही सक्रिय निर्देशिका में दोहराना।
उदाहरण के लिए, यदि आपके पास "कमाल दस्तावेज़" नाम की एक फ़ाइल है और आप उस फ़ाइल का डुप्लिकेट बनाते हैं, तो आपके पास "कमाल दस्तावेज़" के साथ-साथ "अद्भुत दस्तावेज़ प्रति" के रूप में लेबल की गई डुप्लिकेट फ़ाइल होगी। आप इस तरह से किसी भी फ़ाइल या फ़ोल्डर को डुप्लिकेट कर सकते हैं, और डुप्लीकेट संस्करण को हमेशा पहचानने के लिए डुप्लिकेट को आसान बनाने के लिए फ़ाइल नाम के अंत में प्रत्यय "प्रतिलिपि" होगी।
ध्यान दें कि मैक ओएस में डुप्लिकेट कार्यक्षमता फ़ाइल की एक प्रतिलिपि बनायेगी, लेकिन यदि आप किसी फ़ोल्डर पर डुप्लिकेट चुनते हैं तो यह फिर से फ़ोल्डर की एक प्रति और भीतर मौजूद सभी सामग्री को प्रतिलिपि बना देगा।
मैक ओएस में फ़ाइलों या फ़ोल्डरों को डुप्लिकेट कैसे करें
फ़ाइल या फ़ोल्डर को डुप्लिकेट करना फ़ाइल या फ़ोल्डर की एक सटीक प्रति बनाता है। आप मैक ओएस की फाइल सिस्टम में कहीं से भी डुप्लिकेट फ़ंक्शन का उपयोग कर सकते हैं, यहां यह काम करता है:
- मैक पर "फाइंडर" पर जाएं और उस फ़ाइल या फ़ोल्डर को ढूंढें जिसे आप डुप्लिकेट करना चाहते हैं और इसकी प्रतिलिपि बनाना चाहते हैं
- उस फ़ाइल या फ़ोल्डर का चयन करें जिसे आप डुप्लिकेट करना चाहते हैं
- फाइंडर में चयनित लक्ष्य फ़ाइल / फ़ोल्डर के साथ, "फ़ाइल" मेनू खींचें और "डुप्लिकेट" चुनें *
- जब डुप्लिकेशन पूर्ण हो जाता है, तो चयनित फ़ाइल या फ़ोल्डर की एक प्रति "नाम प्रतिलिपि" नामक उसी निर्देशिका में दिखाई देगी



ऊपर दिए गए स्क्रीन शॉट उदाहरण "example.jpg" नाम की एक छवि फ़ाइल की प्रति बनाते हैं और डुप्लिकेट संस्करण "उदाहरण copy.jpg" नामक एक ही निर्देशिका में दिखाई देता है - ध्यान दें कि 'प्रतिलिपि' प्रत्यय हमेशा फ़ाइल नाम में दिखाई देगी, चाहे आपके पास मैक फाइंडर में दिखाए गए फ़ाइल एक्सटेंशन हों या नहीं।
मैक ओएस में फ़ाइल या फ़ोल्डर को त्वरित रूप से डुप्लिकेट करने के लिए कीबोर्ड शॉर्टकट
यदि फ़ाइल मेनू का उपयोग करना आपके लिए बहुत धीमा है, या यदि आप कीबोर्ड शॉर्टकट पसंद करते हैं, तो एक आसान डुप्लिकेट आइटम कीबोर्ड शॉर्टकट भी है।
- एक फ़ाइल या फ़ोल्डर का चयन करें और खोजक में एक प्रति बनाने के लिए कमांड + डी दबाएं
कुंजीपटल शॉर्टकट को फ़ोल्डर या फ़ाइल के साथ खोजक के भीतर से सक्रिय किया जाना चाहिए।

कुछ और उन्नत मैक उपयोगकर्ताओं के लिए, कीबोर्ड शॉर्टकट मेनू आइटम से तेज़ होते हैं। हालांकि आप डुप्लिकेशन प्रक्रिया से संपर्क करते हैं, परिणाम वही है।
मैक पर किसी अन्य फ़ाइल या फ़ोल्डर की तरह, आप डुप्लीकेट संस्करण या मूल का नाम बदल सकते हैं यदि आप चाहते हैं। आप प्रतिलिपि या मूल को कहीं और स्थानांतरित कर सकते हैं, इसे काटकर चिपका सकते हैं, इसे कहीं भी अपलोड कर सकते हैं, इसे हटा सकते हैं, या कुछ भी जो आप सामान्य रूप से फ़ाइल सिस्टम में फ़ाइल के साथ करेंगे।
फ़ाइल की एक प्रति बनाना कई स्पष्ट कारणों से उपयोगी हो सकता है, भले ही आप दस्तावेज़ के संस्करण को संपादित करने जा रहे हैं, आप किसी विशेष फ़ाइल का प्रत्यक्ष बैकअप चाहते हैं, या हो सकता है कि आप बस कुछ कॉपी करना चाहते हैं। आप एक ही फ़ाइल की कई प्रतियां भी बना सकते हैं, केवल मूल आइटम को चुने रखें और इसे डुप्लिकेट रखें, प्रत्येक अतिरिक्त प्रति में "उदाहरण प्रति" "उदाहरण प्रति 2" "उदाहरण प्रति 3" जैसी असाइनिंग गिनती संख्या शामिल होगी।
* एक अतिरिक्त और अधिक उन्नत चाल कुंजीपटल संशोधक शिफ्ट + विकल्प का उपयोग "डुप्लिकेट सटीक" करने के लिए करती है, जो फ़ाइल स्वामित्व और अनुमतियों को संरक्षित करती है, जो प्रशासकों के लिए उपयोगी हो सकती है जब वे सिस्टम स्तर फ़ाइल की प्रतिलिपि बनाते हैं, या अन्य उपयोगकर्ता फ़ाइलों या फ़ोल्डर्स को संशोधित करते हैं।
मैक ओएस में फ़ाइलों को दोहराने के अन्य तरीके भी हैं और डुप्लिकेट कार्यक्षमता एकमात्र तरीका नहीं है। अन्य दृष्टिकोणों में एक नियमित फ़ाइल पर नियमित प्रतिलिपि और पेस्ट कमांड या मेनू आइटम का उपयोग करना शामिल है, कमांड लाइन dpto कमांड का उपयोग करके, कमांड लाइन ditto कमांड का उपयोग करके, फ़ाइलों को खींचने और छोड़ने के दौरान विकल्प कुंजी को दबाकर, या फ़ाइल को खींचकर और छोड़ना या फ़ोल्डर को किसी अन्य भिन्न मात्रा में (या तो विभाजन या अलग ड्राइव)। आप और आपके मैक वर्कफ़्लो के लिए जो भी तरीका सबसे अच्छा काम करता है उसका उपयोग करें।