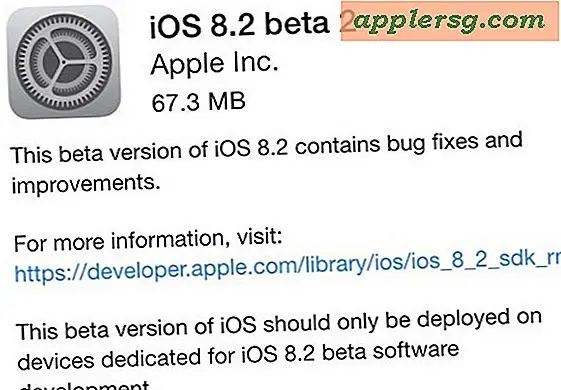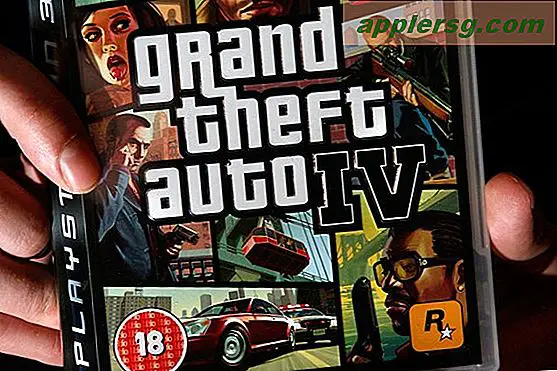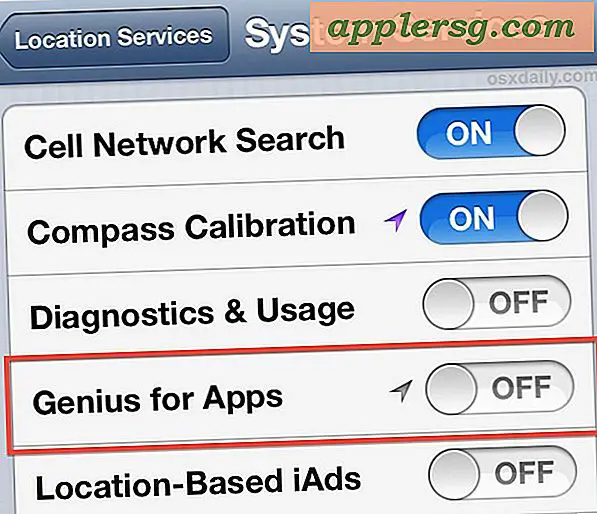पुराने आईफोन से आईफोन 6 तक सब कुछ कैसे माइग्रेट करें

आईफोन 6 एस और आईफोन 6 प्लस अब जंगली में हैं, इसलिए क्या आपको ऐप्पल स्टोर, रिटेलर या यूपीएस डिलीवरी ट्रक से मिल गया है, तो शायद आप अपने पुराने फोन से सबकुछ चमकदार नए में ले जा रहे हैं। इसका मतलब है कि पुराने आईफोन पर आपके सभी ऐप, चित्र, फिल्में, सेटिंग्स और कस्टमाइज़ेशन नए आईफोन पर होंगे जैसे कि वे थे, जहां आप छोड़ते थे और एक हरा याद नहीं करते थे।
IPhones के बीच माइग्रेट करना अविश्वसनीय रूप से सरल है, इसलिए यह आपका पहला समय है या आपने इसे एक दर्जन बार पहले किया है, आपको यह उतना ही आसान लगेगा। आप iCloud या iTunes के माध्यम से ऐसा करने के दो तरीकों में से एक चुन सकते हैं। यदि आपके पास कंप्यूटर आसान है, तो आईट्यून्स आमतौर पर तेज़ होता है, लेकिन iCloud अविश्वसनीय रूप से आसान और काफी तेज़ है।
सबसे पहले, पुराने आईफोन का बैकअप लें
सबसे पहले आप जो करना चाहते हैं वह आपके पुराने आईफोन का एक नया ताजा बैक अप तैयार करना है ताकि आप सबकुछ माइग्रेट कर सकें और जहां आपने छोड़ा था वहां नया आईफोन पिकअप कर सकें। आपको अपनी सामग्री माइग्रेट करने के लिए iCloud या iTunes मार्ग पर जाने के बावजूद यह करने की आवश्यकता होगी। बैक अप करना आसान है, हम इसकी समीक्षा जल्द से जल्द करेंगे:
आईट्यून्स के साथ एक कंप्यूटर पर बैक अप
आप यह सुनिश्चित करना चाहते हैं कि आपके पास ऐसा करने के लिए आईट्यून्स का नवीनतम संस्करण है, लेकिन यह मैक या विंडोज पीसी पर काम करता है:
- पुराने आईफोन को एक यूएसबी केबल के साथ कंप्यूटर से कनेक्ट करें और आईट्यून लॉन्च करें
- "बैक अप नाउ" चुनें (दृढ़ता से अनुशंसित: पहले बैकअप एन्क्रिप्शन सक्षम करें *) और बैकअप को पूरा करने दें
* यदि आप अपने पासवर्ड का बैक अप लेना चाहते हैं और साथ ही स्वास्थ्य डेटा को पुनर्स्थापित करना चाहते हैं तो iTunes में बैकअप एन्क्रिप्शन को सक्षम करना सुनिश्चित करें। यदि आप बैकअप को एन्क्रिप्ट नहीं करते हैं, तो कोई पासवर्ड या स्वास्थ्य डेटा का बैकअप नहीं लिया जाता है!
आईट्यून्स विधि आमतौर पर काफी तेज होती है क्योंकि यह यूएसबी पर डेटा स्थानांतरित कर रही है। यदि आपके पास धीमी इंटरनेट कनेक्शन है, तो यह रास्ता तय करने का तरीका है।
ICloud के साथ ऐप्पल का समर्थन
यह आईक्लॉड में आईफोन के मैनुअल बैकअप को शुरू करता है, आपको आईओएसओड और आईफोन पर एक ऐप्पल आईडी सेटअप की आवश्यकता होगी, यदि आपके पास आईओएस डिवाइस है, तो आप लगभग निश्चित रूप से करते हैं:
- आईफोन पर सेटिंग्स ऐप खोलें और "iCloud" पर जाएं
- "बैकअप" चुनें (पुराने आईओएस संस्करण इसे "स्टोरेज एंड बैकअप" कहते हैं), और फिर "बैक अप नाउ" पर टैप करें और पूरे बैकअप खत्म करें
iCloud आमतौर पर थोड़ी देर लेता है क्योंकि यह सब कुछ iCloud सर्वर पर अपलोड कर रहा है और यह आपके इंटरनेट कनेक्शन की गति पर निर्भर है। तेज़ कनेक्शन वाले लोगों के लिए, यह तेज़ है। यदि आप धीमे इंटरनेट कनेक्शन पर हैं, तो संभवतः आईट्यून्स का उपयोग करना सबसे अच्छा है।
पुराने आईफोन का बैकअप लेने के लिए आपने जिस विधि का उपयोग किया था, भले ही इसे पूरा किया जाए।
नए आईफोन पर सब कुछ माइग्रेट करने के लिए आईट्यून्स का उपयोग करें
iTunes अक्सर चीजों को स्थानांतरित करने के लिए तेज़ होता है क्योंकि यह सब स्थानीय रूप से संभाला जाता है, और इंटरनेट पर कुछ भी डाउनलोड या अपलोड करने की आवश्यकता नहीं है क्योंकि iCloud करता है। यदि आप जल्दी में हैं या एक बड़ा भंडारण आईफोन है, तो यह अक्सर जाने का रास्ता होता है।
ध्यान दें कि आप या तो आईट्यून्स के साथ प्रारंभिक सेटअप या किसी अन्य समय आईफोन को पुनर्स्थापित कर सकते हैं, इसलिए चीजों को आसान बनाने के लिए इसे फैक्टरी सेटिंग्स में रीसेट करने की चिंता न करें।
प्रारंभिक आईफोन 6 सेटअप के दौरान
- नए आईफोन 6 पर, प्रारंभिक सेटअप सहायक प्रक्रिया को पूरा करें
- "अपनी आईफोन सेट अप करें" स्क्रीन पर, "आईट्यून्स बैकअप से पुनर्स्थापित करें" चुनें और आईफोन 6 को यूएसबी केबल के साथ कंप्यूटर से कनेक्ट करें
- पुनर्स्थापित करने के लिए नवीनतम बैकअप का चयन करें, फिर सामान्य रूप से सेटअप को समाप्त करें

आईट्यून्स ऐप से
- आईट्यून लॉन्च करें (यदि आपने इसे बंद कर दिया है) और यूएसबी केबल के साथ कंप्यूटर पर नए आईफोन 6 को कनेक्ट करें
- आईफोन और सारांश टैब से चुनें, "बैकअप पुनर्स्थापित करें ..." पर क्लिक करें
- पुनर्स्थापित और पुष्टि करने के लिए पुराने आईफोन से हाल ही में किए गए बैकअप का चयन करें

एकाधिक आईओएस बैकअप को अलग करने के बारे में त्वरित नोट: यदि आप पूरी तरह से सुनिश्चित नहीं हैं कि कौन से बैकअप का उपयोग करना है क्योंकि उन्हें समान नाम दिया गया है, तो आप उन्हें इस होवर चाल के साथ पहचान सकते हैं।
जैसा कि पहले ही उल्लेख किया गया है, आईट्यून्स के साथ आईफ़ोन माइग्रेट करना काफी तेज़ है, लेकिन चूंकि इसे कंप्यूटर की आवश्यकता होती है, इसलिए कुछ उपयोगकर्ताओं के लिए आईक्लाउड से कम सुविधाजनक हो सकता है।
नए आईफोन 6 में सब कुछ माइग्रेट करने के लिए iCloud का उपयोग करें
यदि आप iCloud बैकअप से इसे पुनर्स्थापित करने से पहले आईफोन 6 के साथ खेलना शुरू कर चुके हैं, तो आप प्रारंभिक सेटअप स्क्रीन पर वापस जाना चाहेंगे ताकि आप बैकअप से पुनर्स्थापित कर सकें। यह आसान है, बस सेटिंग ऐप के माध्यम से आईफोन पर फैक्टरी डिफ़ॉल्ट सेटिंग्स पर रीसेट करें।
- प्रारंभिक सेटअप सहायक प्रक्रिया के माध्यम से जाएं, मेरी आईफ़ोन और स्थान सेवाएं ढूंढें जैसी सुविधाएं सक्षम करें चुनें
- "अपना आईफोन सेट अप करें" स्क्रीन पर, "iCloud बैकअप से पुनर्स्थापित करें" चुनें
- अपने द्वारा बनाए गए ताजा बैकअप का चयन करें और प्रक्रिया को पूरा करने दें
- सामान्य रूप से सेटअप प्रक्रिया समाप्त करें
यही है, आपकी सभी पुरानी चीजें नए आईफोन 6 में चली गई हैं, आनंद लें!
बहुत पागल होने से पहले आप शायद यह पुष्टि करना चाहते हैं कि सबकुछ वहां है, अपने फ़ोटो ऐप, अन्य ऐप्स, संपर्क इत्यादि पर एक त्वरित नज़र डालें। बैकअप से बहाल करना आम तौर पर निर्दोष है, इसलिए जब तक कि आप किसी भी तरह से गलत बैकअप को पुनर्स्थापित करने के लिए नहीं चुनते, आप जाने के लिए तैयार हैं।
आप जिस भी तरह से जाते हैं, सब कुछ आपके नए आईफोन 6 या आईफोन 6 प्लस पर माइग्रेट हो जाएगा, इसलिए अपने नए आईफोन का आनंद लें! आप अपने पुराने आईफोन के साथ क्या करते हैं आप पर निर्भर है, लेकिन इसे उपहार देना एक अच्छा विकल्प है, या आप इसे हमेशा बेच सकते हैं।




![आईओएस 5.0.1 के लिए Redsn0w 0.9.10b2 अनचाहे जेलब्रेक जारी [डाउनलोड लिंक]](http://applersg.com/img/ipad/954/redsn0w-0-9-10b2-untethered-jailbreak.jpeg)