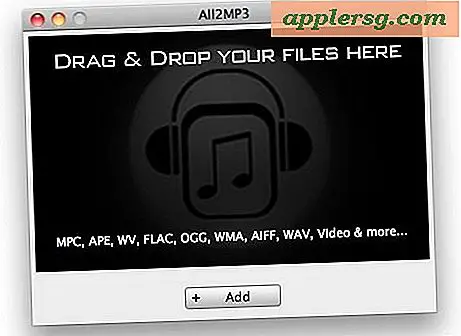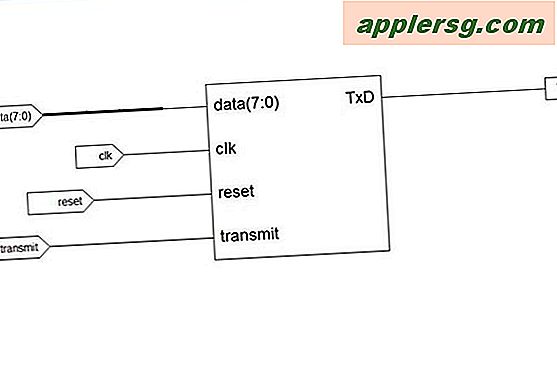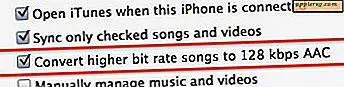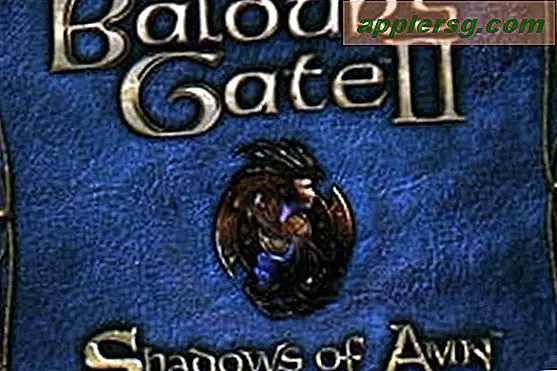पुराने आईफोन से आईफोन 7 में सबकुछ कैसे माइग्रेट करें

अपने पुराने आईफोन से सब कुछ एक नए आईफोन 7 या आईफोन 7 प्लस में स्थानांतरित करना चाहते हैं, जो इसे बदल रहा है, और बिना किसी डेटा, चित्र, ऐप्स या पासवर्ड खोए? फिर आप सही जगह पर हैं, क्योंकि हम आपको दिखाएंगे कि पुराने डेटा से अपने डेटा को एक नए आईफोन 7 में कैसे माइग्रेट करना है और सब कुछ आपके साथ लाएं।
एक पुराने आईफोन से नए आईफोन में सफलतापूर्वक माइग्रेट करने की कुंजी एक नया एन्क्रिप्टेड बैकअप बनाना है। आप iCloud या iTunes के साथ ऐसा कर सकते हैं, या दोनों यदि आप चाहते हैं, लेकिन आखिरकार आप अपने आईफोन को नए आईफोन में पुनर्स्थापित और माइग्रेट करने के लिए बैकअप का उपयोग करेंगे। ध्यान रखें कि आपको iCloud में पर्याप्त संग्रहण स्थान की आवश्यकता होगी या बैकअप को पूरा करने के लिए कंप्यूटर, जिसका अर्थ यह हो सकता है कि यदि आप उस मार्ग पर जाते हैं, या कंप्यूटर पर हार्ड ड्राइव भंडारण पर कम है, तो आप इन निर्देशों के साथ बाहरी हार्ड ड्राइव पर आईफोन बैकअप कर सकते हैं एक मैक
माइग्रेट कैसे करें और सब कुछ एक नए आईफोन 7 में कैसे स्थानांतरित करें
सफल हस्तांतरण और प्रवासन के लिए यह दो प्राथमिक वर्गों में विभाजित है; पुराने आईफोन से अपने डेटा का बैक अप लेना, और फिर उस बैक अप किए गए डेटा को नए आईफोन 7 या आईफोन 7 प्लस में सेट अप करना और माइग्रेट करना ताकि सब कुछ आपके साथ नए डिवाइस पर आ जाए। यह एक बहुत ही आसान प्रक्रिया है जैसा आप देखेंगे, आइए इसे प्राप्त करें।
चरण 1: पुराने आईफोन का बैक अप लें
आप पुराने आईफोन का नया ताजा बैकअप बनाना चाहते हैं जिसे आईफोन 7 द्वारा प्रतिस्थापित किया जा रहा है। यदि आप नियमित रूप से iCloud के साथ बैकअप बनाते हैं तो आपको iCloud पर एक त्वरित मैन्युअल बैकअप शुरू करना चाहिए ताकि सबकुछ ताजा हो।
विकल्प 1: iCloud पर बैकअप
- 'सेटिंग्स' ऐप खोलें और "iCloud" पर जाएं
- "बैकअप" चुनें और सुनिश्चित करें कि सेटिंग चालू है, फिर "बैक अप अभी" चुनें और बैकअप प्रक्रिया पूरी करें
iCloud बैकअप कुशल हैं लेकिन एक बड़े डिवाइस के लिए कुछ समय ले सकते हैं।
मैं व्यक्तिगत रूप से आईट्यून्स का उपयोग करना पसंद करता हूं क्योंकि यह पुनर्स्थापित करने के लिए iCloud का उपयोग करने से बहुत तेज़ है, लेकिन यह इस बात पर निर्भर करता है कि आपके आईफोन पर कितनी चीजें हैं और आपका इंटरनेट कनेक्शन कितना तेज़ है।
विकल्प 2: आईट्यून्स पर बैकअप
- आईट्यून्स खोलें और पुराने आईफोन को यूएसबी केबल के साथ कंप्यूटर से कनेक्ट करें
- पुराने आईफोन का चयन करें और आईट्यून्स में सारांश स्क्रीन पर जाएं
- बैकअप अनुभाग खोजें और "यह कंप्यूटर" चुनें और फिर 'एन्क्रिप्ट बैकअप' के लिए बॉक्स को चेक करना सुनिश्चित करें - आईट्यून्स बैकअप को एन्क्रिप्ट करने से यह सुनिश्चित हो जाता है कि यदि आप बैकअप एन्क्रिप्ट नहीं करते हैं तो पासवर्ड और स्वास्थ्य डेटा का बैक अप लिया जाता है यह एक पूर्ण बैकअप नहीं होगा
- "बैक अप अब" चुनें और बैकअप को पूरा करने दें
चाहे आपने बैकअप के लिए आईट्यून्स का उपयोग किया हो या बैकअप के लिए iCloud, एक बार यह पूरा हो जाने के बाद आप अपनी सामग्री को नए आईफोन 7 या आईफोन 7 प्लस में माइग्रेट करने के लिए तैयार हैं।
चरण 2: सेटअप नया आईफोन 7 / आईफोन 7 प्लस और माइग्रेट डेटा ओवर
अपने नए बैकअप को पूरा करने के साथ, आप नए आईफोन 7 या आईफोन 7 प्लस को सेट अप करने के लिए तैयार हैं और अपनी सारी चीजें ट्रांसफर कर सकते हैं।
- नए आईफोन 7 पर पावर और एक भाषा चुनने, वाई-फाई से कनेक्ट करने और प्रारंभिक सेटिंग्स को कॉन्फ़िगर करने की सामान्य सेटअप प्रक्रिया के माध्यम से जाएं
- जब आप "ऐप्स और डेटा" स्क्रीन पर जाते हैं, तो यह वह जगह है जहां से आप सबकुछ माइग्रेट करने के लिए अपना बैकअप चुन सकते हैं
- पहले बनाए गए iCloud बैकअप का उपयोग करके माइग्रेट करने के लिए "iCloud बैकअप से पुनर्स्थापित करें" चुनें
- ITunes बैकअप से सब कुछ स्थानांतरित करने के लिए "आईट्यून्स बैकअप से पुनर्स्थापित करें" चुनें, कंप्यूटर से कनेक्शन की आवश्यकता है
- बैकअप से सबकुछ नए आईफोन 7 या आईफोन 7 प्लस में स्थानांतरित करने दें

जब प्रक्रिया पूरी हो गई है, तो आप पुराने आईफोन से नए आईफोन 7 / आईफोन 7 प्लस में सफलतापूर्वक माइग्रेट कर लेंगे।
यह वास्तव में इतना आसान है। यदि आपको नोटिस होता है कि स्क्रीन का उपयोग करने के लिए थोड़ा हल्का या पीला दिखता है, तो आप अपनी पसंद के अनुरूप इसे सही करने के लिए आईफोन 7 डिस्प्ले पर रंग समायोजित कर सकते हैं। अपने नए आईफोन 7 या आईफोन 7 प्लस का आनंद लें, और डिवाइस पर आपको मिलेगी कुछ बेहतरीन आईओएस 10 फीचर्स को याद न करें।