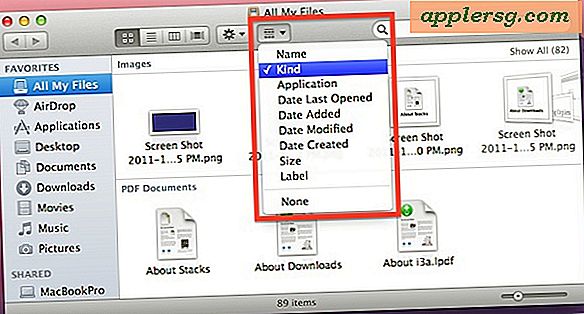एक आईट्यून्स लाइब्रेरी को बाहरी ड्राइव या यूएसबी फ्लैश स्टिक में कैसे ले जाएं
क्या आपने कभी सोचा है कि क्या आप अपनी संपूर्ण आईट्यून्स लाइब्रेरी को बाहरी ड्राइव पर रख सकते हैं, डिस्क स्पेस को खाली कर सकते हैं और पोर्टेबल संगीत और मीडिया लाइब्रेरी प्रदान कर सकते हैं? जवाब हां है, आप कर सकते हैं, और एक पूरे आईट्यून्स संग्रह को किसी अन्य ड्राइव पर ऑफ़लोड करना वास्तव में बहुत आसान है, भले ही आप मैक या विंडोज पीसी का उपयोग कर रहे हों।

ऐसे कई कारण हैं जिनसे आप आईट्यून्स लाइब्रेरी को बाहरी डिस्क या यूएसबी फ्लैश ड्राइव पर ले जाना चाहते हैं, लेकिन सीमित ड्राइव स्पेस वाले कंप्यूटर के मालिक इसे विशेष रूप से उपयोगी पाते हैं। इस चाल का उपयोग करके आप एक माध्यमिक बाहरी ड्राइव में एक संगीत पुस्तकालय को ऑफ़लोड कर सकते हैं और यह आपके सीमित आंतरिक डिस्क स्थान का उपभोग नहीं कर सकता है, जो मैकबुक एयर और अन्य एसएसडी आधारित मैक के लिए विशेष रूप से सहायक है, जिसमें छोटी आंतरिक स्टोरेज क्षमता है।
यदि आप एक पोर्टेबल मैक (या पीसी) के साथ यूएसबी फ्लैश ड्राइव रूट जाना चाहते हैं, तो छोटे यूएसबी फ्लैश ड्राइव में से एक का उपयोग करना सबसे अच्छा है  जैसा कि ऊपर दिखाया गया है, वे सस्ते, अविश्वसनीय रूप से छोटे हैं, और अधिकांश संगीत पुस्तकालयों के लिए पर्याप्त भंडारण प्रदान करते हैं। इन दिनों कई फ्लैश ड्राइव इतने छोटे होते हैं कि पोर्टेबल कंप्यूटर से कनेक्ट होने पर वे शायद ही ध्यान देने योग्य होते हैं, अक्सर यूएसबी पोर्ट के किनारे चिपके हुए थोड़ा नब।
जैसा कि ऊपर दिखाया गया है, वे सस्ते, अविश्वसनीय रूप से छोटे हैं, और अधिकांश संगीत पुस्तकालयों के लिए पर्याप्त भंडारण प्रदान करते हैं। इन दिनों कई फ्लैश ड्राइव इतने छोटे होते हैं कि पोर्टेबल कंप्यूटर से कनेक्ट होने पर वे शायद ही ध्यान देने योग्य होते हैं, अक्सर यूएसबी पोर्ट के किनारे चिपके हुए थोड़ा नब।
मान लें कि आपके पास बाहरी यूएसबी ड्राइव या फ्लैश डिस्क तैयार है, आइए आईट्यून्स संग्रह को उस पर ले जाना शुरू करें।
एक आईट्यून्स लाइब्रेरी को एक बाहरी ड्राइव में स्थानांतरित करना
यह प्रक्रिया पूरी आईट्यून्स लाइब्रेरी को बाहरी ड्राइव पर ले जायेगी जहां यह इसका उपयोग बनाए रखेगी लेकिन प्राथमिक आंतरिक डिस्क स्थान नहीं ले जाएगी:
- आईट्यून खोलें और "उन्नत" टैब चुनें
- वर्तमान स्थान देखने के लिए "iTunes मीडिया फ़ोल्डर स्थान" के अंतर्गत देखें, उस पथ का चयन करें और प्रतिलिपि बनाएँ
- ओएस एक्स में खोजक (या यदि आप पीसी पर हैं तो विंडोज एक्सप्लोरर) पर जाएं और आईट्यून्स लाइब्रेरी फ़ाइल पथ पर नेविगेट करें, यह आमतौर पर मैक पर निम्न स्थान पर होता है:
- ITunes लाइब्रेरी को कॉपी करने के लिए बाहरी ड्राइव से कनेक्ट करें
- ~ / संगीत / आईट्यून्स / फ़ोल्डर को देखते हुए, "iTunes Media" फ़ोल्डर को ड्रैग और ड्रॉप के साथ बाहरी ड्राइव पर कॉपी करें, फ़ाइल स्थानांतरण को और कुछ करने से पहले समाप्त करें
- अब आईट्यून्स पर वापस जाएं और "आईट्यून्स मीडिया फ़ोल्डर स्थान" के अंतर्गत नया स्थान चुनने के लिए "बदलें" बटन चुनें
- बाहरी ड्राइव पर नेविगेट करें जिसे आपने अभी कनेक्ट किया है और लाइब्रेरी को कॉपी किया है, और नए कॉपी किए गए "आईट्यून्स मीडिया" फ़ोल्डर का चयन करें, फिर "ओपन" चुनें
- नए आईट्यून्स मीडिया फ़ोल्डर के चयन की पुष्टि करने के लिए "ठीक" चुनें
~/Music/iTunes/



ध्यान रखें कि किसी बाहरी ड्राइव पर आईट्यून्स लाइब्रेरी की प्रतिलिपि बनाने का अर्थ है कि मीडिया तक पहुंचने के लिए बाहरी ड्राइव को कंप्यूटर से कनेक्ट किया जाना चाहिए, चाहे वह आईट्यून्स के माध्यम से फिल्में या डाउनलोड किए गए ऐप्स, मूवीज़ और टीवी शो हों।
यदि आप हार्ड ड्राइव स्पेस को सहेजने के लिए लाइब्रेरी को ले जा रहे हैं, तो आप प्राथमिक हार्ड ड्राइव से आईट्यून्स मीडिया निर्देशिका को हटाना चाहते हैं जब यह कॉपी हो चुका है। आप "उन्नत" प्राथमिकता टैब को देखकर ऐसा कर सकते हैं और बाहरी ड्राइव को सत्यापित करना अब स्थान है, जो "शीर्षक रहित" नामक बाहरी फ्लैश ड्राइव के साथ नीचे teh स्क्रीनशॉट में दिखाया गया है।

इसके साथ कोई समस्या नहीं होनी चाहिए, लेकिन ड्राइव को निर्मित कंप्यूटर से लाइब्रेरी को हटाने से पहले उस संगीत को दोबारा जांचें।
उन लोगों के लिए, हां, यह घुड़सवार नेटवर्क ड्राइव के साथ भी काम करता है लेकिन उस दृष्टिकोण में कमी आई है, और घर या स्थानीय नेटवर्क के आसपास आईट्यून्स संग्रह को स्ट्रीम करने के लिए आप होम शेयरिंग का उपयोग करना बेहतर कर देंगे। मैक और पीसी के बीच आईट्यून्स संग्रह को साझा करने के लिए एक ही सिफारिश लागू होती है, जिसे नेटवर्किंग के माध्यम से सबसे अच्छा संभाला जाता है, या पीसी और मैक के बीच एक पूर्ण मीडिया हस्तांतरण के साथ।
आम तौर पर, फ्लैश ड्राइव और बाहरी एसएसडी ड्राइव आईट्यून्स लाइब्रेरी को ऑफ़लोड करने के लिए सबसे अच्छे हैं क्योंकि वे तेज़ होते हैं और उनके पास वेक / नींद स्पिन-अप अंतराल नहीं होता है जो पारंपरिक बाहरी हार्ड ड्राइव के साथ हो सकता है। फिर भी, यह एक पुराने फैशन कताई ड्राइव के साथ ठीक काम करता है, हालांकि जब आप आईट्यून लॉन्च करते हैं तो बाहरी ड्राइव सोते समय कभी-कभी थोड़ा सा अंतराल हो सकता है। आप लाइब्रेरी को एक विभाजन ड्राइव पर भी ले जा सकते हैं, हालांकि ऐसा करने के लिए बहुत अधिक लाभ नहीं है जब तक कि आप इसे किसी अन्य उपयोगकर्ता खाते से स्वैप नहीं करना चाहते हैं या बस इसे कहीं और रखें, यह प्रक्रिया समान है और इससे पहले कवर किया गया है।
ITunes मीडिया फ़ोल्डर को डिफ़ॉल्ट पर वापस बदलना
 अब आपके आईट्यून्स संग्रह को बाहरी ड्राइव पर नहीं चाहते हैं? आप आसानी से इसे डिफ़ॉल्ट स्थान पर रीसेट कर सकते हैं, हालांकि आप शायद उपरोक्त उल्लिखित प्रक्रिया का उपयोग कर लाइब्रेरी को कंप्यूटर पर वापस स्थानांतरित करना चाहते हैं। जब आईट्यून्स लाइब्रेरी वापस अपने मूल स्थान पर है, तो बस निम्न कार्य करें:
अब आपके आईट्यून्स संग्रह को बाहरी ड्राइव पर नहीं चाहते हैं? आप आसानी से इसे डिफ़ॉल्ट स्थान पर रीसेट कर सकते हैं, हालांकि आप शायद उपरोक्त उल्लिखित प्रक्रिया का उपयोग कर लाइब्रेरी को कंप्यूटर पर वापस स्थानांतरित करना चाहते हैं। जब आईट्यून्स लाइब्रेरी वापस अपने मूल स्थान पर है, तो बस निम्न कार्य करें:
- बाहरी डिवाइस को कंप्यूटर से कनेक्ट करें, और आईट्यून्स मीडिया फ़ोल्डर को ~ / संगीत / आईट्यून्स / निर्देशिका में कॉपी करें
- ITunes लॉन्च करें, प्राथमिकता के उन्नत टैब पर जाएं, और इसे 'iTunes मीडिया फ़ोल्डर स्थान' के अंतर्गत "रीसेट करें" को डिफ़ॉल्ट सेटिंग में बदलने के लिए चुनें - आपकी पिछली लाइब्रेरी को सुलभ करने के लिए इसे उसी स्थान पर संग्रहीत किया जाना चाहिए, अन्यथा बस "बदलें" विकल्प चुनें और इसके नए स्थान पर नेविगेट करें
यह सब कुछ है, आप डिफ़ॉल्ट सेटिंग्स पर वापस आ जाएंगे और आईट्यून्स मीडिया वापस आ जाएगा जहां यह था।