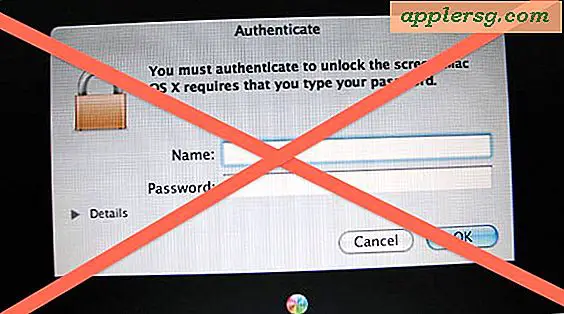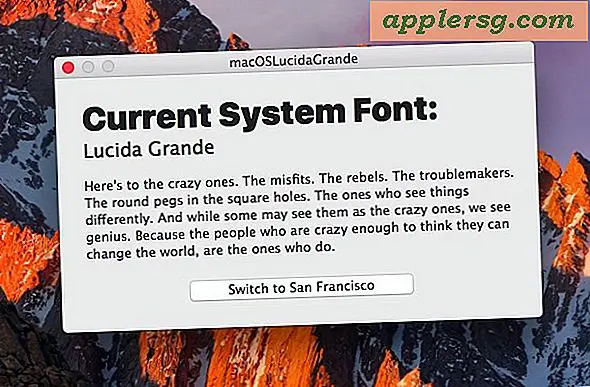मैक ओएस एक्स में मेल से अटैचमेंट कैसे निकालें
 मेल ऐप में किसी ईमेल या सबकुछ से अनुलग्नक को हटाने से कई कारणों से उपयोगी हो सकता है, एक फ़ाइल को मिटाने से, जो किसी संदेश को भेजने / जवाब देने पर फ़ाइल स्थानांतरण आकार को कम करने के लिए, या अधिक के लिए मेल संलग्नक निर्देशिका द्वारा खपत कुल डिस्क स्थान को कम करने के लिए, छोटे हार्ड ड्राइव वाले व्यक्तियों के लिए चरम मामले।
मेल ऐप में किसी ईमेल या सबकुछ से अनुलग्नक को हटाने से कई कारणों से उपयोगी हो सकता है, एक फ़ाइल को मिटाने से, जो किसी संदेश को भेजने / जवाब देने पर फ़ाइल स्थानांतरण आकार को कम करने के लिए, या अधिक के लिए मेल संलग्नक निर्देशिका द्वारा खपत कुल डिस्क स्थान को कम करने के लिए, छोटे हार्ड ड्राइव वाले व्यक्तियों के लिए चरम मामले।
जो भी मामला है, इस तरह अनुलग्नकों को हटाते समय कुछ सावधानी बरतें, क्योंकि मेल ऐप से हटा दिए जाने के बाद स्थानीय रूप से मेल अटैचमेंट पुनर्प्राप्त करने का कोई तरीका नहीं है। इस कारण से, यदि आप कई ईमेल से कई अनुलग्नकों को हटाने का इरादा रखते हैं तो आप पहले से अटैचमेंट निर्देशिका का मैन्युअल बैकअप बनाना चाहते हैं, जिसे हम आपको दिखाकर नीचे कवर करेंगे कि ओएस एक्स में अटैचमेंट फाइलें कहाँ संग्रहित की जाती हैं।
ओएस एक्स मेल में एकल ईमेल से अटैचमेंट निकालें
एक मेल संदेश के लिए अनुलग्नक हटाने के लिए:
- मेल इनबॉक्स से, या तो संलग्नक को हटाने के लिए ईमेल संदेश का चयन करें, या सीधे ईमेल खोलें
- संदेश विंडो पर जाएं और "संलग्नक निकालें" चुनें

अटैचमेंट के साथ कोई भी ईमेल इस तरह से हटा दिया गया है अब संलग्नक के स्थान पर निम्न संदेश दिखाएगा:
[अटैचमेंट filename.jpeg मैन्युअल रूप से हटा दिया गया है]
यदि आपके पास मेल छवि पूर्वावलोकन बंद हैं, तो "मेल अटैचमेंट" नामक एक छोटी 1kb टेक्स्ट फ़ाइल को इसके बजाय संदेश के साथ बंडल किया जाएगा, जिसमें एक ही संदेश होता है।
मेल ऐप में एकाधिक ईमेल संदेशों से संलग्नक को हटा देना
यह तब तक जरूरी नहीं है जब तक कि आप पहले सभी अनुलग्नकों का बैकअप लेने के लिए समय न लें, अन्यथा आप संलग्न फाइलों तक स्थायी रूप से पहुंच खो सकते हैं।
- प्राथमिक मेल ऐप इनबॉक्स से, सभी का चयन करने के लिए कमांड + ए दबाएं
- संदेश मेनू को नीचे खींचें और "संलग्नक निकालें" चुनें
यदि आवश्यक हो तो आप ड्राफ्ट, भेजे गए फ़ोल्डर और ट्रैश के लिए प्रक्रिया को दोहरा सकते हैं।
दोहराए गए अनुभव के आधार पर, मेल ऐप के साथ किसी भी विशिष्टता को रोकने के लिए अनुलग्नकों को हटाने के बाद मेलबॉक्स को पुनर्निर्माण करना एक अच्छा विचार हो सकता है।
मैन्युअल बैकअप के लिए मैक ओएस एक्स में मेल अटैचमेंट्स स्थान
मेल डेटा और अनुलग्नक का समय टाइम मशीन द्वारा स्वचालित रूप से बैक अप लिया जाता है, लेकिन यदि आप उन्हें मेल ऐप से हटाएंगे तो आप उन्हें पहले मैन्युअल रूप से वापस लेना चाहेंगे। आमतौर पर, सभी मेल संलग्नक निम्न निर्देशिका में संग्रहीत होते हैं:
~/Library/Mail/V2/
यदि आप किसी बाहरी ड्राइव या मैक पर कहीं और इसे कॉपी करके आवश्यक हो तो आप इस संपूर्ण निर्देशिका का मैन्युअल रूप से बैक अप ले सकते हैं।
पूरी निर्देशिका का बैक अप लेने से आपके मेल ऐप इनबॉक्स और सभी मेल खातों के लिए सब कुछ मिल जाएगा। यदि आप अधिक विशिष्ट होना पसंद करते हैं, तो आप पाएंगे कि V2 निर्देशिका खोलने से मेल ऐप के साथ उपयोग करने के लिए ईमेल खाते सेटअप का नाम प्रकट होगा, और फ़ाइलों की कुछ उलझन में भूलभुलैया में उन निर्देशिकाओं के भीतर दफनाया जाएगा अनुलग्नक डेटा, आमतौर पर इस तरह की उपनिर्देशिका में:
IMAP-email@address/INBOX.mbox/21489C-1481F-812A-B2814/Data/Attachments/
उस अटैचमेंट के भीतर उपनिर्देशिका और भी उपनिर्देशिका होगी, जो यादृच्छिक रूप से संख्याओं के रूप में लेबल की जाती है, जिसमें अनुलग्नक फ़ाइलों के साथ अतिरिक्त उपनिर्देशिकाएं होती हैं। हां, निर्देशिका संरचना अनावश्यक रूप से जटिल लगती है।
पदानुक्रम दृश्य में खोले गए अनुलग्नक फ़ोल्डर के साथ एक खोजक विंडो यहां एक उदाहरण दिया गया है:

जटिल निर्देशिका संरचना के कारण, अलग-अलग फ़ाइलों के लिए चारों ओर देखने के बजाए पूरी ~ / लाइब्रेरी / मेल / वी 2 / निर्देशिका को कॉपी या बैकअप करना अक्सर सबसे आसान होता है। उस मार्ग पर जाने से मेल एप में अनुलग्नकों को पुनर्स्थापित करना भी आसान हो जाता है, क्योंकि जो भी आवश्यक है वह पूरी V2 निर्देशिका को ~ / लाइब्रेरी / मेल / निर्देशिका में वापस खींच / कॉपी कर रहा है।
बैकअप और मेल संलग्नक फ़ोल्डर को हटाने के लिए आवश्यक है या नहीं, अंत में आप पर निर्भर है, लेकिन अगर आपको लगता है कि यह ओमनीडिस्क स्वीपर जैसे ऐप के साथ ड्राइव स्कैन करके बहुत सी डिस्क स्पेस ले रहा है, तो यह उन लोगों के लिए एक सार्थक प्रयास हो सकता है बहुत सीमित डिस्क स्थान के साथ।