मैक ओएस एक्स के लिए मेल ऐप में ईमेल ध्वज का नाम कैसे बदलें
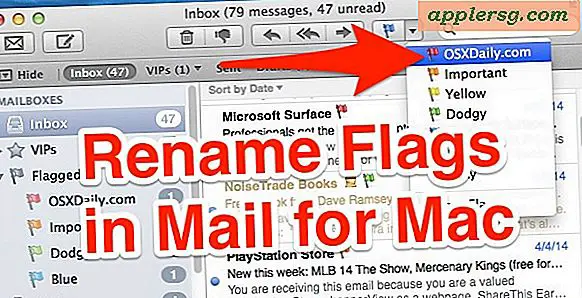
मैक मेल ऐप ईमेल के रूप में ईमेल झंडे का नामकरण करने के लिए डिफ़ॉल्ट है; लाल, नारंगी, पीला, हरा, नीला, बैंगनी, और ग्रे। वे डिफ़ॉल्ट ध्वज नाम बहुत वर्णनात्मक नहीं हैं, इसलिए आपकी ईमेलिंग आदतों को बेहतर तरीके से समायोजित करने के लिए उन मेल झंडे का नाम बदलने का एक बेहतर विकल्प है, शायद उन्हें "टू-डू", "फैमिली", "वर्क", "महत्वपूर्ण" ", या जो कुछ भी। ओएस एक्स में ईमेल झंडे का नाम बदलना दुनिया में सबसे स्पष्ट बात नहीं है, इसलिए चलो जल्दी से इस कार्य को कैसे करें।
यह ओएस एक्स के सभी आधुनिक संस्करणों में झंडे का नाम बदलने के लिए काम करता है जो शेर, माउंटेन शेर से मैवरिक्स तक मेल झंडे का समर्थन करता है।
महत्वपूर्ण: आपके पास ध्वज के साथ कम से कम एक ईमेल होना चाहिए अन्यथा आपके पास साइडबार "ध्वजांकित" मेनू का विस्तार करने की क्षमता नहीं होगी। इसके अतिरिक्त, आप केवल सक्रिय झंडे का नाम बदल सकते हैं, इस प्रकार यदि आप प्रत्येक ध्वज का नाम बदलना चाहते हैं, तो पहले हर संभव रंग संयोजन के साथ कुछ ईमेल चिह्नित करें। यदि आपके पास सक्रिय रूप से टैग किए गए कोई इनबॉक्स आइटम नहीं हैं और इस प्रकार ध्वजांकित मेनू तक नहीं पहुंच सकते हैं, तो आप उनमें से किसी का नाम बदलने में सक्षम नहीं होंगे।
मैक मेल ऐप में मेल ध्वज का नाम बदलें
- सामान्य रूप से मेल ऐप खोलें
- एक ईमेल संदेश का चयन करें और इसे किसी भी रंग के काम, ध्वज रंग के साथ चिह्नित करें
- एक और अलग ईमेल संदेश चुनें और इसे एक अलग ध्वज रंग के साथ भी चिह्नित करें - इसे तब तक दोहराएं जब तक आप विभिन्न ईमेल पर सभी 7 ध्वज नामों का उपयोग नहीं करते
- अब मेल ऐप साइडबार पर जाएं जहां "ध्वजांकित" आइटम है (यदि साइडबार दिखाई नहीं दे रहा है, तो इसे प्रकट करने के लिए ऊपरी बाएं कोने में "दिखाएँ" बटन पर क्लिक करें)
- "ध्वजांकित" साइडबार मेनू आइटम का विस्तार करने के लिए छोटे किनारे के तीर पर क्लिक करें और सभी प्रयुक्त झंडे सूचीबद्ध करें - केवल ध्वज का उपयोग किया गया है जो यहां दिखाया गया है, यही कारण है कि सभी सात झंडे का उपयोग करना महत्वपूर्ण है
- अब नाम बदलने के लिए ध्वज नाम पर क्लिक करें, आपके पास दो विकल्प हैं:
- विकल्प का नाम बदलें 1: फ्लैग नाम पर होवर करें, इससे टेक्स्ट हाइलाइट हो जाएगा और आपको एक नया नाम टाइप करने की अनुमति मिलेगी, उसी रीमिंग प्रक्रिया को शुरू करने की तरह जैसे मैक फ़ाइल सिस्टम में मिलता है
- विकल्प 2 का नाम बदलें: ध्वज नाम पर राइट-क्लिक करें और इसे एक नया नाम देने के लिए "मेलबॉक्स का नाम बदलें" चुनें
- अपने मेल को एक नया नाम ध्वज दें, और क्लिक-एंड-होवर दोहराएं या उन लोगों का नाम बदलने के लिए अन्य ईमेल झंडे के साथ राइट-क्लिक करें


अब जब आप मेल ऐप फ्लैग मेनू को खींचते हैं या वैकल्पिक क्लिक के माध्यम से इसे एक्सेस करते हैं, तो आपको अपने नए नामित ध्वज नाम मिलेंगे।

अगर यह बिल्कुल भ्रमित लगता है, तो हम वादा करते हैं कि यह नहीं है। असल में, आप अपने सभी ईमेल झंडे को एक मिनट से कम समय में बदल सकते हैं, जैसा कि इस त्वरित चलने वाले वीडियो में दिखाया गया है कि कार्य शुरू से ही खत्म हो रहा है:
देख? पाई के रूप में आसान, अब आपके झंडे वास्तव में इंद्रधनुष के रंगों के बजाय कुछ उपयोगी नामित किए जाएंगे ... जब तक आप निश्चित रूप से रंगीन नाम पहले से ही वर्णनात्मक और आपकी ईमेलिंग के लिए सहायक नहीं पाते हैं, तो बस उन्हें रखें।
एक त्वरित साइड नोट पर, यदि आप बड़ी मात्रा में थोक ईमेल टैगिंग करते हैं और फिर अपने इनबॉक्स के साथ असामान्य समस्याएं चलाते हैं, तो धीमे, अचूक, या अन्यथा गलत व्यवहार करते हैं, फ़ाइलों को टैग करते रहें और फिर उस समस्या को हल करने के लिए मेलबॉक्स को पुनर्निर्माण करें।
जाहिर है कि नामकरण प्रक्रिया को कुछ हद तक दफन किया जा रहा है, पहले भ्रमित कर रहा है, और प्रक्रिया को थोड़ा सा सुधार किया जा सकता है, उदाहरण के लिए ओएस एक्स में फाइल टैगिंग कैसे काम करती है, उदाहरण के लिए। हम सभी उम्मीद करते हैं कि इसे बढ़ाया जाएगा और ओएस एक्स के भविष्य के संस्करण में आसान बना दिया जाएगा, लेकिन उस समय के लिए हम मैक पर काम कर रहे हैं। हैप्पी टैगिंग, और टिप विचार के लिए पेट्रीसिया के लिए धन्यवाद!












