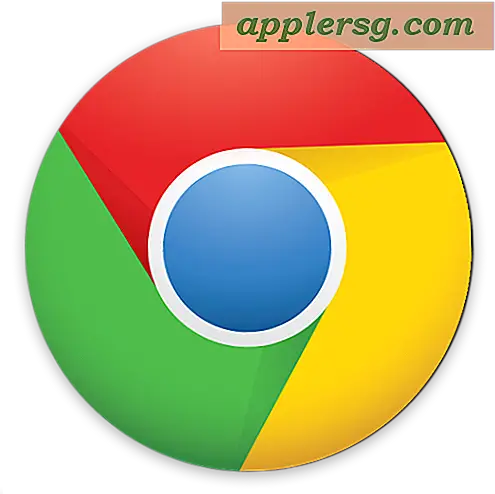आईफोन और आईपैड पर वीडियो कैसे घुमाएं
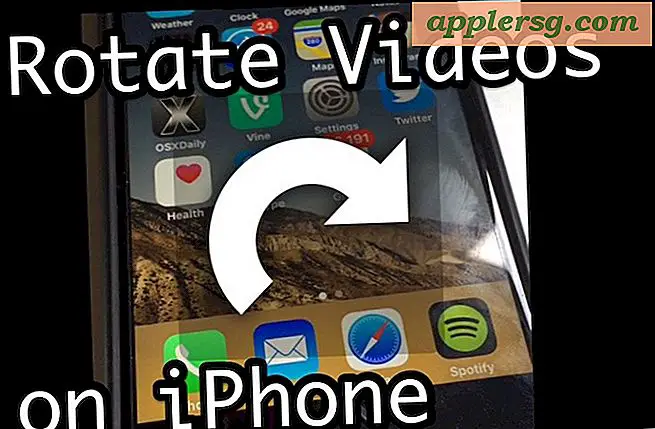
कई लोग आईफोन या आईपैड पर वीडियो रिकॉर्ड करते हैं और डिवाइस को लंबवत रूप से उन्मुख करते हैं, और इसके साथ स्वाभाविक रूप से गलत कुछ भी नहीं है, लेकिन साइड इफेक्ट्स आप पक्षों पर बड़े काले सलाखों के साथ लंबवत वीडियो कैप्चर करना समाप्त कर देते हैं। सौभाग्य से आईओएस में कम प्रयास के साथ फिल्मों को घुमाने के लिए एक आसान तरीका है, जिसका अर्थ है कि आप क्षैतिज रूप से इसे क्षैतिज रूप से परिवर्तित करके लंबवत गठबंधन वीडियो को ठीक कर सकते हैं, एक क्षैतिज वीडियो को ऊर्ध्वाधर प्रारूप में घुमाकर दूसरी दिशा में जा सकते हैं, या यहां तक कि एक वीडियो को उल्टा कर सकते हैं।
वीडियो को घुमाने के लिए हम आईओएसआई में आईमोवी ऐप का उपयोग करने जा रहे हैं, जो नए आईफोन और आईपैड उपकरणों पर मुफ्त आता है। यदि आपके पास पुराना डिवाइस है, तो आप ऐप स्टोर से आईमोवी डाउनलोड कर सकते हैं। और हाँ यह किसी भी वीडियो प्रकार को घुमाने के लिए काम करता है, भले ही फिल्म 4K, धीमी गति, नियमित गति, समय-चूक, और यह आपके डिवाइस पर आपका स्वयं का वीडियो या कोई एल्स है या नहीं।
IMovie के साथ आईफोन और आईपैड पर वीडियो को घुमाएं या फ़्लिप करें
आप किसी भी मूवी को अपने आईओएस डिवाइस 90 डिग्री, 180 डिग्री, 270 डिग्री पर घुमा सकते हैं, या यदि आप डिफ़ॉल्ट दृश्य पर वापस जाने की तरह महसूस करते हैं तो आप वीडियो 360 डिग्री भी घुमा सकते हैं। यह विशेष रूप से स्पष्ट नहीं है, लेकिन यह आसान है, इसलिए यहां यह कैसे करें:
- आईफोन या आईपैड पर ओमोवी खोलें
- वह वीडियो चुनें जिसे आप वीडियो चयन सूची से घूमना चाहते हैं, फिर 'शेयर' / एक्शन बटन पर टैप करें, ऐसा लगता है कि इसके ऊपर से उड़ने वाले तीर वाले बॉक्स की तरह दिखता है
- "मूवी बनाएं" चुनें
- IMovie में वीडियो के अलावा एक इंच के बारे में दो अंगुलियों को रखें, और उन्हें घुमाएं जैसे आप डायल को उस दिशा में बदल रहे हैं, जिसे आप फ़्लिप करना चाहते हैं या वीडियो को घुमाएं, थोड़ा सफेद घुमावदार छवि डिस्प्ले पर दिखाई देगी
- जब वीडियो को उस ओरिएंटेशन पर घुमाया गया है जिसे आप रखना चाहते हैं, ऊपरी बाएं कोने में "पूर्ण" बटन पर टैप करें
- अब शेयरिंग बटन को दोबारा टैप करें (यह शीर्ष पर उड़ने वाले तीर वाला बॉक्स है)
- इस बार "वीडियो सहेजें" चुनें (वैकल्पिक रूप से, आप इसे फेसबुक, यूट्यूब, आईक्लाउड, आदि पर साझा कर सकते हैं, लेकिन हम यहां घुमाए गए वीडियो को सहेज रहे हैं)
- उस वीडियो रिज़ॉल्यूशन का चयन करें जिसे आप मूवी को निर्यात करना चाहते हैं: 360 पी, 540 पी, 720 पी, या 1080 पी
- समाप्त होने पर, iMovie आपको सतर्क करेगा कि वीडियो आपकी फ़ोटो लाइब्रेरी में सहेजा गया है, ताकि आप अपने घुमावदार वीडियो को देखने के लिए फोटो ऐप खोल सकें









यह सब कुछ है, आपका वीडियो अब घुमाया गया है और एक अलग मूवी फ़ाइल के रूप में आपके आईफोन, आईपैड या आईपॉड टच पर सहेजा गया है।
और हां, आपके आईफोन और आईपैड वीडियो फोटो एप में संग्रहीत हैं, वीडियो एप में नहीं। इससे आईओएस मंच पर नवागंतुकों के लिए बहुत भ्रम पैदा होता है, लेकिन यह देखते हुए कि दोनों आम तौर पर आपके कैमरे के साथ रिकॉर्ड किए जाते हैं, यह कुछ हद तक समझ में आता है। आप केवल आईओएस में फिल्में प्रदर्शित करने के लिए वीडियो एल्बम का उपयोग करके फोटो ऐप के भीतर अपने वीडियो का पता लगाना आसान बना सकते हैं, अन्यथा बस फ़ोटो ऐप लॉन्च करें और आपको वह फिल्म मिलेगी जिसे आपने अभी सहेजा था।

वैसे, हमने क्विकटाइम का उपयोग करके मैक पर वीडियो को घुमाने के लिए भी कवर किया है, जो मैक ओएस एक्स में हैं या वीडियो को कॉपी करने के लिए एक सुपर सरल डेस्कटॉप आधारित समाधान प्रदान करता है या वीडियो को आपके कंप्यूटर पर कॉपी करता है। विंडोज़ पर भी इसी तरह की पेशकश उपलब्ध है।
यदि आप लगातार वीडियो घूर्णन करते हैं, तो एक महान रिकॉर्डिंग टिप केवल कैमरे को फिर से पेश करने और वीडियो रिकॉर्ड करते समय आईफोन या आईपैड के किनारे चालू करने के लिए है, इस तरह से आप वर्टिकल वीडियो के साथ शुरू नहीं करेंगे।