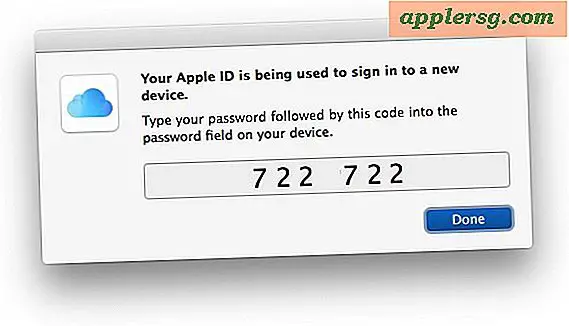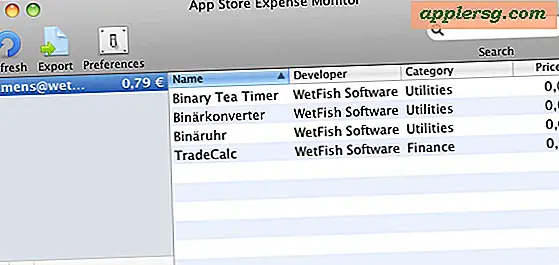वर्ड में पेज बॉर्डर कैसे जोड़ें
Microsoft Word व्यक्तिगत पत्रों और स्कूल के कागजात से लेकर व्यावसायिक रिपोर्ट तक हर चीज़ के लिए दस्तावेज़ बनाना आसान बनाता है। यदि आप ऐसा पेपर चाहते हैं जो न केवल दिलचस्प हो बल्कि देखने में आकर्षक हो, तो आप अपने पृष्ठों में एक रंगीन बॉर्डर जोड़ने पर विचार कर सकते हैं।
Microsoft Word प्रारंभ करें और या तो मौजूदा Word दस्तावेज़ खोलें या एक नया, रिक्त दस्तावेज़ खोलें। टूलबार पर "फ़ॉर्मेट" पर क्लिक करें और फिर "बॉर्डर और शेडिंग" पर क्लिक करें। "बॉर्डर एंड शेडिंग" डायलॉग बॉक्स दिखाई देगा।
"पेज बॉर्डर" टैब पर क्लिक करें। "सेटिंग" के अंतर्गत, "बॉक्स," "छाया," "3-डी" या "कस्टम" चुनें। यदि आप एक ऐसा बॉर्डर चाहते हैं जो आपके पूरे पृष्ठ को फ्रेम करे, तो "बॉक्स" चुनें। यदि आप चाहते हैं कि कोई बॉर्डर आपके पृष्ठ के केवल एक हिस्से पर प्रिंट हो, तो "कस्टम" चुनें और फिर उपयुक्त बटन पर क्लिक करके "पूर्वावलोकन" अनुभाग में उन पक्षों का चयन या चयन रद्द करें जिन्हें आप जोड़ना चाहते हैं।
"पूर्वावलोकन" अनुभाग में "इस पर लागू करें" ड्रॉप डाउन मेनू पर जाएं और चुनें कि क्या आप चाहते हैं कि आपकी सीमा पूरे दस्तावेज़, केवल पहले पृष्ठ या अन्य अनुभागों पर लागू हो।
"कला" ड्रॉप डाउन मेनू पर जाकर एक सजावटी पृष्ठ सीमा जोड़ें। उस पर क्लिक करके आप जिस बॉर्डर का उपयोग करना चाहते हैं उसे चुनें। पूर्वावलोकन करें कि यह "पूर्वावलोकन" अनुभाग को देखकर आपके पृष्ठ पर कैसा दिखेगा। यदि आप चाहें तो "स्टाइल" मेनू से एक विकल्प चुनकर एक लाइन स्टाइल पेज बॉर्डर चुनें।
"रंग" ड्रॉप डाउन मेनू पर क्लिक करके और अपना वांछित रंग चुनकर अपने पृष्ठ की सीमा का रंग बदलें। कुछ कला सीमाएँ आपको रंग बदलने का विकल्प नहीं देंगी। आप "चौड़ाई" मेनू का उपयोग करके सीमा की चौड़ाई को भी समायोजित कर सकते हैं। जब आप समाप्त कर लें, तो अपने परिवर्तनों को सहेजने के लिए "ओके" पर क्लिक करें और "बॉर्डर एंड शेडिंग" डायलॉग बॉक्स को बंद करें।
टिप्स
आप "बॉर्डर और शेडिंग" डायलॉग बॉक्स के "पूर्वावलोकन" अनुभाग में "विकल्प" बटन पर क्लिक करके अपने सीमा मार्जिन को बदलने जैसे अधिक उन्नत विकल्प पा सकते हैं।