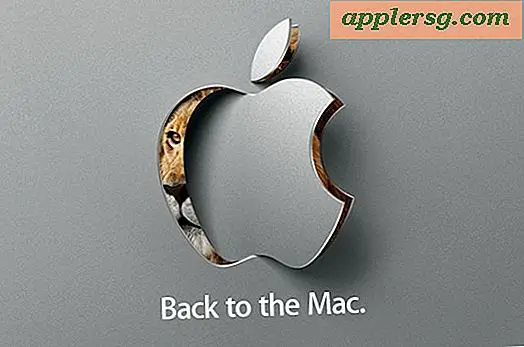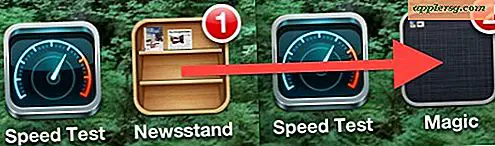वर्ड में टेम्प्लेट टैब कैसे जोड़ें
Microsoft Word में कई विशेषताएं हैं जिन्हें आप अनुकूलित कर सकते हैं, जिसमें उपयोगकर्ता-निर्मित टेम्पलेट प्रदर्शित करने वाले टैब शामिल हैं। अपने वर्ड डॉक्यूमेंट टेम्प्लेट के लिए एक टैब जोड़ना एक प्रक्रिया है जिसमें विंडोज एक्सप्लोरर और वर्ड दोनों शामिल हैं। कोई रजिस्ट्री tweaking आवश्यक नहीं है। यदि आप Word में नए दस्तावेज़ बनाने की तेज़ विधि लागू करते हैं -- "कंट्रोल-एन" दबाकर ऑपरेशन का परिणाम दिखाई नहीं देता है। फ़ाइल मेनू के "नया" कमांड पर क्लिक करने के बाद यह दिखाई देता है।
चरण 1
Word खोलें और एप्लिकेशन विंडो के ऊपरी-बाएँ कोने में बहुरंगी Microsoft Office बटन पर क्लिक करें। दिखाई देने वाले "शब्द विकल्प" बटन पर क्लिक करें।
चरण दो
"शब्द विकल्प" संवाद बॉक्स के बाएँ फलक में "उन्नत" लिंक पर क्लिक करें, फिर "सामान्य" शीर्षक तक स्क्रॉल करें।
चरण 3
"फ़ाइल स्थान" बटन पर क्लिक करें, फिर दिखाई देने वाले संवाद बॉक्स में "उपयोगकर्ता टेम्पलेट्स" पंक्ति पर क्लिक करें।
चरण 4
"संशोधित करें" बटन पर क्लिक करें, फिर दाईं ओर के फलक में किसी भी रिक्त स्थान पर राइट-क्लिक करें। आप उस फ़ोल्डर के लिंक को संशोधित नहीं करेंगे जिसे Word कस्टम टेम्पलेट के लिए खोजता है, लेकिन उस फ़ोल्डर के भीतर एक उप-फ़ोल्डर बना रहा है।
चरण 5
पॉप-अप मेनू से "नया" आइटम चुनें, फिर "फ़ोल्डर" पर क्लिक करें। उस फ़ोल्डर के लिए एक नाम टाइप करें जो उस टेम्पलेट के लिए उपयुक्त है जिसे आप उसमें संग्रहीत करना चाहते हैं। उदाहरण के लिए, "मेरे कस्टम टेम्प्लेट" या "मेरा व्यवसाय लेटरहेड" टाइप करें। नए फ़ोल्डर को खोलने के लिए उस पर डबल-क्लिक करें।
चरण 6
"स्थान संशोधित करें" संवाद बॉक्स के पता बार में दिखाई देने वाले पूर्ण पथ नाम को संक्षेप में लिखें। या, इस पथ नाम को चुनें और कॉपी करें ("कंट्रोल-सी" दबाकर)
चरण 7
संवाद बॉक्स को बंद करने के लिए "रद्द करें" दबाएं, फिर शेष खुले संवाद बॉक्स पर "बंद करें" या "रद्द करें" बटन दबाएं। अब जब आपने अपने टेम्पलेट को संग्रहीत करने के लिए एक फ़ोल्डर बना लिया है, तो आप उस फ़ोल्डर में कुछ डाल देंगे। फ़ोल्डर के टेम्प्लेट का प्रतिनिधित्व करने के लिए एक नया टैब प्रदर्शित करने से पहले Word को इसकी आवश्यकता होती है।
चरण 8
विंडोज एक्सप्लोरर खोलें, फिर अपने मौजूदा वर्ड टेम्प्लेट में से किसी एक पर नेविगेट करें। यदि आप नहीं जानते कि कोई कहां है, तो दर्ज करके उसका पता लगाएं "डॉटएक्सप्लोरर के खोज संवाद बॉक्स में।
चरण 9
चरण 8 से कम से कम एक मौजूदा टेम्पलेट को उस फ़ोल्डर नाम में कॉपी करें जिसे आपने चरण 6 में नीचे लिखा था।
Word में, Office बटन के "नया" आइटम पर क्लिक करें, फिर बाएँ फलक के "मेरे टेम्पलेट" लिंक पर क्लिक करें। प्रकट होने वाला संवाद बॉक्स एक नया टैब प्रदर्शित करेगा जिसका नाम चरण 5 में आपके द्वारा बनाए गए फ़ोल्डर के नाम से मेल खाता है।