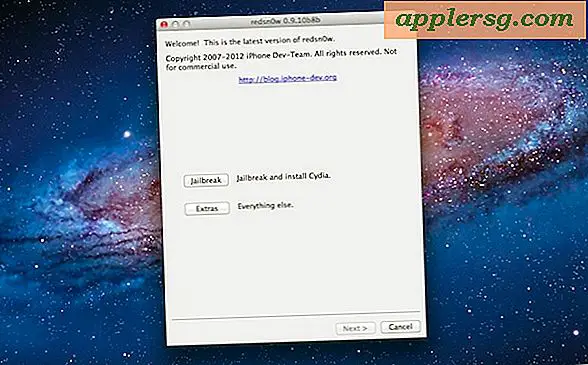विंडोज मीडिया प्लेयर में ऑडियो बुक कैसे जोड़ें
ऑडियो पुस्तकें मनोरंजन का एक बेहतरीन साधन हैं। Windows Media Player आपके कंप्यूटर पर ऑडियो पुस्तकों को सुनने और संग्रहीत करने का एक आसान तरीका प्रदान करता है। यह ट्यूटोरियल आपको सिखाएगा कि कैसे एक सीडी से ऑडियो पुस्तकों को जल्दी और आसानी से विंडोज मीडिया प्लेयर में जोड़ा जाए।
चरण 1
यदि आपने ऑडियो पुस्तक डाउनलोड की है तो चरण 1 और 2 को छोड़ दें। ऑडियो बुक सीडी डालें। "रिप" टैब पर क्लिक करें। ऑडियो बुक को ढूंढना आसान बनाने के लिए, "रिप> मोर ऑप्शंस" पर क्लिक करें। फिर, "रिप म्यूजिक" टैब चुनें। "बदलें" बटन पर क्लिक करें और अपनी ऑडियो बुक के लिए एक नया फ़ोल्डर जोड़ें।
चरण दो
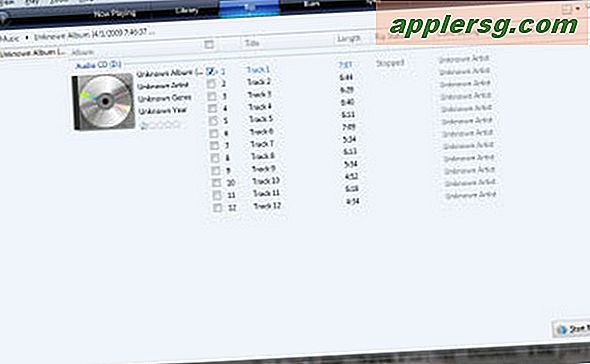
उन फ़ाइलों का चयन करें जिन्हें आप सीडी से रिप करना चाहते हैं। "स्टार्ट रिप" पर क्लिक करें। मीडिया प्लेयर रिप स्थिति कॉलम में रिप प्रगति प्रदर्शित करेगा। नोट: आप अपनी ऑडियो बुक को रिप करते समय भी सुन सकते हैं। शेष ऑडियो पुस्तकों के लिए चरण 1 और 2 दोहराएँ।
चरण 3
"लाइब्रेरी" टैब पर क्लिक करें। यदि आपका एल्बम लाइब्रेरी में नहीं है, तो "लाइब्रेरी>लाइब्रेरी में जोड़ें" पर क्लिक करें। फिर, "जोड़ें" बटन पर क्लिक करें। अपना ऑडियो बुक फ़ोल्डर ढूंढें और फ़ोल्डर को मीडिया प्लेयर की लाइब्रेरी में जोड़ें।
चरण 4
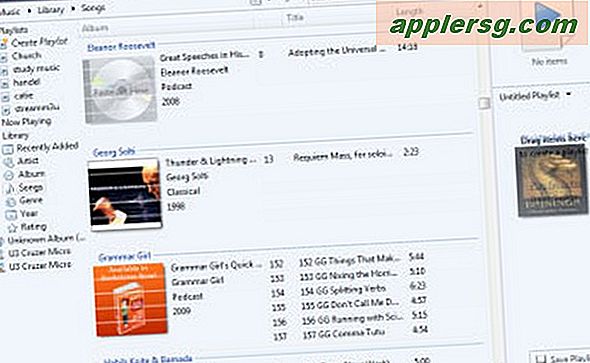
चयनित लाइब्रेरी टैब के साथ, एल्बम कॉलम के अंतर्गत अपनी ऑडियो पुस्तक का पता लगाएँ। एल्बम को साइडबार में खींचें और छोड़ें जहां यह इंगित करता है, "एक प्लेलिस्ट बनाने के लिए आइटम यहां खींचें।" आप अपनी प्लेलिस्ट में एकल फ़ाइलें या एकाधिक एल्बम खींच सकते हैं। उदाहरण के लिए, आप एक पुस्तक श्रृंखला को एक प्लेलिस्ट में अलग-अलग एल्बमों में विभाजित कर सकते हैं।
"प्लेलिस्ट सहेजें" बटन पर क्लिक करें। प्लेलिस्ट शीर्षक टेक्स्ट बॉक्स हाइलाइट किया जाएगा। यदि आवश्यक हो तो ऑडियो बुक प्लेलिस्ट के शीर्षक का नाम बदलें। फिर, "एंटर" दबाएं।