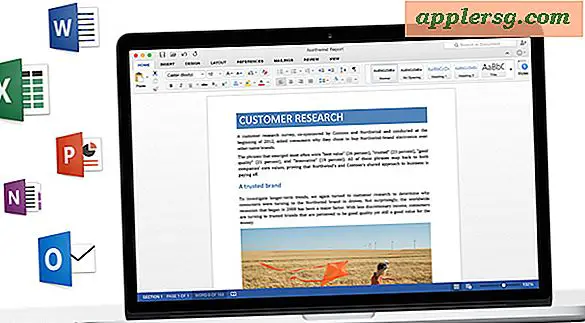फोटोशॉप में दांत कैसे जोड़ें या हेरफेर करें
जब आप किसी से फोटो के लिए "पनीर कहने" के लिए कहते हैं, तो आप शायद एक बड़ी मुस्कान की उम्मीद करते हैं। हालांकि, अगर वह व्यक्ति अपनी मुस्कान से असंतुष्ट है, तो हो सकता है कि आपको अधिक मुस्कराहट या चुस्त-दुरुस्त नज़र आए। अपने विषयों या यहां तक कि स्वयं को आश्वस्त करें कि Adobe Photoshop ग्राफ़िक्स सॉफ़्टवेयर का उपयोग करके, आप लगभग किसी भी मुंह को एक मेकओवर देने में सहायता कर सकते हैं। फोटोशॉप की टूथ तकनीक केवल स्क्रीन पर उपलब्ध हो सकती है और वास्तविक जीवन में नहीं, लेकिन आप बिना किसी महंगी, दर्दनाक दंत प्रक्रिया के गैप क्लोजिंग और दांतों को सफेद करने जैसे परिवर्तनों के प्रभावों को देख पाएंगे।
चरण 1
पीसी पर फोटोशॉप खोलें, "फाइल" मेनू को नीचे खींचें और "ओपन" पर क्लिक करें। फ़ाइल नाम को ठीक करने और डबल-क्लिक करने के लिए दांतों के साथ एक तस्वीर पर नेविगेट करें। फोटो फोटोशॉप वर्कस्पेस में खुलती है। "दृश्य" मेनू पर क्लिक करें और कार्यक्षेत्र को बड़ा करने के लिए "स्क्रीन पर फ़िट करें" पर क्लिक करें।
चरण दो
स्क्रीन के बाईं ओर "टूल्स" पैलेट के नीचे "मैग्नीफाई" टूल पर क्लिक करें, जो आवर्धक कांच की तरह दिखता है। व्यक्ति के मुंह पर ज़ूम इन करें ताकि वह अधिकांश स्क्रीन पर कब्जा कर ले।
चरण 3
"टूल्स" पैलेट पर "लासो" टूल पर क्लिक करें और दांतों की शीर्ष पंक्ति के चारों ओर एक रूपरेखा बनाएं। जब आप चमकती बिंदीदार रेखाएं देखते हैं, तो उन्हें राइट-क्लिक करें और "कॉपी के माध्यम से परत" चुनें।
चरण 4
"विंडो" मेनू पर क्लिक करें और "लेयर्स" पैलेट खोलने के लिए "लेयर्स" चुनें। ध्यान दें कि आपके पास दो परतें हैं: पृष्ठभूमि और परत 1. परत 1 पर राइट-क्लिक करें और "परत गुण" चुनें, फिर नाम को "ऊपरी दांत" में बदलें और "ओके" पर क्लिक करें।
चरण 5
"छवि" मेनू पर क्लिक करें, "समायोजन" पर क्लिक करें और "स्तर" पर क्लिक करें। "आउटपुट स्तर" अनुभाग के अंतर्गत काले स्लाइडर त्रिकोण को दाईं ओर ले जाएं और देखें कि दांत कैसे सफेद हो जाते हैं। "आउटपुट लेवल" बॉक्स में नंबर लिखें और "ओके" बटन पर क्लिक करें।
चरण 6
बैकग्राउंड लेयर पर क्लिक करें और निचले दांतों के साथ "लासो" प्रक्रिया को दोहराएं। परत के नाम को "निचले दांत" में बदलें और "स्तर" प्रक्रिया को दोहराएं। इस बार, "आउटपुट स्तर" स्लाइडर बार का उपयोग करने के बजाय, दांतों को ठीक उसी छाया में लाने के लिए संख्या टाइप करें। ओके पर क्लिक करें।"
चरण 7
"लेयर्स" पैलेट के टॉप-राइट में छोटी लाइन्स आइकन पर क्लिक करें और "फ्लैटन इमेज" चुनें। अब आप केवल बैकग्राउंड लेयर पर आ गए हैं।
चरण 8
"टूल्स" पैलेट पर "क्लोन" टूल पर क्लिक करें, जो चेक को रद्द करने के लिए इस्तेमाल किए गए स्टैपर की तरह दिखता है। अपने कर्सर को व्यक्ति के दांत के एक हिस्से पर होवर करें, कीबोर्ड पर "Alt" कुंजी दबाएं और बाईं माउस बटन को एक बार क्लिक करें। "Alt" कुंजी जारी करें। यह टूथ को फोटोशॉप की मेमोरी में कॉपी कर देता है।
चरण 9
अपने कर्सर को उस क्षेत्र में ले जाएं जहां व्यक्ति के दांत गायब हैं या एक बड़ा अंतर है। बाईं माउस बटन दबाएं और कॉपी किए गए दांत क्षेत्र को गैप में चिपका दिया जाता है। वांछित के रूप में अधिक कॉपी किए गए क्षेत्र को जोड़ने के लिए क्लिक करना जारी रखें। ध्यान रखें कि बहुत अधिक न जोड़ें या मुंह भीड़ या अवास्तविक लगेगा।
"फ़ाइल" मेनू पर क्लिक करें, "इस रूप में सहेजें" पर क्लिक करें और फोटो के लिए एक नया नाम टाइप करें, इसे इस संस्करण के साथ सहेजना ताकि आप हमेशा मूल तक पहुंच सकें।