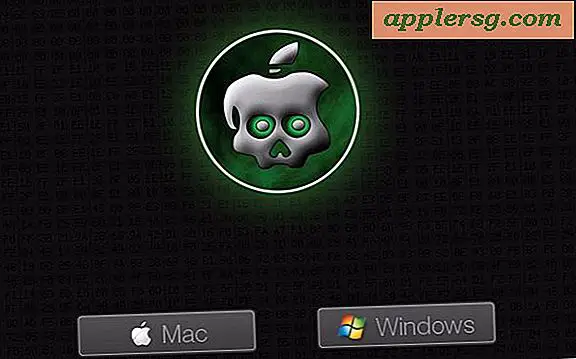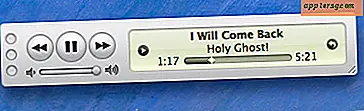वर्डपैड में पेज ब्रेक कैसे जोड़ें
आपको जिन वस्तुओं की आवश्यकता होगी
वर्ड पैड
नोटपैड
Wordpad द्वारा उपयोग किए जाने वाले छोटे संसाधन पदचिह्न के कारण, कुछ व्यक्ति इसे दैनिक उपयोग के लिए Microsoft Word के लिए पसंद करते हैं। इसके अलावा, विंडोज 7 के माध्यम से सभी विंडोज ऑपरेटिंग सिस्टम मुफ्त में वर्डपैड प्रदान करते हैं, जबकि माइक्रोसॉफ्ट वर्ड को अलग से खरीदा जाना चाहिए। हालाँकि, वर्डपैड की सीमाएँ हैं, जिनमें से एक यह है कि यह आपको आसानी से पृष्ठ विराम सम्मिलित करने की अनुमति नहीं देता है। थोड़ी सी जानकारी के साथ, आप सभी विंडोज़ ऑपरेटिंग सिस्टम पर पहले से मौजूद सॉफ़्टवेयर का उपयोग करके पेज ब्रेक जोड़ सकते हैं।
वर्डपैड दस्तावेज़ में पेज ब्रेक जोड़ना
वर्डपैड में दस्तावेज़ बनाएं और इसे रिच टेक्स्ट फॉर्मेट में सेव करें। वर्डपैड में सहेजते समय यह आमतौर पर डिफ़ॉल्ट विकल्प होता है।
यदि यह डिफ़ॉल्ट विकल्प नहीं है, तो बस अपने फ़ाइल मेनू में जाएं और \"इस रूप में सहेजें\" पर क्लिक करें। विकल्पों में से एक रिच टेक्स्ट प्रारूप के लिए होगा। फ़ाइल को रिच टेक्स्ट फॉर्मेट में सेव करें।
दस्तावेज़ बंद करें। सुनिश्चित करें कि आप इसे बंद करते समय इसके स्थान पर ध्यान दें। कई लोगों के लिए, ऐसा करने का सबसे आसान तरीका है कि फ़ाइल को डेस्कटॉप पर सहेजना।
अपने नोटपैड प्रोग्राम का उपयोग करके दस्तावेज़ खोलें। आप या तो इसे सीधे नोटपैड से एक्सेस कर सकते हैं, या आप दस्तावेज़ पर राइट-क्लिक कर सकते हैं और नोटपैड को \"Open With\" पर क्लिक करके और फिर नोटपैड पर क्लिक करके एक्सेस कर सकते हैं।
यह दस्तावेज़ को खोलेगा और सभी रिच टेक्स्ट फ़ॉर्मेट टैग प्रदर्शित करेगा। ये वर्डपैड में छिपे होते हैं लेकिन नोटपैड में दिखाई देते हैं। उनमें से किसी भी टैग को बदलने के बारे में चिंता न करें।
उस अनुभाग का पता लगाएँ जहाँ आप पृष्ठ विराम रखना चाहते हैं।
जब आप अनुभाग का पता लगाते हैं, तो बस टाइप करें: \पृष्ठ यह पृष्ठ विराम के लिए आवश्यक रिच टेक्स्ट फ़ॉर्मेट टैग सम्मिलित करेगा।
अपने नोटपैड प्रोग्राम का उपयोग करके प्रोग्राम को बंद करें और सहेजें।
वर्डपैड में दस्तावेज़ को फिर से खोलें।
अपने फ़ाइल मेनू में जाएं, और प्रिंट पूर्वावलोकन तक पहुंचें। अब एक पेज ब्रेक होना चाहिए जहां आपने रिच टेक्स्ट फॉर्मेट टैग डाला है।
टिप्स
यदि आप पृष्ठ विराम जोड़ने के बाद वर्डपैड में अपना दस्तावेज़ खोलते हैं, तो आपको एक रिक्त रेखा मिलेगी। यदि आप उस रिक्त पंक्ति को Ctrl+C का उपयोग करके कॉपी करते हैं, तो वह उस रिक्त पंक्ति कोड को आपके क्लिपबोर्ड पर रख देगी। Ctrl+V का उपयोग करके, अब आप Wordpad प्रोग्राम से बाहर निकले बिना, उस दस्तावेज़ में कहीं भी पृष्ठ विराम जोड़ सकते हैं।
एक खोज इंजन का उपयोग करके, आप विभिन्न मुफ्त प्रोग्राम पा सकते हैं जो आपको वर्डपैड को बढ़ाने वाले प्रोग्राम डाउनलोड करने की अनुमति देंगे। इनमें से अधिकतर एन्हांसमेंट में पेज ब्रेक और वर्तनी जांच जैसी सुविधाएं शामिल होंगी।