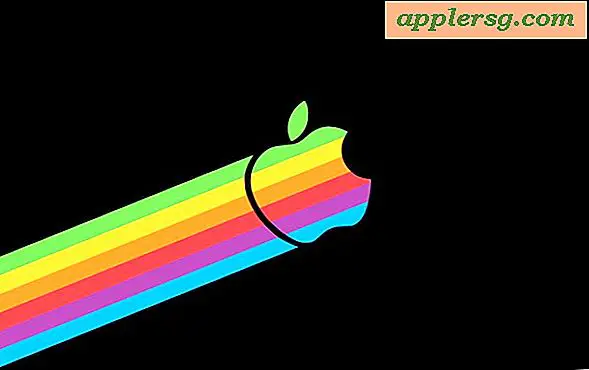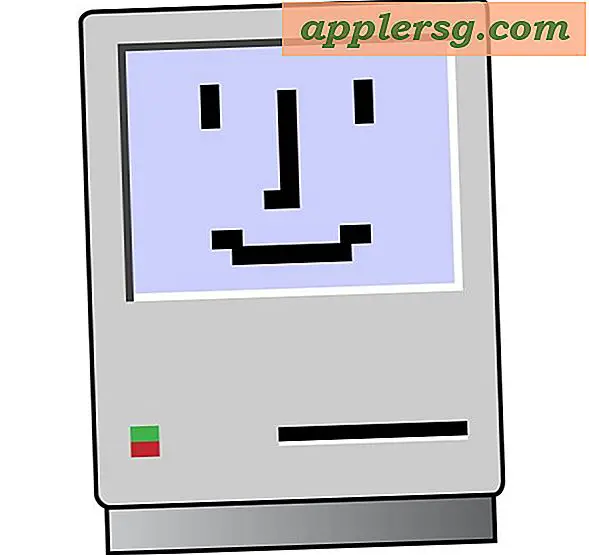विंडोज 7 का उपयोग करके यूएसबी से बूट कैसे करें
बूट करने योग्य यूएसबी ड्राइव अपेक्षाकृत नया कंप्यूटर खिलौना है, और उनके असीमित उपयोग हैं। जब कोई कंप्यूटर इतना टूट जाता है कि वह विंडोज में बूट भी नहीं होगा, बूट करने योग्य यूएसबी ड्राइव आपको त्रुटि खोजने के लिए डायग्नोस्टिक टूल चलाने देगा। वे एक अलग ऑपरेटिंग सिस्टम में भी बूट कर सकते हैं, जैसे कि लिनक्स के कई "लाइव" संस्करण जिन्हें यूएसबी ड्राइव से चलाया जा सकता है। इससे पहले कि आप USB से बूट कर सकें, आपको अपने कंप्यूटर के BIOS में कुछ सेटिंग्स को समायोजित करने की आवश्यकता होगी।
अपने कंप्यूटर को पुनरारंभ।
BIOS दर्ज करें। बूट स्क्रीन के दौरान - आमतौर पर, जहां निर्माता का लोगो प्रदर्शित होता है - आप निर्देश देखेंगे कि BIOS या "बूट विकल्प" दर्ज करने के लिए किस कुंजी को दबाया जाए। सामान्य कुंजियों के लिए युक्तियाँ अनुभाग देखें।
बूट ऑर्डर मेनू खोलें। अधिकांश BIOS मेनू में, आप बाएँ और दाएँ तीर कुंजियों का उपयोग करके मेनू में नेविगेट करते हैं।
"USB" को बूट ऑर्डर सूची के शीर्ष पर ले जाएं। "USB डिवाइस" या "USB हार्ड ड्राइव" के विकल्प के साथ आपका BIOS अधिक विशिष्ट हो सकता है। आमतौर पर, आप बूट आइटम को फिर से व्यवस्थित करने के लिए प्लस ("+") और माइनस ("-") कुंजियों का उपयोग करेंगे।
USB ड्राइव में प्लग करें।
अपने परिवर्तन सहेजें और बाहर निकलें। F10 BIOS प्रबंधक को सहेजने और बाहर निकलने का सामान्य शॉर्टकट है। आपका कंप्यूटर पुनरारंभ होगा, और अब USB ड्राइव में बूट होना चाहिए।
टिप्स
आप जिस USB ड्राइव का उपयोग कर रहे हैं वह बूट करने योग्य या "लाइव" होना चाहिए। BIOS प्रबंधक में प्रवेश करने के लिए सामान्य कुंजियाँ: F2, F10, F12, DEL यदि आप USB से बार-बार बूट कर रहे हैं, तो सबसे अच्छा बूट क्रम है: USB, CD, हार्ड डिस्क। आपका कंप्यूटर पहले विकल्प से बूट होगा जो काम करता है, उदाहरण के लिए, यह हार्ड डिस्क से बूट होगा यदि कोई बूट करने योग्य यूएसबी या सीडी नहीं मिला है।
चेतावनी
- अपने BIOS को संपादित करने के परिणामस्वरूप अनपेक्षित प्रदर्शन, या कंप्यूटर विफलता हो सकती है। यदि आप अपने BIOS को संपादित करने से अपरिचित हैं, तो यदि आपको परिवर्तनों को पूर्ववत करने की आवश्यकता हो तो आपने क्या किया, इस पर ध्यान दें।