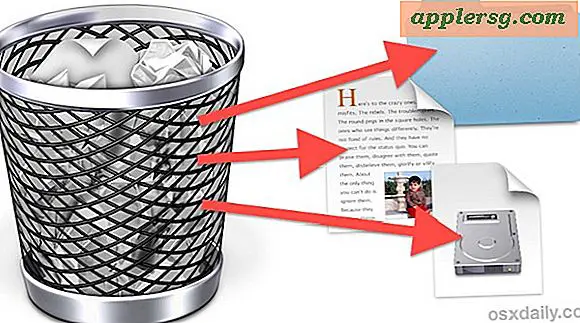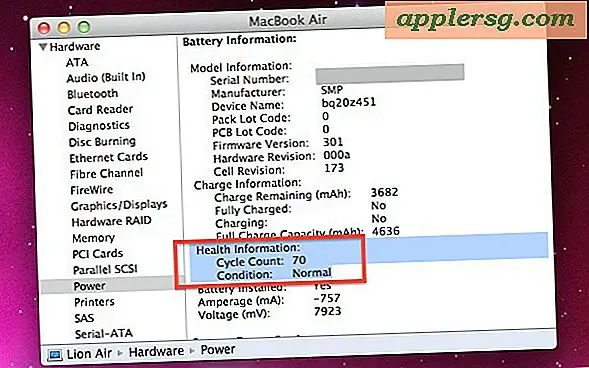वीडियो स्ट्रीम को बफर कैसे करें
वीडियो स्ट्रीम को बफ़र करने से आप कम से कम तड़के या ठंड के साथ ऑनलाइन वीडियो देख सकते हैं। टेक टर्म्स के अनुसार, एक कंप्यूटर वीडियो को चलाने से पहले कुछ वीडियो फ़ाइल डेटा लोड करके एक वीडियो बफर करता है, जिससे इंटरनेट कनेक्शन बाधित होने और वीडियो की स्ट्रीम बाधित होने पर प्लेयर कंप्यूटर को वापस आने के लिए कुछ आरक्षित मेमोरी मिलती है। (संदर्भ 1 देखें) इसलिए, सफल बफरिंग की कुंजी इंटरनेट कनेक्शन की गति, प्लेयर कंप्यूटर द्वारा उपयोग की जा रही रैम की मात्रा, कंप्यूटर पर उपलब्ध मेमोरी की मात्रा और वीडियो प्लेयर की प्रभावकारिता में निहित है। यदि आप इन सभी मुद्दों का समाधान करते हैं और अभी भी बफरिंग समस्याएँ हैं, तो समस्या को ठीक करने के प्रयास के लायक कुछ अन्य विकल्प हैं।
चरण 1
वीडियो देखने से पहले रोकें। अधिकांश वीडियो प्लेयर आपको वीडियो चलाने से पहले एक बफर बनाने की अनुमति देते हैं। यह हो सकता है कि वीडियो प्लेयर के साथ बने रहने के लिए पर्याप्त तेज़ दर पर डेटा स्ट्रीम नहीं कर रहा हो। यदि आप "चलाएं" और फिर "रोकें" दबाते हैं, तो कुछ वीडियो प्लेयर, जैसे कि YouTube प्लेयर, अधिकांश वीडियो को पहले ही लोड होने देंगे। आप प्लेयर बार के आर-पार रेंगती हुई पीली प्रगति की प्रगति को देखकर बफ़र की निगरानी कर सकते हैं। इस बार की गति उस गति को इंगित करेगी जो वीडियो लोड हो रही है, खेलने की गति के सापेक्ष।
चरण दो
इंटरनेट कनेक्शन की गति की जाँच करें। आप नियंत्रण कक्ष के अंतर्गत "नेटवर्क कनेक्शन" आइकन पर डबल-क्लिक करके ऐसा कर सकते हैं। एक मेनू पॉप अप होना चाहिए, और गति धीमी होने पर मेगाबिट्स प्रति सेकेंड (एमबीपीएस) या किलोबिट्स प्रति सेकेंड (केबीपीएस) में रेट की जानी चाहिए। पीसी वर्ल्ड बेसिक एमपीईजी वीडियो के लिए कम से कम 2 एमबीपीएस की डेटा ट्रांसफर दर की सिफारिश करता है, जबकि पूर्ण गुणवत्ता वाले एचडी वीडियो के लिए 19 एमबीपीएस तक की आवश्यकता हो सकती है। (संदर्भ 2 देखें)
चरण 3
गति में सुधार होता है या नहीं यह देखने के लिए इंटरनेट कनेक्शन को अक्षम और पुन: सक्षम करें। आपको नियंत्रण कक्ष में कनेक्शन आइकन पर राइट-क्लिक करके और "कनेक्शन अक्षम करें" का चयन करके ऐसा करने में सक्षम होना चाहिए। फिर से राइट-क्लिक करें, और चुनें कि अब क्या पढ़ना चाहिए, "कनेक्शन सक्षम करें।" यदि यह काम नहीं करता है, तो कनेक्शन के साथ एक और समस्या हो सकती है।
चरण 4
नेटवर्क पर हो रहे अन्य सभी डेटा ट्रांसफर को रद्द करें। यदि आप एक साथ कई वीडियो स्ट्रीम कर रहे हैं, या यदि आप बड़ी फ़ाइलें डाउनलोड कर रहे हैं, तो यह बैंडविड्थ का उपयोग कर सकता है। साथ ही, यदि आप अन्य उपयोगकर्ताओं के साथ एक कनेक्शन साझा करते हैं, तो हो सकता है कि वे अपने वीडियो या डाउनलोड के साथ बैंडविड्थ का उपयोग कर रहे हों। यदि आप अन्य सभी डेटा स्थानांतरण बंद करने के बाद भी न्यूनतम सीमा से नीचे हैं, तो यह इंटरनेट सेवा प्रदाता को कॉल करने और बैंडविड्थ को अपग्रेड करने का समय हो सकता है।
चरण 5
प्लेयर कंप्यूटर पर चल रहे अनावश्यक प्रोग्रामों को बंद करें। एक छोटा सा मौका है कि समस्या कनेक्शन के अंत में नहीं बल्कि डेटा प्रोसेसिंग के अंत में है। यह विशेष रूप से सच है यदि आप वीडियो को स्ट्रीम करने के लिए डाउनलोड किए गए प्लेयर, जैसे विंडोज मीडिया प्लेयर या रीयलप्लेयर का उपयोग कर रहे हैं। प्रत्येक प्रोग्राम रैम का उपयोग करता है, जो मूल रूप से सीपीयू (सेंट्रल प्रोसेसिंग यूनिट) के लिए सबसे आसानी से सुलभ मेमोरी है। यदि अन्य प्रोग्राम सभी या अधिकांश रैम का उपयोग कर रहे हैं, तो सीपीयू सीधे हार्ड डिस्क तक पहुंचेगा, जो वीडियो प्लेयर सहित एप्लिकेशन को धीमा कर सकता है। आप टास्क मैनेजर या फ़ाइंडर तक पहुँच कर पता लगा सकते हैं कि कौन से प्रोग्राम चल रहे हैं, और जो कंप्यूटर के उचित कार्य को बनाए रखने के लिए आवश्यक नहीं हैं उन्हें बंद कर दें।
चरण 6
हार्ड ड्राइव पर खाली जगह। यह एक और प्रसंस्करण मुद्दा है। यदि हार्ड ड्राइव फुल के करीब है, तो यह वीडियो प्लेयर सहित एप्लिकेशन को धीमा कर देगा।
चरण 7
एक वीडियो स्ट्रीम त्वरक डाउनलोड करें। यदि कोई अन्य समाधान काम नहीं करता है, तो कुछ अनुप्रयोग हैं जो बफरिंग में सहायता करते हैं। ये प्रोग्राम सभी वीडियो स्ट्रीम के साथ काम नहीं करते हैं, लेकिन ये YouTube जैसी लोकप्रिय साइटों के साथ काम करते हैं। एक उदाहरण स्पीडबिट वीडियो एक्सेलेरेटर नामक एक एप्लिकेशन है, जो मूल रूप से बफरिंग प्रक्रिया को अनुकूलित करता है, जिससे बफर में अधिक डेटा को तेज दर से सहेजा जा सकता है।
वीडियो स्ट्रीम करते समय वीडियो एक्सेलेरेटर चलाएँ। इनमें से अधिकांश एप्लिकेशन पृष्ठभूमि में चलते हैं और हर बार वीडियो स्ट्रीम होने पर स्वचालित रूप से वीडियो बफर करना शुरू कर देंगे।