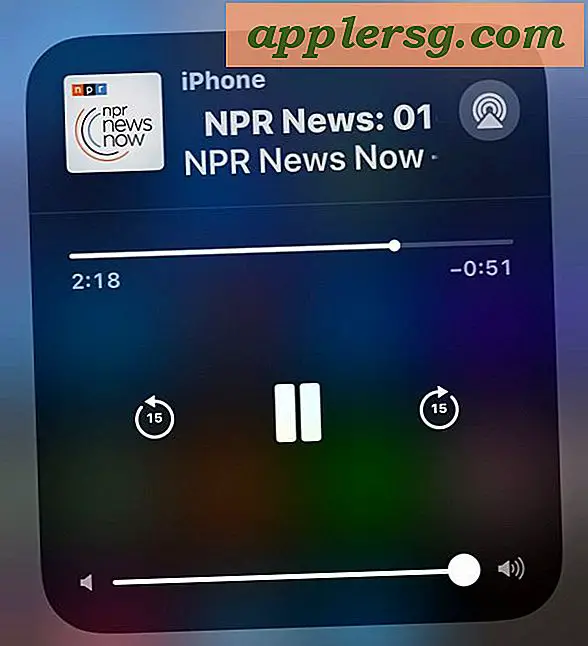डिफ़ॉल्ट खोज इंजन कैसे बदलें
यदि आप अपने ब्राउज़र के डिफ़ॉल्ट के बजाय किसी भिन्न खोज इंजन का उपयोग करना चाहते हैं, तो कुछ सेटिंग परिवर्तन करके स्विच करें। स्विचिंग प्रक्रिया भिन्न होती है, यह ब्राउज़र और उस खोज इंजन की उपलब्धता पर निर्भर करता है जिसका आप उपयोग करना चाहते हैं। कुछ ब्राउज़र स्वचालित रूप से वैकल्पिक विकल्प सूचीबद्ध करते हैं; दूसरों के लिए आपको उन्हें ऐड-ऑन या एक्सटेंशन के रूप में स्थापित करने की आवश्यकता होती है।
Internet Explorer में खोज इंजन बदलें
का चयन करें तीर खोज बार से आइकन। चुनते हैं जोड़ना इंटरनेट एक्सप्लोरर गैलरी खोलने के लिए। आपको इंटरनेट एक्सप्लोरर में ऐड-ऑन के रूप में सर्च इंजन को जोड़ना होगा।
वह खोज इंजन चुनें जिसे आप सूची से जोड़ना चाहते हैं। यदि यह वहां नहीं है, तो इसे खोजें, परिणामों में से इसे चुनें और चुनें इंटरनेट एक्सप्लोरर में जोड़ें. अगली स्क्रीन पर, चुनें इंटरनेट एक्सप्लोरर में जोड़ें फिर व।

जाँचें इसे मेरा डिफ़ॉल्ट खोज प्रदाता बनाएं बॉक्स और चुनें जोड़ना. टिकटिक खोज सुझाव जब आप Google का उपयोग करके खोज करते हैं तो लोकप्रिय शब्द देखने के लिए।

इंटरनेट एक्सप्लोरर को बंद करें और फिर से खोलें। आपकी खोज अब आपके नए खोज इंजन के लिए डिफ़ॉल्ट होनी चाहिए।
टिप्स
यदि आप एक संदेश देखते हैं कि खोज इंजन को जोड़ते समय पहले से ही स्थापित है, तो यहां जाएं दांतेदार पहिया पृष्ठ के शीर्ष पर आइकन। चुनते हैं ऐड - ऑन का प्रबंधन और खुला खोज प्रदाता. सूची में इंजन को हाइलाइट करें और चुनें डिफाल्ट के रूप में सेट तथा बंद करे बटन। आप इस मेनू का उपयोग खोज इंजन जोड़ने और हटाने और डिफ़ॉल्ट स्विच करने के लिए भी कर सकते हैं।
फ़ायरफ़ॉक्स में खोज इंजन बदलें
का चयन करें आवर्धक लेंस खोज बार पर आइकन और खोलें खोज सेटिंग बदलें.

में मेनू से एक नया खोज इंजन चुनें डिफ़ॉल्ट खोज इंजन क्षेत्र। यदि आप जो चाहते हैं वह सूची में नहीं है, तो चुनें अधिक खोज इंजन जोड़ें.

टिप्स
यदि आप कभी भी खोज इंजन हटाना चाहते हैं तो इस मेनू का उपयोग करें। नाम चुनें और फिर and हटाना.
से एक इंजन चुनें Choose ऐड-ऑन पृष्ठ या इसके लिए खोजें। जब आपको वह मिल जाए जो आप चाहते हैं, तो उस पर अपना माउस घुमाएं और चुनें फ़ायरफ़ॉक्स में जोड़ें बटन। यदि ऐड-ऑन बटन हरा है, तो यह आपके सिस्टम के अनुकूल है।

जाँचें इसे वर्तमान खोज इंजन बनाएं पुष्टिकरण विंडो पर बॉक्स और चुनें जोड़ना.

क्रोम में सर्च इंजन बदलें
के पास जाओ अनुकूलित और गूगल क्रोम पर नियंत्रण बटन, तीन पंक्तियों वाला आइकन, और चुनें समायोजन.

के पास जाओ खोज क्षेत्र और सूची से एक खोज इंजन को नए डिफ़ॉल्ट के रूप में सेट करने के लिए चुनें। क्रोम आपके लिए कुछ सर्च इंजन प्रीसेट करता है। यदि आप चाहते हैं कि इंजन नहीं है, तो चुनें खोज इंजन प्रबंधित करें.

एक खोज इंजन जोड़ने के लिए जो सूची में नहीं है, उसे मैन्युअल रूप से दर्ज करें। में इसका नाम टाइप करें एक नया खोज इंजन जोड़ें बॉक्स, में एक कीवर्ड शॉर्टकट कीवर्ड बॉक्स और उसका पता क्वेरी के स्थान पर %s के साथ URL डिब्बा। Chrome एक मूल वेब पता स्वीकार नहीं करेगा, इसलिए आपको इंजन के खोज पृष्ठ के लिए URL दर्ज करना होगा। अपने ब्राउज़र में सर्च इंजन खोलें और कुछ खोजने के लिए इसका इस्तेमाल करें। परिणाम पृष्ठ से URL की प्रतिलिपि बनाएँ और देखें क्यू = स्ट्रिंग में। बराबर चिह्न के बाद टेक्स्ट को बदलें %s और संशोधित URL को बॉक्स में पेस्ट करें। चुनते हैं किया हुआ.

चुनते हैं खोज इंजन प्रबंधित करें और अपने माउस को आपके द्वारा जोड़े गए खोज इंजन पर होवर करें। चुनते हैं डिफ़ॉल्ट बनाना तथा किया हुआ.
टिप्स
उपयोग खोज इंजन प्रबंधित करें अपने माउस को उसके नाम पर मँडरा कर अपने ब्राउज़र से किसी खोज इंजन को निकालने का उपकरण और चुनें एक्स. आप डिफ़ॉल्ट इंजन को हटा नहीं सकते। इसे हटाने के लिए, पहले डिफ़ॉल्ट को दूसरे इंजन पर स्विच करें।
सफारी में सर्च इंजन बदलें
का चयन करें आवर्धक लेंस खोज बार पर आइकन और उस खोज इंजन का चयन करें जिसे आप सूची से उपयोग करना चाहते हैं।

पीसी के लिए सफारी गूगल, याहू और बिंग के विकल्पों को सीमित करता है। दूसरों का उपयोग करने के लिए, आपको उन्हें एक्सटेंशन के रूप में जोड़ना होगा और मुख्य पता बार में उनका उपयोग करना होगा; आप उन्हें सर्च बार में तीन डिफॉल्ट्स को बदलने के लिए सेट नहीं कर सकते। खोलने के लिए गियर व्हील आइकन पर जाएं समायोजन और चुनें सफारी एक्सटेंशन.

खोज इंजन खोजें और चुनें अब स्थापित करें. एक्सटेंशन का बटन सफारी टूलबार पर दिखना चाहिए। बटन का चयन करें और सुनिश्चित करें कि डिफ़ॉल्ट बॉक्स चेक किया गया है। जब भी आप एड्रेस बार से सर्च करेंगे तो सफारी अब इस सर्च इंजन का इस्तेमाल करेगी।

चेतावनी
- ऐप्पल ने संस्करण 5 के बाद सफारी के पीसी संस्करण जारी करना बंद कर दिया, और विंडोज उपयोगकर्ताओं के लिए सीमित खोज इंजन एक्सटेंशन प्रदान करता है। यदि आप वह नहीं देखते हैं जिसका आप उपयोग करना चाहते हैं, तो डिफ़ॉल्ट के साथ बने रहें, कोई भिन्न एक्सटेंशन चुनें, या किसी भिन्न ब्राउज़र का उपयोग करने के लिए स्विच करें।
- आप सफारी से डिफॉल्ट सर्च इंजन नहीं हटा सकते।