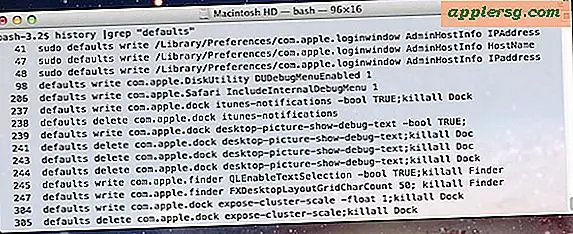RAM जोड़ने के बाद अपना BIOS कैसे बदलें
अधिक RAM जोड़ना आपके द्वारा किए जा सकने वाले सबसे अधिक लागत प्रभावी कंप्यूटर अपग्रेड में से एक है। आपके कंप्यूटर में अतिरिक्त RAM जोड़ने से यह तेज़ प्रदर्शन करेगा। वह अतिरिक्त मेमोरी आपके सभी कार्यक्रमों के प्रदर्शन को बढ़ा सकती है। लेकिन जब आप उस अतिरिक्त मेमोरी को जोड़ना समाप्त कर लेते हैं, तो यह सुनिश्चित करना महत्वपूर्ण है कि आपका कंप्यूटर अपग्रेड को पहचानता है। आप कंप्यूटर के BIOS में प्रवेश करके मेमोरी की स्थिति की जांच कर सकते हैं।
कंप्यूटर बंद करें और पावर बटन दबाएं। एक संदेश देखें जो कहता है "सेटअप में प्रवेश करने के लिए X दबाएं।" BIOS में प्रवेश करने के लिए उपयोग किया जाने वाला मुख्य अनुक्रम निर्माता से निर्माता में भिन्न होता है। उदाहरण के लिए, कई डेल कंप्यूटर "F2" कुंजी का उपयोग करते हैं, जबकि HP कंप्यूटर आमतौर पर "F10" कुंजी का उपयोग करते हैं।
कंप्यूटर के BIOS में प्रवेश करने के लिए उपयुक्त कुंजी दबाएं। "सेटिंग" या "हार्डवेयर" मेनू देखें और उस पर क्लिक करें।
कंप्यूटर के BIOS में सूचीबद्ध RAM की मात्रा की समीक्षा करें। सुनिश्चित करें कि मेमोरी की मात्रा आपके हाल के अपग्रेड को दर्शाती है। BIOS सेटिंग्स को सहेजने और बाहर निकलने के लिए उपयुक्त कुंजी दबाएं। यह प्रमुख क्रम निर्माता से निर्माता के लिए अलग-अलग होगा। उदाहरण के लिए, अधिकांश HP कंप्यूटर "F10" कुंजी का उपयोग करेंगे, जबकि कई Dells इसके बजाय "F2" या "F12" कुंजी का उपयोग करेंगे।
यदि कंप्यूटर के BIOS में अतिरिक्त मेमोरी नहीं दिखाई देती है तो कंप्यूटर को बंद कर दें और केस को हटा दें। नया मेमोरी मॉड्यूल निकालें और इसे ध्यान से फिर से लगाएं।
कंप्यूटर चालू करें और मेमोरी काउंट देखें। मेमोरी काउंट को नए रैम मॉड्यूल के अतिरिक्त को प्रतिबिंबित करना चाहिए। यदि स्मृति अभी भी पहचानी नहीं गई है तो RAM दोषपूर्ण हो सकती है।