एक्सेल के साथ दैनिक बिक्री कैसे चार्ट करें
Windows के लिए Excel 2013 में तालिका में दैनिक बिक्री डेटा को ट्रैक करना और संग्रहीत करना डेटा को चार्ट में प्लॉट करना और आवश्यकतानुसार फ़िल्टर लागू करना आसान बनाता है।
दैनिक बिक्री डेटा पर नज़र रखना
चरण 1

डेटा श्रेणी के भीतर एक सेल का चयन करके और चयन करके बिक्री डेटा को तालिका में संग्रहीत करें सम्मिलित करें> तालिका रिबन आइकन।
चरण दो

पुष्टि करें कि एक्सेल ने परिणामी तालिका बनाएँ संवाद बॉक्स में सही डेटा श्रेणी की पहचान की है और डेटा में एक हेडर पंक्ति है - कॉलम लेबल जैसे "दिनांक" और "बिक्री" - और क्लिक करें ठीक है. यदि एक्सेल सही डेटा श्रेणी की पहचान नहीं करता है, तो वांछित दैनिक बिक्री श्रेणी का चयन करने के लिए अपने माउस का उपयोग करें। यदि आपकी डेटा श्रेणी में स्तंभ लेबल नहीं हैं, तो मेरी तालिका में शीर्षलेख हैं चेक बॉक्स साफ़ करें।

पुष्टि करें कि एक्सेल ने अपडेटेड ब्लू सेल फॉर्मेटिंग को देखकर सामान्य डेटा रेंज को टेबल में सफलतापूर्वक बदल दिया है और ध्यान दें कि अब आपके पास एक नया टेबल टूल्स> डिज़ाइन रिबन टैब है। यह रिबन टैब तालिका के लिए कई सेटिंग्स और विकल्प प्रदान करता है। टेबल के बाहर किसी सेल पर क्लिक करने से एक्सेल टेबल टूल्स> डिज़ाइन रिबन टैब को छुपाता है। तालिका के भीतर एक सेल का चयन करने से एक्सेल टेबल टूल्स> डिज़ाइन रिबन टैब दिखाता है।
चार्ट बनाना
चरण 1

तालिका के भीतर किसी भी सेल का चयन करें और इंसर्ट रिबन टैब से वांछित चार्ट प्रकार आइकन चुनें। आमतौर पर, समय के साथ रुझान जैसे दैनिक बिक्री को एक लाइन चार्ट के साथ प्रभावी ढंग से देखा जाता है। तालिका डेटा के आधार पर एक लाइन चार्ट बनाने के लिए, चुनें सम्मिलित करें > रेखा चार्ट और फिर वांछित शैली।
चरण दो

एक्सेल लाइन चार्ट को वर्कशीट में सम्मिलित करता है और चार्ट टूल्स रिबन टैब में आपके नए चार्ट के लिए कई विकल्प और सेटिंग्स प्रदान करता है; उदाहरण के लिए, आप वांछित चार्ट शैली का चयन कर सकते हैं। चार्ट से बाहर वर्कशीट सेल में क्लिक करने से चार्ट टूल्स रिबन टैब छिप जाते हैं। चार्ट का चयन करना चार्ट टूल्स रिबन टैब प्रदर्शित करता है।
आप चार्ट बॉर्डर का चयन कर सकते हैं और चार्ट को वर्कशीट के भीतर ले जाने के लिए क्लिक और ड्रैग कर सकते हैं या इसे आकार देने के लिए चार्ट के कोनों में हैंडल का उपयोग कर सकते हैं।
चरण 3

यदि आप चाहें तो चार्ट को वर्तमान कार्यपत्रक से किसी अन्य कार्यपत्रक या अपनी स्वयं की शीट पर ले जाएं। ऐसा करने के लिए, क्लिक करें चार्ट टूल > चार्ट ले जाएं रिबन आइकन।

परिणामी मूव चार्ट डायलॉग में वांछित स्थान का चयन करें और क्लिक करें ठीक है.
नया बिक्री डेटा जोड़ना और फ़िल्टर लागू करना
चरण 1

तालिका के नीचे तुरंत नया डेटा टाइप या पेस्ट करके तालिका और चार्ट में नया बिक्री डेटा जोड़ें। एक्सेल तालिका का स्वतः विस्तार करता है और चार्ट में नई पंक्तियों को शामिल करता है। यदि आप डेटा जोड़ते समय कोई पंक्ति छोड़ते हैं, तो तालिका स्वचालित रूप से विस्तृत नहीं होती है। नए डेटा को बिना किसी रिक्त पंक्ति के तालिका के नीचे तुरंत दर्ज या चिपकाया जाना चाहिए।
चरण दो

यह चुनने के लिए कि रिपोर्ट में कौन-सी डेटा पंक्तियाँ दिखाई दें, वांछित मान चुनने के लिए तालिका की शीर्षलेख पंक्ति में फ़िल्टर नियंत्रणों का उपयोग करें.

चार्ट स्वचालित रूप से लागू फ़िल्टर के आधार पर केवल दृश्यमान तालिका पंक्तियों को प्रदर्शित करने के लिए अपडेट होता है।





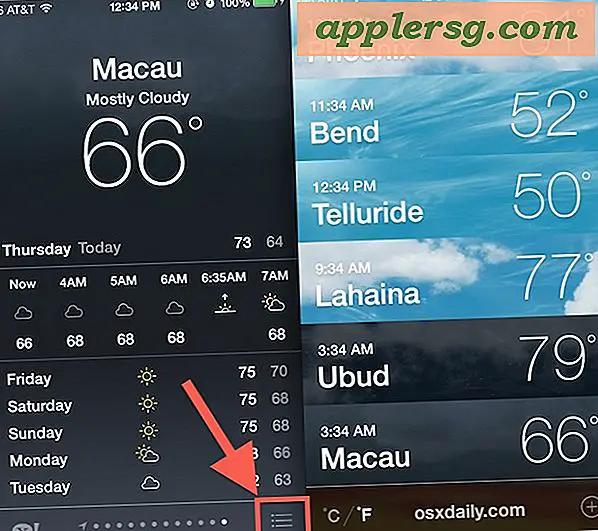






![दो नए आईपैड 'कविता' कमर्शियल रनिंग: याओबैंड एंड जेसन [वीडियो]](http://applersg.com/img/ipad/305/two-new-ipad-verse-commercials-running.jpg)