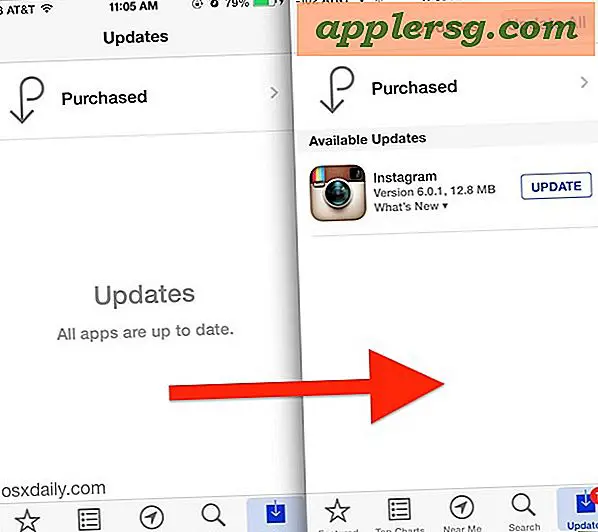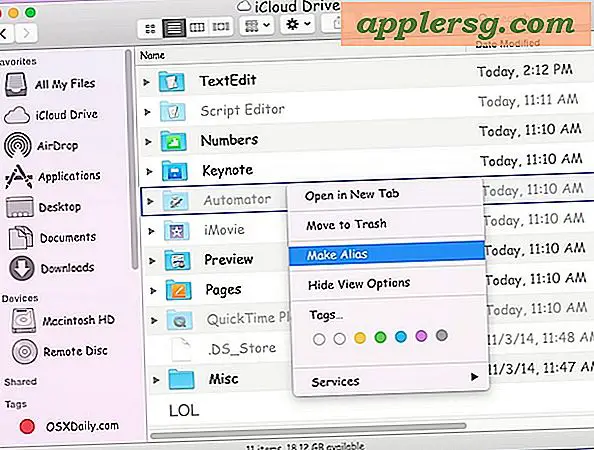Word दस्तावेज़ों को कैसे संयोजित करें और विभिन्न शीर्षलेख बनाए रखें
चाहे आप एक शीर्षक पृष्ठ बनाना चाहते हैं या किसी दस्तावेज़ के कई क्षेत्रों में अद्वितीय शीर्षलेख या पादलेख रखना चाहते हैं, माइक्रोसॉफ्ट वर्ड में सब कुछ करने का एक तरीका है। वास्तव में, शीर्षलेख और पादलेख बनाए रखने के कई तरीके हैं, और आप पृष्ठ सेटअप मेनू के माध्यम से मूल विकल्पों को आसानी से समायोजित कर सकते हैं। हालाँकि, एकाधिक शीर्षलेखों को बनाए रखना थोड़ा अधिक जटिल है, क्योंकि इसके लिए आपको अपने दस्तावेज़ को विभिन्न अनुभागों में विभाजित करने की आवश्यकता होगी।
चरण 1
किसी भिन्न प्रथम पृष्ठ के लिए, फ़ाइल मेनू पर "पृष्ठ सेटअप" चुनें। जब यह खुलता है, तो "लेआउट" टैब चुनें। "भिन्न प्रथम पृष्ठ" के लिए बॉक्स को चेक करें और आपके दस्तावेज़ का पहला पृष्ठ अब शीर्षलेख या पाद लेख के बिना होगा। यह आपको उसी दस्तावेज़ में एक शीर्षक पृष्ठ बनाने की अनुमति दे सकता है, बिना किसी चिंता के, जैसे कि पाद लेख में दिखाई देने वाली पृष्ठ संख्या।
चरण दो
यदि आप अपने दस्तावेज़ को आमने-सामने के पृष्ठों वाली पुस्तक की शैली में मुद्रित करने की योजना बना रहे हैं, तो "विभिन्न विषम और सम" बॉक्स को चेक करें। यह आपको आमने-सामने के पृष्ठों पर विभिन्न शीर्षलेखों और पादलेखों का उपयोग करने की अनुमति देगा। उदाहरण के लिए, यदि आप चाहते हैं कि पाद लेख में आपके पृष्ठ क्रमांक बाद के पृष्ठों के हाशिये के निचले दाएं और बाएं दिखाई दें, तो वे सम और विषम पृष्ठों पर क्रमशः बाएं-संरेखित और दाएं-संरेखित दोनों दिखाई दे सकते हैं।
पूरे दस्तावेज़ में अलग-अलग शीर्षलेख या पादलेख रखने के लिए, आपको पृष्ठ विराम सम्मिलित करके अपने दस्तावेज़ को अनुभागों में विभाजित करना होगा। सम्मिलित करें पर क्लिक करें और "ब्रेक" चुनें। यह आपके दस्तावेज़ को एक नए अनुभाग में तोड़ देगा जहाँ आप पिछले अनुभाग से एक अलग शीर्षलेख प्राप्त करने में सक्षम होंगे। एक पृष्ठ विराम सम्मिलित करने के बाद, आपको पिछले अनुभाग के शीर्ष लेख या पाद लेख से अलग होने के लिए शीर्षलेख और पाद लेख टूलबार पर "पिछले से लिंक करें" बटन पर क्लिक करना होगा। अब आप नए अनुभाग में एक अलग हेडर बनाने के लिए स्वतंत्र हैं।