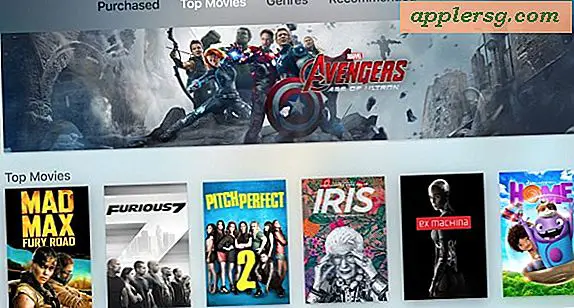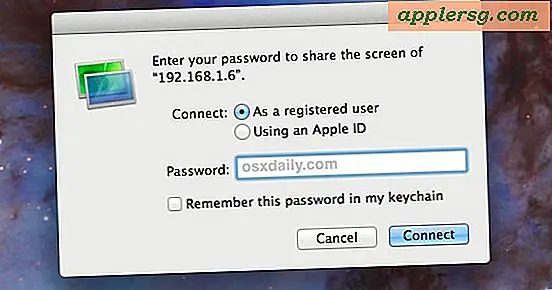एचपी प्रिंटर डेस्कजेट ड्राइवर सॉफ्टवेयर को पूरी तरह से कैसे हटाएं और अनइंस्टॉल करें
HP प्रिंटर डेस्कजेट ड्राइवर को हटाकर और अनइंस्टॉल करके और बाद में इसे फिर से इंस्टॉल करने से सामान्य प्रिंटर समस्याओं का समाधान हो जाता है। यदि आपको निर्देश दिए जाने से पहले आपने गलती से प्रिंटर को कंप्यूटर से कनेक्ट कर दिया था, तो सॉफ़्टवेयर को फिर से स्थापित करना भी आवश्यक हो सकता है। यदि आप ऑन-स्क्रीन निर्देशों का पालन करते हैं तो सॉफ़्टवेयर को अनइंस्टॉल करना आसान है।
चरण 1
"कंट्रोल पैनल" के बाद "स्टार्ट" पर क्लिक करें। नियंत्रण कक्ष में "प्रोग्राम जोड़ें/निकालें" चुनें।
चरण दो
उपलब्ध प्रोग्रामों की सूची में HP Deskjet ऑल-इन-वन ड्राइवर सॉफ़्टवेयर का पता लगाएँ। "बदलें/निकालें" विकल्प पर क्लिक करें।
चरण 3
एचपी अनइंस्टॉल यूटिलिटी के साथ ऑन-स्क्रीन दिखाई देने वाले संकेतों का पालन करें। यह सत्यापित करेगा कि आप डेस्कजेट सॉफ़्टवेयर और ड्राइवर को पूरी तरह से अनइंस्टॉल करना चाहते हैं।
चरण 4
यदि एचपी प्रिंटर अभी भी कंप्यूटर से जुड़ा है तो उसका पावर बंद कर दें और प्रिंटर के यूएसबी कनेक्शन को कंप्यूटर से अनप्लग कर दें।
चरण 5
"प्रारंभ" खोलें और खोज बॉक्स में "प्रिंट" टाइप करें।
चरण 6
खुलने वाली नई विंडो में "प्रिंट प्रबंधन" पर क्लिक करें। बाएं हाथ के पैनल में सूचीबद्ध प्रिंट सर्वर विकल्प पर डबल-क्लिक करें।
चरण 7
दिखाई देने वाली सूची में अपने कंप्यूटर के नाम पर राइट-क्लिक करें और "गुण" विकल्प चुनें। "ड्राइवर" टैब पर नेविगेट करें और सही एचपी उत्पाद ढूंढें जो आपके पीसी पर स्थापित किया गया था।
चरण 8
सही रेडियो बटन का चयन करके ड्राइवर पैकेज को हटा दें। आप "केवल ड्राइवर निकालें" या "ड्राइवर और ड्राइवर पैकेज निकालें" का चयन कर सकते हैं। "ओके" चुनें और ड्राइवर आपके पीसी से पूरी तरह से हटा दिया जाएगा।
स्थापना पूर्ण होने की अनुमति देने के लिए अपने कंप्यूटर को पुनरारंभ करें। एचपी डेस्कजेट सॉफ्टवेयर के सभी निशान हटा दिए जाने चाहिए।




![मैकबुक एयर के लिए ऐप्पल "स्टिकर" विज्ञापन "नोटबुक लोग प्यार करते हैं" [वीडियो]](http://applersg.com/img/news/716/apple-stickers-ad.jpg)