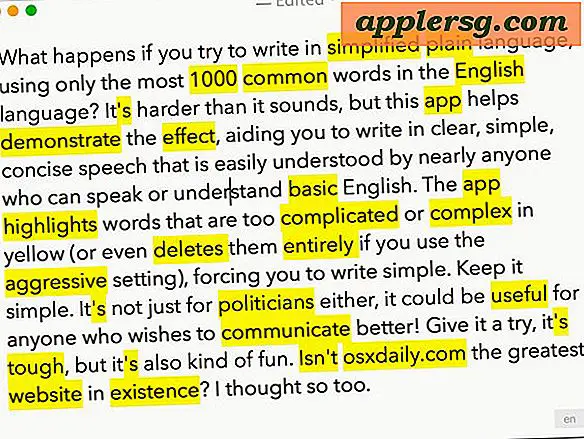9mm फिल्म को DVD में कैसे बदलें
फिल्म को चलाने के लिए एक विशेष प्रोजेक्टर की आवश्यकता होती है, इसलिए सबसे अच्छा उपाय यह है कि 9 मिमी की फिल्म को डीवीडी में परिवर्तित किया जाए ताकि इसे कंप्यूटर या डीवीडी प्लेयर का उपयोग करके देखा जा सके। यह प्रारूप लंबे समय तक फिल्म के जीवन का बीमा भी करेगा। 9 मिमी फिल्म को डीवीडी में बदलने की प्रक्रिया घर पर की जा सकती है, और इसे पूरा होने में कुछ घंटों से अधिक समय नहीं लगेगा।
प्रतिलिपि
चरण 1
एक 9mm फिल्म प्रोजेक्टर किराए पर लें या खरीदें। इसे दीवार पर मूवी स्क्रीन के सामने एक अंधेरे कमरे में स्थापित करें। 9 मिमी की फिल्म को प्रोजेक्टर पर थ्रेड करें और इसे चालू करें। फिल्म की छवि पर ध्यान केंद्रित करें ताकि यह तेज हो। प्रोजेक्टर बंद करें।
चरण दो
एक वीडियो कैमकॉर्डर को एक तिपाई पर रखें ताकि यह सीधे स्क्रीन पर लक्षित हो और जहां फिल्म की छवि पेश की जा रही हो। वीडियो कैमकॉर्डर चालू करें। फिल्म प्रोजेक्टर चालू करें और फिल्म चलाना शुरू करें।
चरण 3
वीडियो कैमकॉर्डर के माध्यम से देखें और कोई भी आवश्यक समायोजन करें ताकि स्क्रीन पर फिल्म की छवि अच्छी दिखे। फिल्म को शुरुआत में वापस रिवाइंड करें। वीडियो कैमकॉर्डर रिकॉर्डिंग शुरू करें और फिल्म प्रोजेक्टर शुरू करें ताकि फिल्म शुरुआत से फिर से चलने लगे।
चरण 4
फिल्म को शुरुआत में वापस रिवाइंड करें। वीडियो कैमकॉर्डर रिकॉर्डिंग शुरू करें और फिल्म प्रोजेक्टर शुरू करें ताकि फिल्म शुरुआत से फिर से चलने लगे।
रील के अंत तक पूरी फिल्म रिकॉर्ड करें। वीडियो कैमकॉर्डर बंद करें। प्रोजेक्टर के बल्ब को बंद कर दें और फिल्म को वापस शुरुआत में वापस लाएं। फिल्म निकालें और प्रोजेक्टर बंद करें।
digitize
चरण 1
वीडियो कैमकॉर्डर के एस-वीडियो आउटपुट को ईज़ी वीएचएस टू डीवीडी (संसाधन देखें) एस-वीडियो केबल का उपयोग करके एस-वीडियो इनपुट में संलग्न करें। कंप्यूटर के USB पोर्ट में Easy VHS को DVD USB डिवाइस में प्लग करें।
चरण दो
ईज़ी वीएचएस टू डीवीडी सॉफ्टवेयर चलाएँ। सॉफ्टवेयर द्वारा प्रस्तुत मेनू से छवि के पहलू अनुपात के रूप में इनपुट के रूप में "एस-वीडियो" और "पूर्ण फ्रेम" का चयन करें। यह सत्यापित करने के लिए वीडियो कैमकॉर्डर चलाना शुरू करें कि रिकॉर्ड की गई 9 मिमी फिल्म की छवि कंप्यूटर पर ईज़ी वीएचएस टू डीवीडी विंडो पर देखी जा रही है।
चरण 3
वीडियो कैमकॉर्डर पर वीडियो को शुरुआत में वापस लाएं। ईज़ी वीएचएस टू डीवीडी सॉफ्टवेयर पर "रिकॉर्ड" बटन दबाएं। वीडियो कैमकॉर्डर पर 9 मिमी फिल्म रिकॉर्डिंग का प्लेबैक प्रारंभ करें।
Easy VHS to DVD सॉफ़्टवेयर पर रिकॉर्डिंग बंद करें। वीडियो रिकॉर्डिंग की डिजिटल फ़ाइल को कंप्यूटर की हार्ड ड्राइव में सहेजने के लिए मेनू विकल्पों का पालन करें।
मैक का उपयोग करके कनवर्ट करें
चरण 1
टोस्ट सॉफ्टवेयर चलाएं (संसाधन देखें) और ऊपरी बाईं ओर "वीडियो" टैब चुनें। "डीवीडी-वीडियो" सबमेनू चुनें। टोस्ट प्रोग्राम के निचले दाएं कोने में "डीवीडी" चुनें।
चरण दो
9mm फिल्म से बनाई गई डिजिटल वीडियो फ़ाइल को टोस्ट प्रोग्राम के दाईं ओर खींचें। टोस्ट के "विकल्प" अनुभाग से बाईं ओर एक मेनू विकल्प चुनें और चेकमार्क करें कि डीवीडी प्लेयर में डालने पर डीवीडी स्वचालित रूप से शुरू होनी चाहिए। एन्कोडिंग को "स्वचालित" पर और वीडियो गुणवत्ता स्लाइडर को "सर्वश्रेष्ठ" पर छोड़ दें।
चरण 3
टोस्ट प्रोग्राम के निचले दाएं हाथ में लाल "रिकॉर्ड" बटन दबाएं और दिखाई देने वाली विंडो में डीवीडी को नाम दें। विंडो बंद करने के लिए "ओके" दबाएं।
चरण 4
डिस्क ट्रे में एक खाली डीवीडी डालें जो अब बाहर निकल चुकी है। "क्लोज़ ट्रे" दबाएं।
जब डिस्क पर बर्निंग पूरी हो जाए तो DVD डिस्क को बाहर निकालें। टोस्ट से बाहर निकलें और भविष्य में उपयोग के लिए 9 मिमी फिल्म की डिजिटल फाइल को संग्रहित करें।
पीसी का उपयोग करके कनवर्ट करें
चरण 1
नीरो 6 डाउनलोड और इंस्टॉल करें (संसाधन देखें)। सॉफ्टवेयर इंस्टाल हो जाने के बाद पीसी को रीस्टार्ट करें। डीवीडी रिकॉर्ड करने योग्य ड्राइव में एक खाली डीवीडी डालें।
चरण दो
Nero 6 प्रोग्राम चलाएँ। Nero StartSmart मेनू में "Photo and Video" आइकन पर क्लिक करें।
चरण 3
"सामग्री" विंडो में "वीडियो फ़ाइलें जोड़ें" बटन पर क्लिक करें और 9 मिमी फिल्म की डिजिटल फ़ाइल को हाइलाइट करें। विंडो बंद करने के लिए "ओके" बटन दबाएं। "सामग्री" विंडो से वांछित विकल्पों का चयन करें, जैसे वीडियो की गुणवत्ता को कॉन्फ़िगर करना, वीडियो संपादित करना और स्वचालित रूप से अध्याय बनाना।
चरण 4
"मेनू चुनें" विंडो के दाईं ओर प्रस्तुत विकल्पों में से चयन करके डीवीडी के लिए एक मेनू बनाएं। निचले दाएं कोने में "अगला" बटन दबाएं।
वांछित बर्न सेटिंग्स के प्रकार का चयन करें और कॉपियों को "1" पर सेट करें। डिजिटल फ़ाइल को रिक्त डीवीडी में बर्न करने के लिए "बर्न" पर क्लिक करें। बर्निंग पूरी होने पर डिस्क को हटा दें और Nero 6 को छोड़ दें। भविष्य में उपयोग के लिए डिजिटल फाइल को आर्काइव करें।