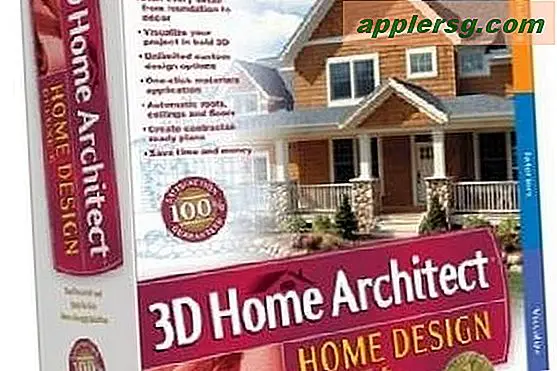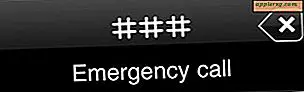पता सूची को KML में कैसे बदलें
KML Google धरती द्वारा उपयोग किया जाने वाला मूल डेटाफ़ाइल स्वरूप है। KML एक काफी जटिल XML प्रारूप है और केवल शुरुआत से KML फ़ाइल बनाना आसान नहीं है, खासकर यदि आप सड़क के पतों की सूची के साथ शुरुआत कर रहे हैं। इन पतों को KML प्रारूप में बदलने के लिए स्वचालित स्क्रिप्ट का उपयोग करना कहीं अधिक सरल है जिसे Google धरती में आयात किया जा सकता है। उस बिंदु से, आप आइकन जोड़ सकते हैं या किसी प्रस्तुति में आपके द्वारा बनाए गए मानचित्र का उपयोग कर सकते हैं या मित्रों और परिवार को भेज सकते हैं।
चरण 1
इस आलेख के संसाधन अनुभाग में दिए गए डाउनलोड लिंक से KML जियोकोड उपयोगिता को डाउनलोड और इंस्टॉल करें। जियोकोडिंग पतों को अक्षांश और देशांतर डेटा में बदलने की प्रक्रिया है जिसकी Google धरती को आवश्यकता होती है। यह उपकरण यह सेवा प्रदान करता है।
चरण दो
अपने पतों की सूची को एक्सेल स्प्रैडशीट में कनवर्ट करें यदि वह पहले से उस प्रारूप में नहीं है। पहला कॉलम डेटा का विवरण होना चाहिए। उदाहरण के लिए पहला सेल स्ट्रीट एड्रेस, फिर सिटी, फिर स्टेट, फिर ज़िप कोड है। फिर प्रत्येक सेल को आपकी पता सूची के साथ पॉप्युलेट किया जाना चाहिए। पता सूची को एक्सेल .xls फॉर्मेट में सेव करें। .xls का उपयोग करना महत्वपूर्ण है, जिसका अर्थ है कि एक्सेल में "इस रूप में सहेजें" विकल्प का चयन करें और सुनिश्चित करें कि आप फ़ाइल प्रकार "एक्सेल 97-2003 वर्कबुक (*.xls)" के रूप में सहेजते हैं।
चरण 3
KMLGeogode.exe फ़ाइल लॉन्च करें और "इनपुट फ़ाइल चुनें" बटन पर क्लिक करें। एक मानक फ़ाइल नेविगेशन संवाद दिखाई देगा। फ़ाइल नाम टेक्स्ट बॉक्स के आगे नीचे एक फ़िल्टर ड्रॉप डाउन मेनू है। "एक्सेल फ़ाइलें (*.xls)" चुनें। चरण 2 से अपनी पता सूची पर नेविगेट करें और "खोलें" पर क्लिक करें। आप देखेंगे कि आपका डेटा डेटा विंडो में एक उदाहरण के रूप में दिखाई देगा कि उपयोगिता आपकी पता सूची को कैसे पार्स कर रही है। यदि डेटा में कोई त्रुटि है, तो चरण 2 पर वापस जाएं, उन्हें ठीक करें और चरण 3 को पुनरारंभ करें।
चरण 4
उपयोगिता बताने के लिए "डेटा फ़ील्ड निर्दिष्ट करें" में प्रत्येक चयन के बगल में ड्रॉप डाउन मेनू का चयन करें कि संबंधित डेटा किस कॉलम में है। उदाहरण के लिए, यदि आपका पहला कॉलम नंबर या कुछ अन्य जानकारी है, तो स्ट्रीट एड्रेस ड्रॉप में डाउन मेन्यू में आप उस कॉलम नाम पर क्लिक करेंगे जिसमें आपकी फ़ाइल में सड़क का पता डेटा है। प्रत्येक फ़ील्ड के लिए ऐसा ही करें। यदि किसी फ़ील्ड के लिए कोई डेटा मौजूद नहीं है, तो डिफ़ॉल्ट "कोई नहीं" चयनित रहने दें।
चरण 5
"आउटपुट फ़ाइल नाम सेट करें" बटन पर क्लिक करें और सहेजी जाने वाली kml फ़ाइल के लिए एक स्थान और नाम चुनें।
चरण 6
अपना आउटपुट फ़ाइल नाम और स्थान चुनने के बाद नीचे "प्रक्रिया" बटन पर क्लिक करें। उपयोगिता आपको एक विंडो के साथ प्रस्तुत करेगी जो आपको बताएगी कि उसने कितने पते सफलतापूर्वक पूरे किए। "ओके" पर क्लिक करें और उपयोगिता बाहर निकल जाएगी।
Google धरती लॉन्च करें, शीर्ष मेनू में "फ़ाइल" पर क्लिक करें और "खोलें" चुनें। चरण 6 में आपके द्वारा बनाई गई अपनी kml फ़ाइल पर नेविगेट करें और "खोलें" पर क्लिक करें। आप देखेंगे कि पता Google धरती पर पुश-पिन के रूप में दिखाई देता है।